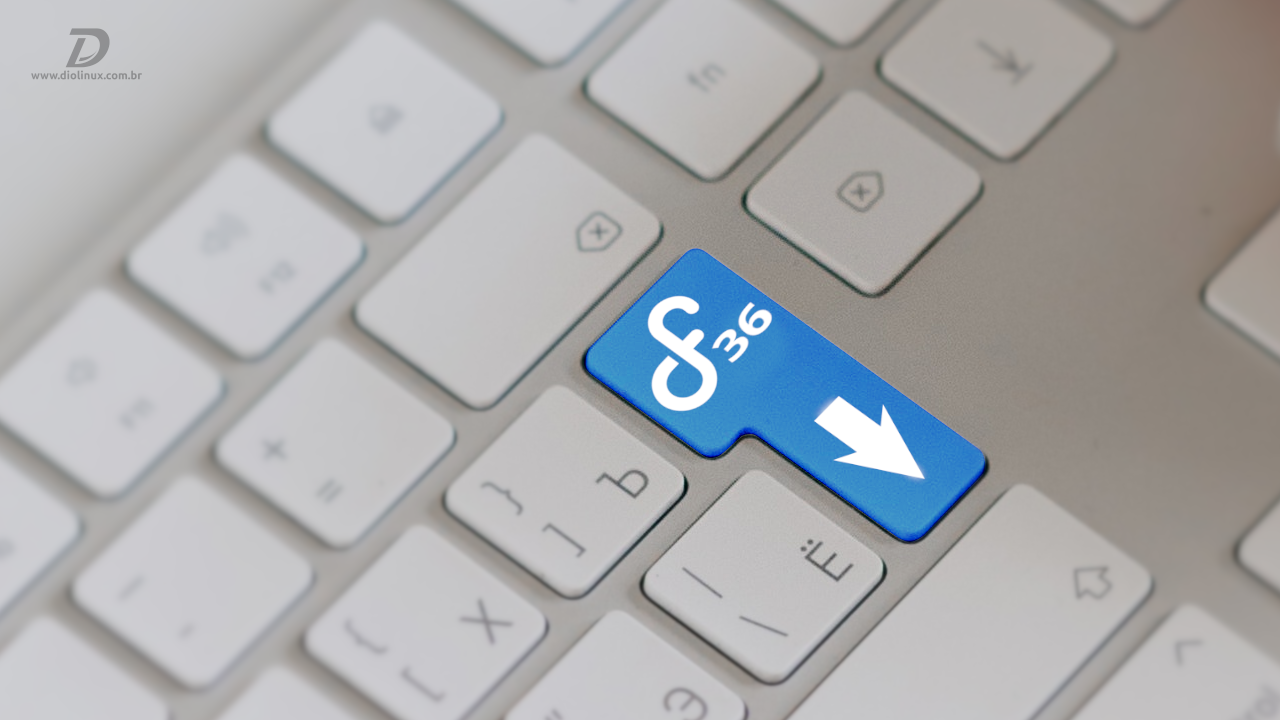Por ser uma distro que se vende como sendo “para desenvolvedores”, muitas pessoas pensam ser difícil executar tarefas como instalar ou atualizar o Fedora Workstation.
A verdade é que o sistema tem se tornado cada vez mais amigável para usuários leigos e, desta vez, iremos mostrar o método oficial para atualizar o Fedora Workstation 35 para a versão 36 utilizando apenas a interface gráfica.
Os preparativos para a atualização
Antes de atualizar o Fedora, salve todos os seus arquivos importantes em outros dispositivos de armazenamento ou na nuvem. Mesmo sendo bastante raro, a perda de dados ainda é um pequeno risco. Então, o melhor é não arriscar.
Também é recomendável que você utilize uma aplicação, como o GNOME Extensions, para desativar todas as extensões do GNOME Shell que você está utilizando e não vieram instaladas por padrão no Fedora.
Além disso, caso você tenha ativado repositórios COPR no seu sistema, recomendamos que os mesmos sejam desativados e os seus respectivos softwares desinstalados. Se você não sabe como fazer isso, consulte o artigo que fizemos sobre o assunto.
Como atualizar o Fedora via interface gráfica
Você pode atualizar o Fedora para uma nova versão, diretamente, pela GNOME Software. Desta forma, após poucos cliques, você estará utilizando o Fedora 36 sem ter sido necessário executar comandos ou formatar a sua máquina.
Atualizando o seu sistema
Abra a GNOME Software e aplique todas as atualizações que estiverem disponíveis na aba de mesmo nome. Alternativamente, você também pode fazer isso utilizando o comando:
sudo dnf updateApós ter instalado todas as atualizações, reinicie o sistema.
Baixe e instale a nova versão
Com o sistema já atualizado, ao acessar a aba “Atualizações” da GNOME Software, será exibida a opção para atualizar para o Fedora 36. Clique em “Baixar”.

Nesse momento, o sistema de atualização irá baixar o Fedora 36, que tem, em torno, de 2 GB. O tempo de download irá variar dependendo da velocidade da sua conexão com a internet.
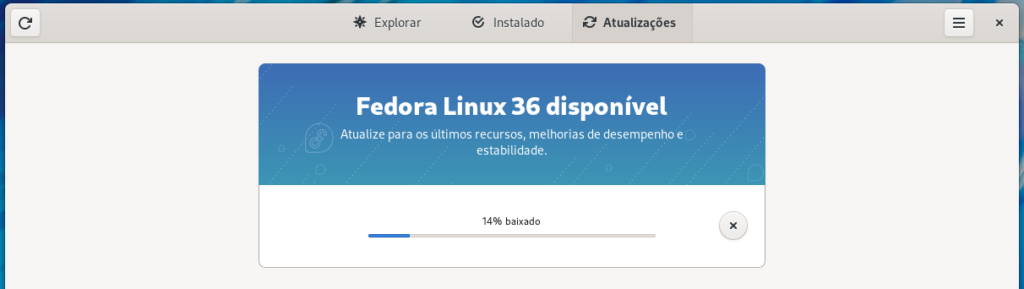
Quando o download estiver completo, certifique-se de ter salvo todos os seus trabalhos e clique em “Reiniciar & atualizar”.
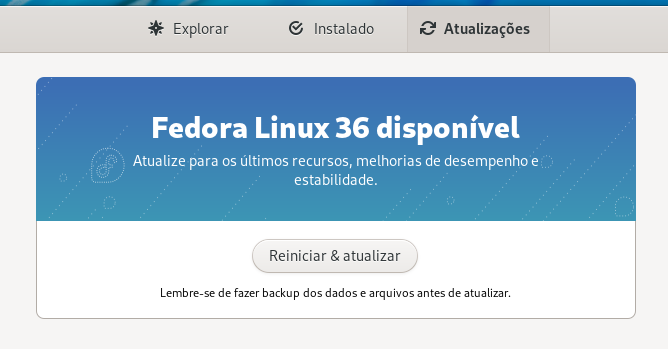
O sistema irá exibir mais um aviso de segurança. Clique em “Reiniciar & instalar”.
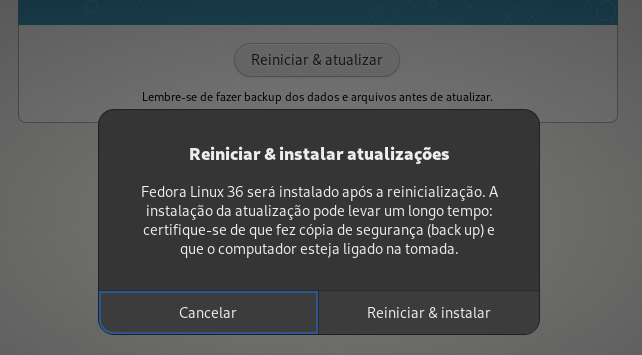
Durante a reinicialização, o Fedora irá exibir a tela mostrada abaixo, enquanto instala as atualizações. O tempo de espera irá variar conforme a capacidade de processamento do seu hardware. No meu caso, que utilizo um computador com um SSD, processador AMD Ryzen 2600 e 16GB de memória RAM de 2666MHz, o procedimento levou cerca de 15 minutos.
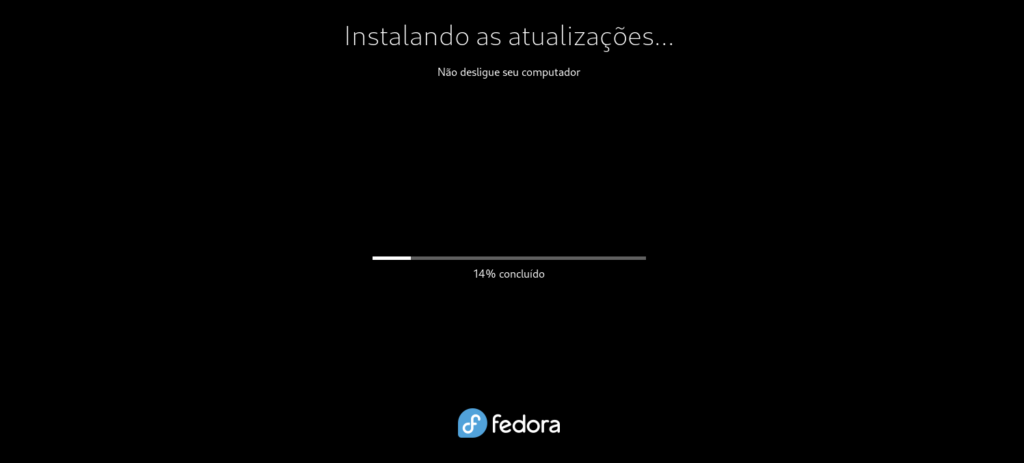
Quando a atualização for concluída, o sistema irá reiniciar e você receberá uma notificação dando Boas-vindas ao Fedora 36.
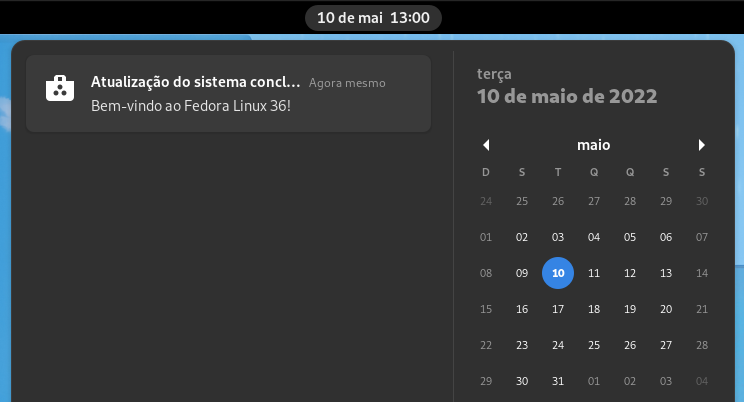
Reative as suas extensões e repositórios COPR
Com a atualização concluída, você já pode visitar o site de extensões do GNOME para verificar se aquelas que você utiliza são compatíveis com a versão 42 do ambiente desktop, que está presente no Fedora 36.
Agora, você também já pode voltar a utilizar os seus repositórios COPR. Todavia, vale lembrar que o uso dos mesmos não é recomendado e deve ser considerado apenas em última instância.
Outros métodos de atualização
Caso você prefira, ou a notificação de atualização não tenha aparecido na sua GNOME Software, você também pode atualizar o Fedora Workstation através do terminal.
Vale a pena instalar ou atualizar para o Fedora 36?
Se você ainda está com dúvidas sobre a nova versão do “sistema do chapéu azul”, assista o vídeo onde analisamos os pontos positivos e negativos do Fedora 36.
Ouça também o Diocast, um podcast em que falamos sobre os mais diversos aspectos do Fedora e as suas principais variações, como as spins e o Silverblue.
Isso é tudo pessoal! 😉