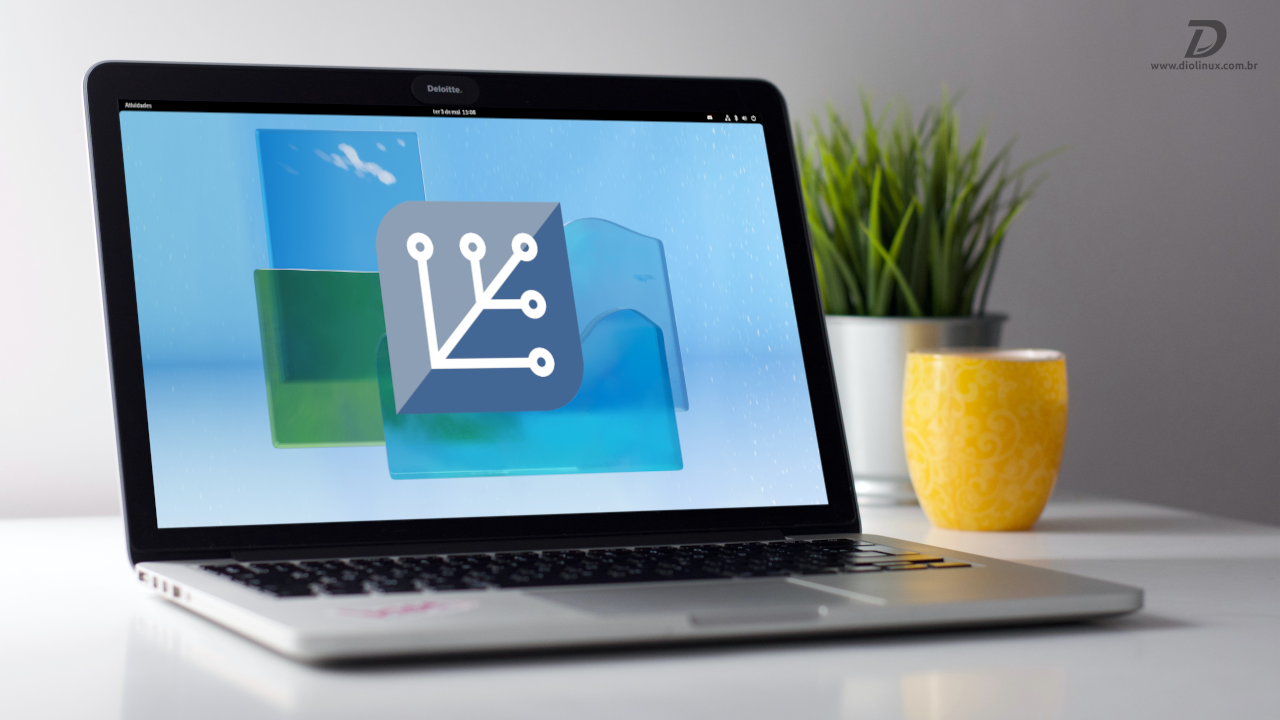Por ser uma distro com um funcionamento bastante diferente da maioria, muitas pessoas pensam duas vezes antes de tentar instalar o Fedora Silverblue. O procedimento é mais simples do que você possa imaginar, mas tem um macete importante.
O que é o Fedora Silverblue?
O Fedora Silverblue é um sistema operacional com a sua base imutável. Isso significa que, o que fica “debaixo do capô”, não pode ser modificado pelos softwares instalados ou, acidentalmente, pelo usuário.
É claro que, assim como toda distro Linux, pessoas que tiverem o conhecimento técnico necessário ainda poderão realizar modificações na base do sistema através da utilização dos comandos de administração corretos.
O “sistema de recuperação” do Fedora Silverblue
Uma das causas mais comuns para que um sistema operacional pare de funcionar é a própria pessoa que o utiliza. Outras causas conhecidas são os softwares incompatíveis ou até mesmo, códigos maliciosos.
A forma com que o Fedora Silverblue funciona, em conjunto com a tecnologia chamada “OSTree”, faz com que ele fique muito mais protegido contra essas ameaças, quando comparado a uma distro convencional como o Ubuntu ou o próprio Fedora Workstation.
Além disso, cada vez que o Fedora Silverblue é atualizado, a versão do sistema anterior a essa atualização fica salva para ser acessada diretamente pelo GRUB, durante a inicialização do sistema.
Depois, você pode utilizar o comando de “rollback” para determinar que essa versão, anterior a atualização, seja a nova entrada padrão. Com isso, caso algo dê errado durante a atualização, você ainda terá acesso ao sistema através dessa entrada e não ficará “na mão”.
O excelente “rebase”
Mais um dos grandes diferenciais do Fedora Silverblue é a funcionalidade de “rebase”. Com ela, você pode instalar qualquer outra versão do Fedora, com o mesmo ou um ambiente desktop diferente, adicionando uma nova entrada para ela no GRUB.
Por exemplo: você pode atualizar o seu Fedora Silverblue 35 para a versão 36 e ainda manter o 35 instalado e acessível através do GRUB. Você também pode instalar o Fedora Kinoite (variação com KDE do Silverblue), simplesmente, utilizando o comando “rebase” no seu Silverblue, e, não terá apps do KDE misturados com os apps do GNOME. De forma que cada “variação” fica isolada das demais.
Ao contrário do que acontece quando instalamos um segundo ambiente desktop em uma distro “comum”, as aplicações de um não se misturaram com o outro.
Limitações em relação a dual boot e particionamento manual
No momento em que este artigo está sendo produzido, a documentação oficial do Fedora Silverblue informa que não é seguro instalar o sistema em dual boot e utilizando o particionamento manual.
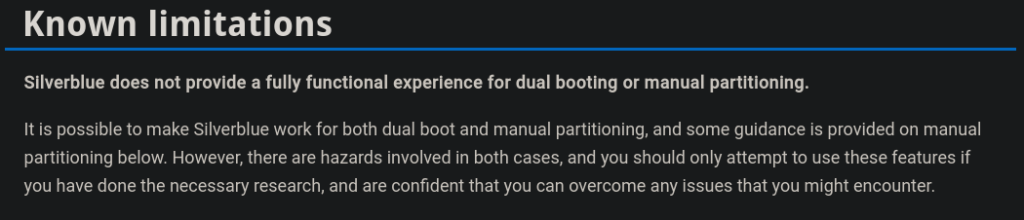
“O Silverblue não oferece uma experiência completamente funcional para dual boot ou particionamento manual.
É possível fazer o Silverblue funcionar para ambos, dual boot e particionamento manual, e alguma assistência é oferecida no manual de particionamento abaixo. Porém, existem riscos envolvidos em ambos os casos e você deveria tentar utilizar esses recursos, apenas, se você fez a pesquisa necessária e está confiante de que pode solucionar qualquer problema que você possa encontrar.”
Por isso, iremos mostrar como instalar o Fedora Silverblue de forma segura, segundo as recomendações dos seus próprios desenvolvedores, que é: sem dual boot e utilizando o particionamento automático.
Certifique-se de que você fez backup dos arquivos localizados no dispositivo de armazenamento em que você deseja instalar o Fedora Silverblue.
Como instalar o Fedora Silverblue
Para baixar o Fedora Silverblue 35, acesse a página oficial de download e clique sobre “x86_64 2.6GB Silverblue image (Fedora 35)”. Para baixar o Fedora Silverblue 36 Beta, acesse a página de download e clique sobre o local indicado na imagem abaixo.
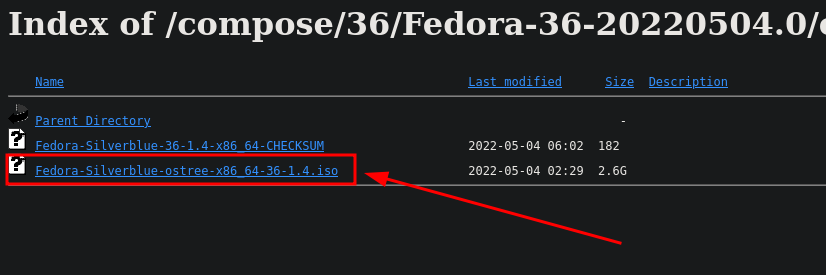
O procedimento de instalação é o mesmo para ambas as versões do sistema.
Inicializando o instalador a partir de um pen drive
Após isso, você precisará criar uma mídia inicializável da imagem do sistema, utilizando um software como o balena Etcher ou o Ventoy.
Agora, inicie a instalação do sistema a partir da mídia que você acabou de criar. Caso você não saiba como fazer isso, acompanhe o vídeo abaixo onde, por volta dos 12:30 minutos, é mostrado como iniciar a partir de um pen drive.
Instalando o sistema
Após ter iniciado o instalador a partir do pen drive, essa é a primeira tela que você verá.
- Selecione o idioma que você deseja utilizar para instalar o Fedora Silverblue;
- Selecione a variação do idioma escolhido;
- Clique em continuar.
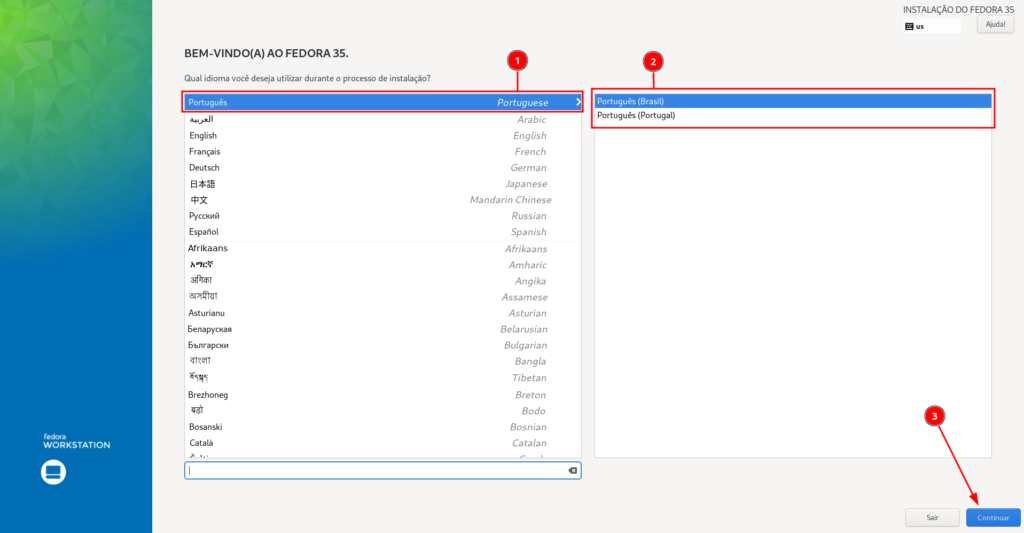
- Selecione o idioma do layout de teclado e do suporte a idiomas, seguido do seu fuso horário;
- Clique em “Destino da instalação” para realizar o particionamento do seu disco.
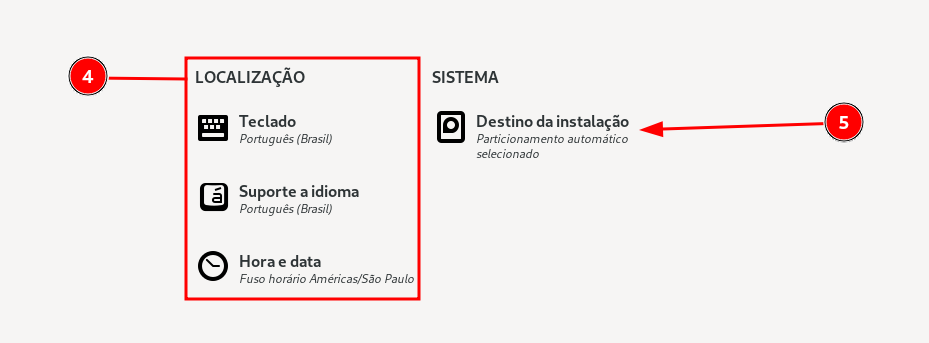
- No campo (6) irão aparecer todos os seus dispositivos de armazenamento. Selecione apenas o disco em que você deseja instalar o Fedora Silverblue e deixe os outros desmarcados;
- Marque a caixa de seleção do particionamento automático;
- Caso o HD ou SSD não esteja vazio, marque a opção “Eu gostaria de adicionar espaço disponível no disco.” para liberar espaço;
- Clique em “Pronto”.
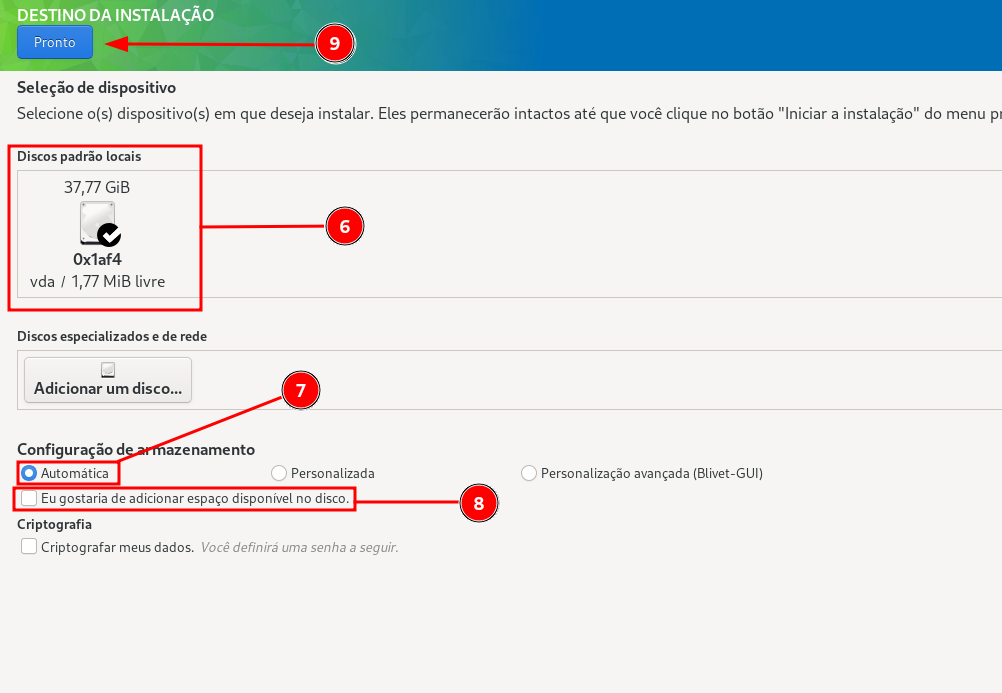
- No canto inferior direito da janela abaixo, clique em “Iniciar a instalação”.
Quando o procedimento estiver completo, no mesmo canto inferior direito, clique em “Reiniciar o sistema”.
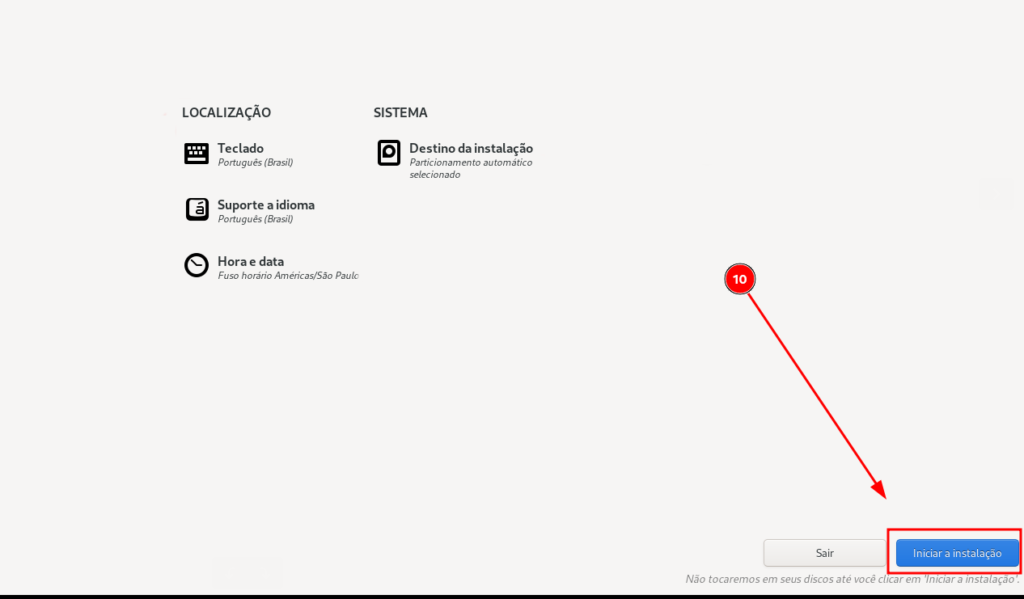
Definições do “pós-instalação”
Após o sistema ter reiniciado, realizaremos os ajustes finais da instalação do Fedora Silverblue. Clique em “Iniciar as definições”.
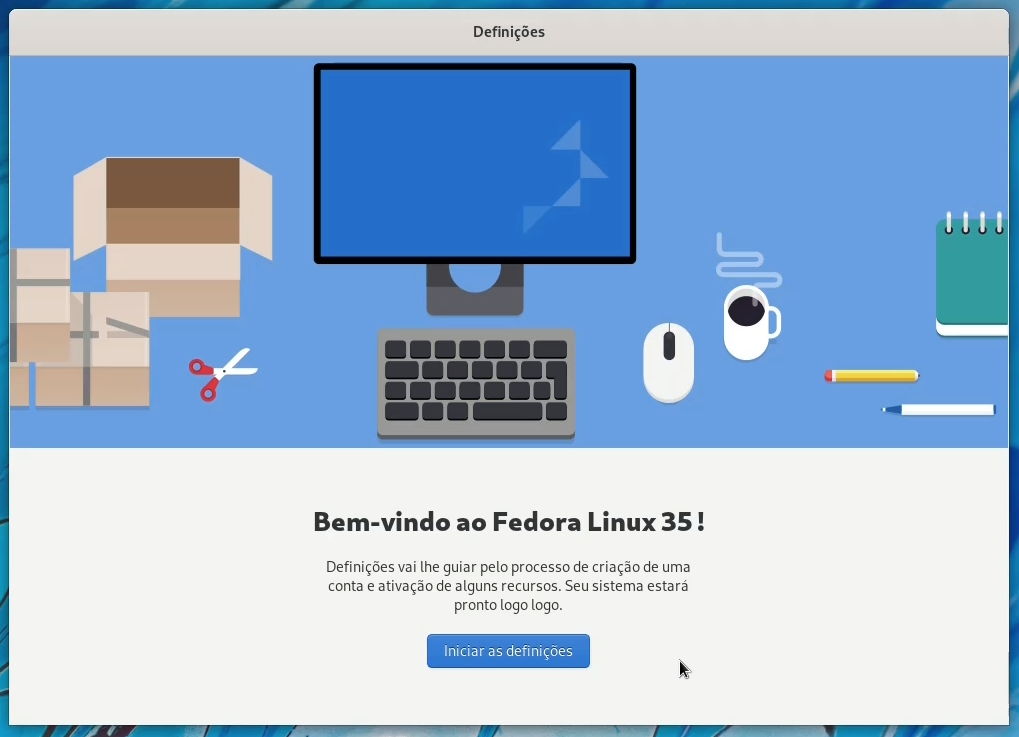
Selecione se você deseja ou não que o sistema permita que os apps descubram a sua localização geográfica e clique em “Continuar”. Algumas aplicações possuem funcionalidades baseadas nessas informações.
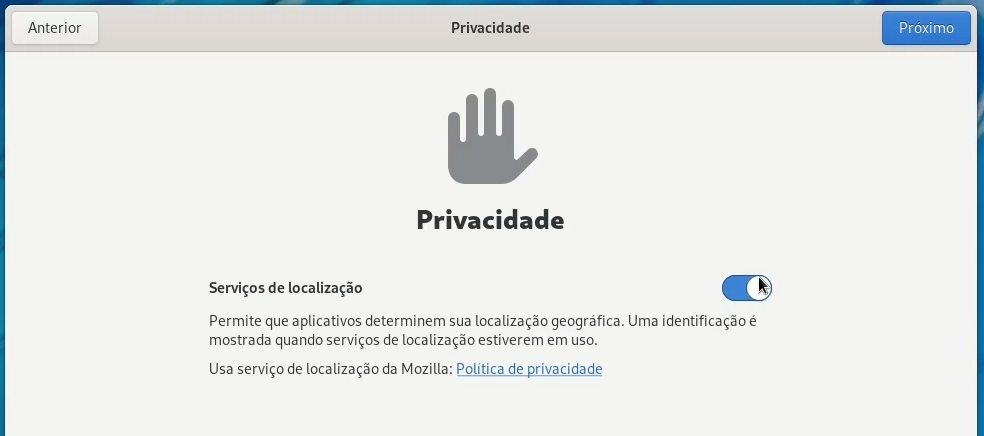
Habilite os repositórios de terceiros caso você queira que o sistema disponibilize softwares proprietários, como o Google Chrome e alguns codecs para a reprodução de vídeos e músicas. Clique em “Próximo”.
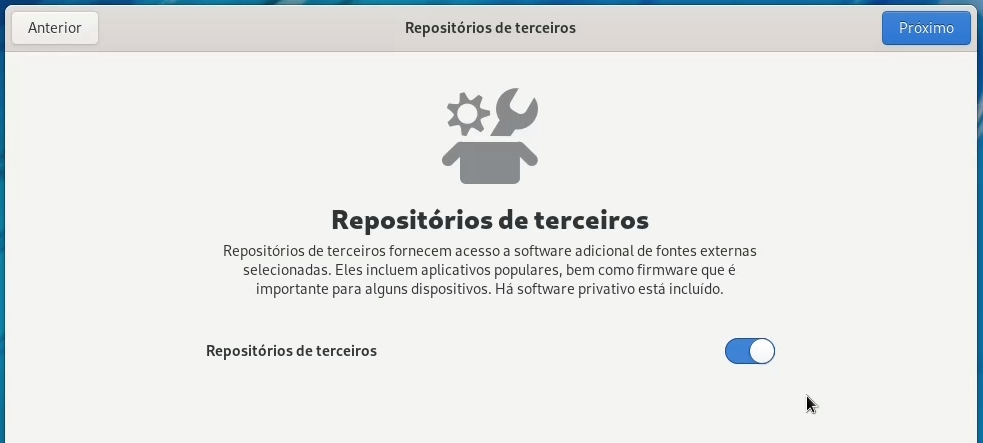
Na tela seguinte você pode conectar o Fedora Silverblue com a sua conta do Google, Nextcloud ou Microsoft. Se você conectar com a conta do Google, os seus arquivos do Google Drive irão aparecer no gerenciador de arquivos, as suas tarefas aparecerão no GNOME Calendar e assim por diante.

Crie a sua conta de usuário digitando o seu nome completo e um nome de usuário para fazer login no sistema. Clique em “Próximo” e defina uma senha para o usuário que você acabou de criar.
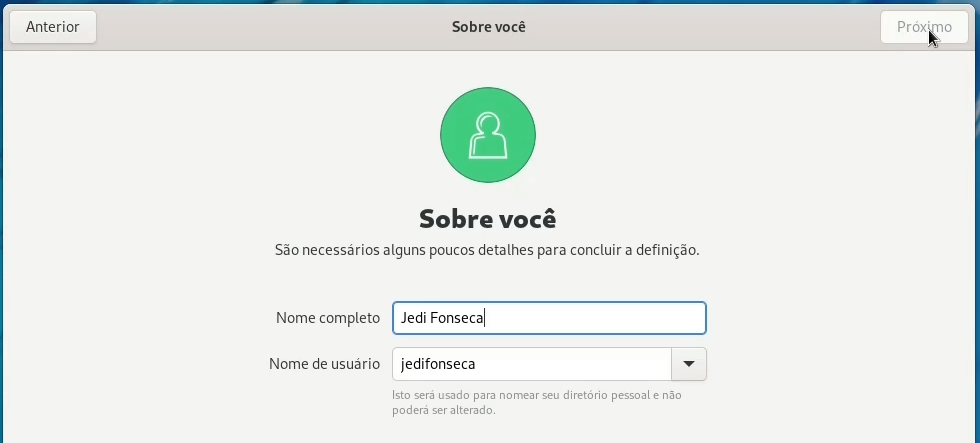
Pronto! Você já pode aproveitar tudo o que o Fedora Silverblue tem a oferecer.
O Fedora é o novo Ubuntu?
Aprenda mais sobre o Fedora 36 e como, em alguns aspectos, ele está caminhando para ser “o novo Ubuntu” do mundo das distribuições Linux para uso doméstico.
O que você pensa sobre o Fedora 36 e os diferenciais que estão sendo trazidos pela sua variação, o Fedora Silverblue? Conte-nos, qual é a sua opinião sobre esses sistemas.
Isso é tudo pessoal! 😉