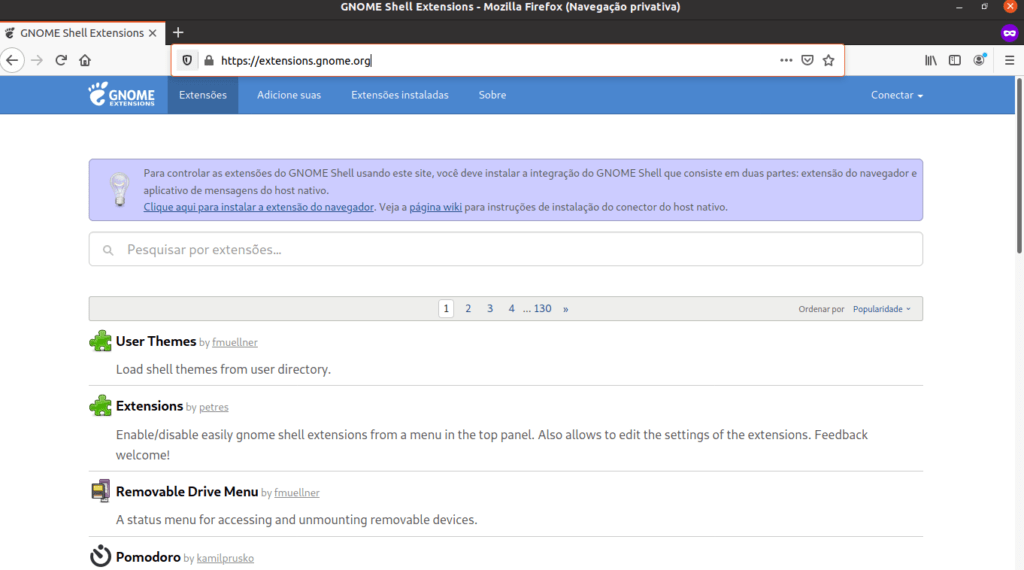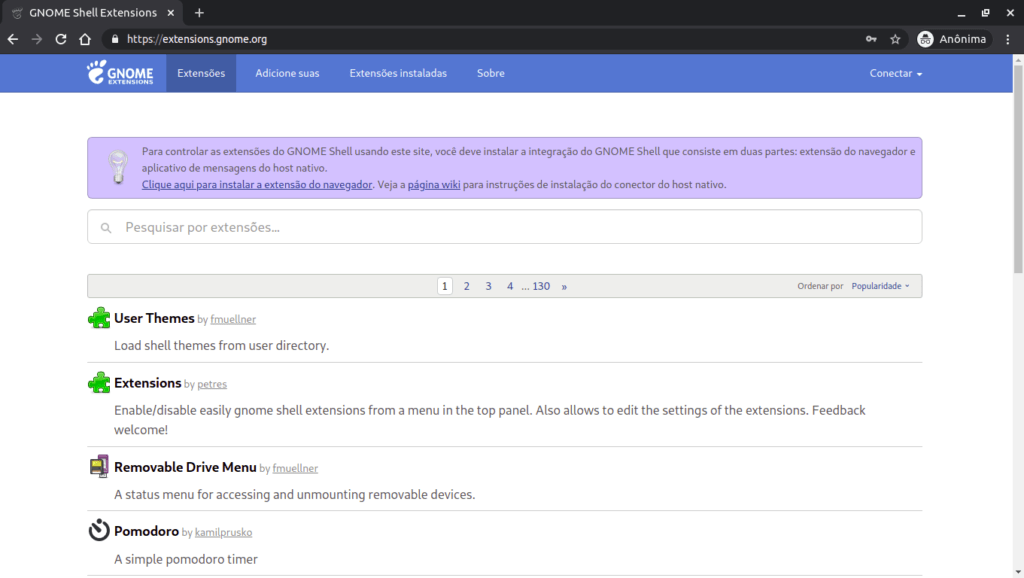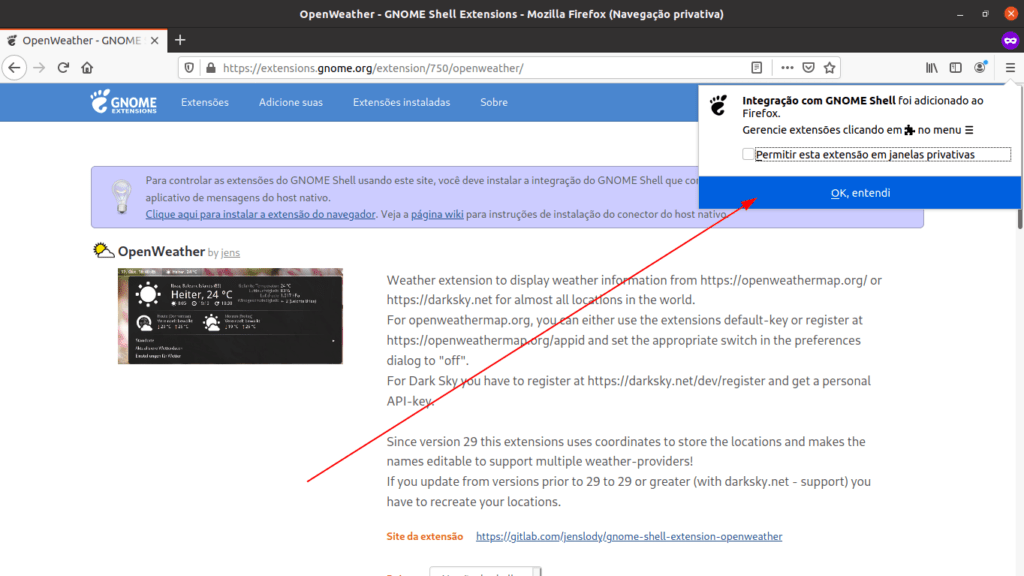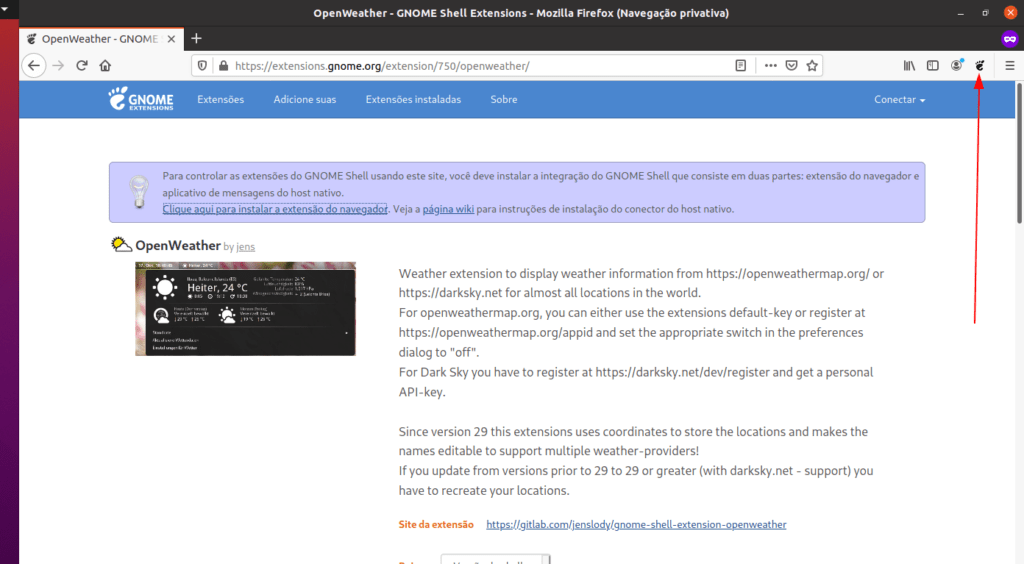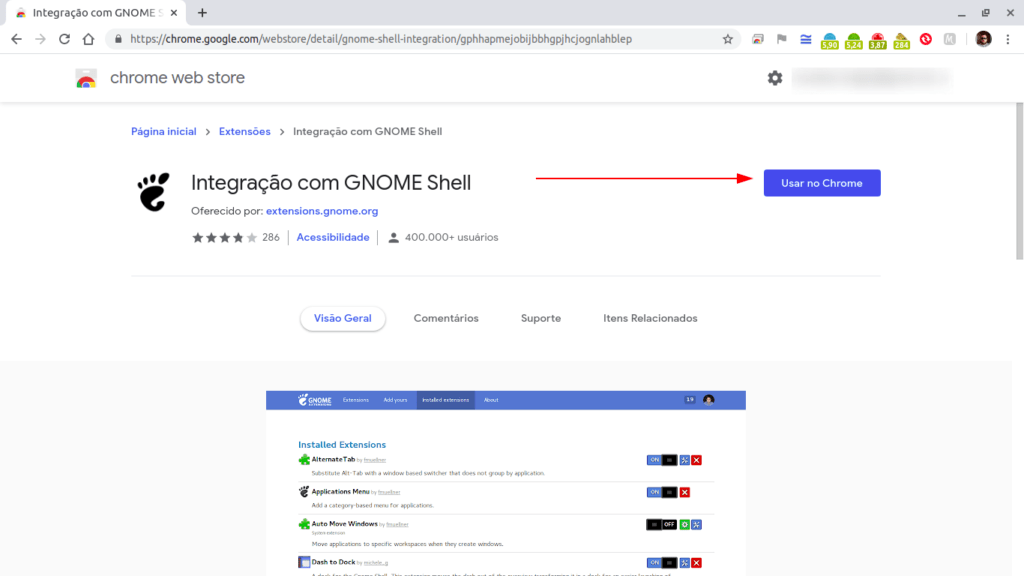Uma das discussões que mais dá “pano pra manga” no mundo Linux, é se instalar extensões no GNOME é válido ou não, que podemos abordar em outro artigo. Mas, hoje vamos mostrar como instalar extensões no Gnome.
Uma breve explicação do que são as extensões do Gnome
O Gnome “default” ou “Vanilla” é pensado pelos desenvolvedores do Gnome para ser simples e fácil de manter, talvez por isso, algumas funcionalidades que as pessoas gostam não estão presentes como os ícones na área de notificação de alguns programas, por exemplo Slack, Telegram, Lutris e afins. E é aí que às extensões entram “em ação”, para preencher essa lacuna.
Ativando o suporte para a instalação das Extensões
Antigamente para instalar as extensões no Gnome, você poderia utilizar diretamente a Gnome Software, uma vez que nela havia uma sessão específica para isso. Mas, nas versões mais recentes esta função foi retirada da loja e agora é feita através do site dedicado.
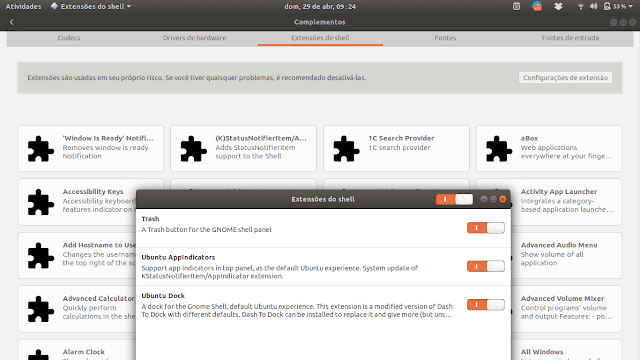
Atualmente, para instalarmos alguma extensão no Gnome, temos que acessar primeiramente o site https://extensions.gnome.org/ e de cara vamos ser apresentados a seguinte imagem.
Neste ponto, se entrarmos em alguma extensão para tentar instalá-la, não teremos uma “chavezinha” (switch) para habilitar ou desabilitar a extensão no Gnome, como mostrado na imagem logo abaixo.
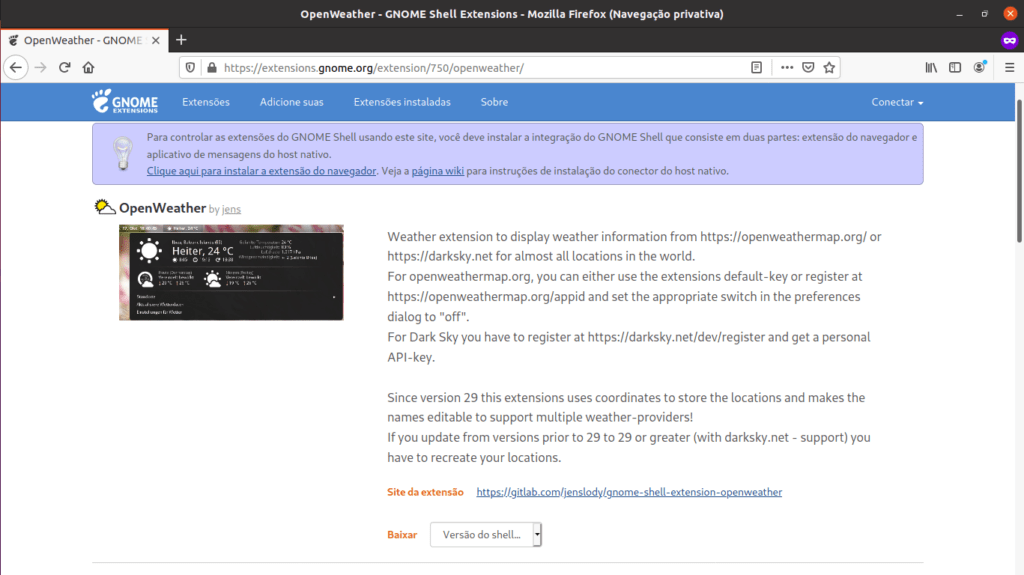
Como podemos ver, o site exibe uma mensagem de aviso, informando que precisamos habilitar a integração com o site, é isso que vamos fazer logo à seguir. Estou utilizando o Ubuntu 20.04 e com o Gnome 3.36 que veio nele instalado.

Vamos primeiramente a clicar no link “Clique aqui para instalar a extensão do navegador” . Vou mostrar como habilitar o suporte a extensões no Mozilla Firefox e no Google Chrome (que também é válido para o Google Chromium e provavelmente suas derivações, exceto o Opera).
No Mozilla Firefox, quando clicamos na frase que mencionei acima, será exibido um pop up para instalarmos um complemento, que fará parte da integração do site com o sistema.
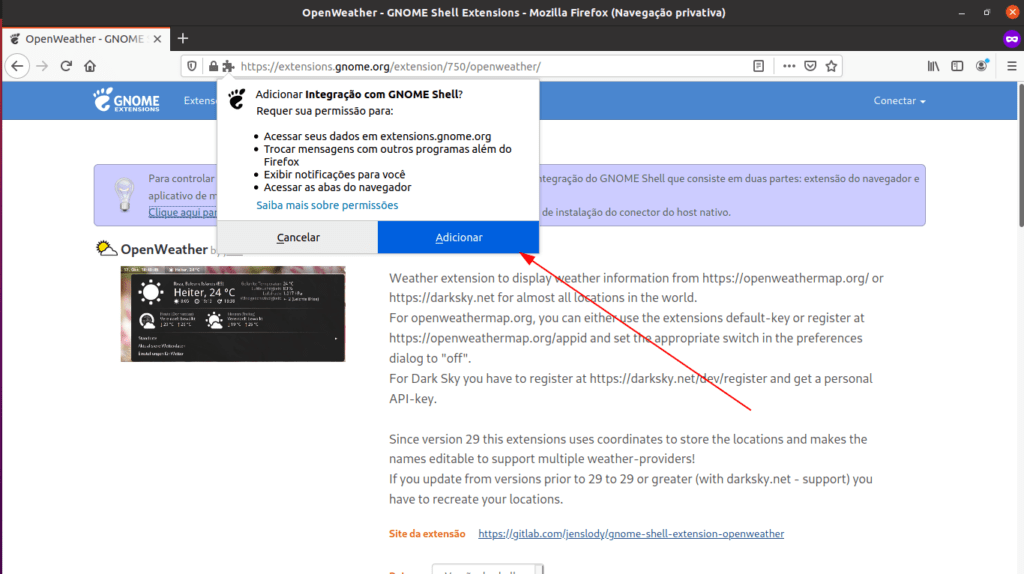
Logo após de clicarmos em “Adicionar”, será exibido outro pop up perguntando se permitimos a instalação, e você deve clicar em “Continuar”.
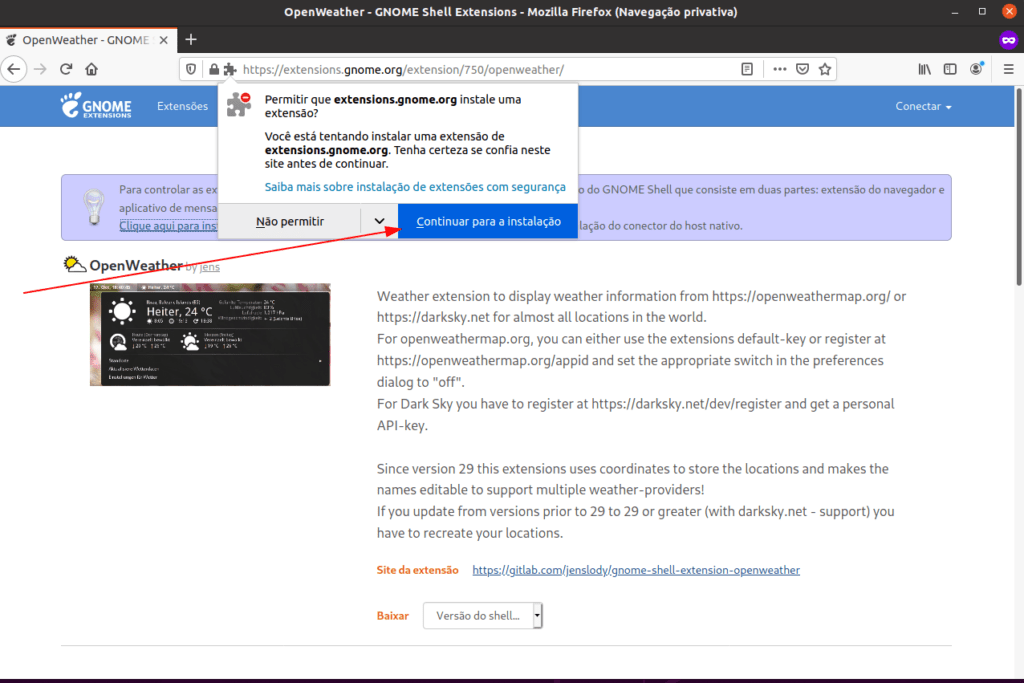
Feito isso, basta esperar o término da instalação. Depois disto será exibido mais um pop up confirmando que a integração com o Gnome Shell foi adicionada com sucesso.
Agora, se você estiver no Google Chrome/Chromium, o processo é bem parecido. O que muda um pouco como é feito o procedimento de instalação. No caso do Chrome/Chromium, quando você clicar na frase “Clique aqui para instalar a extensão do navegador”, ao invés de abrir um pop up você é redirecionado para a página de extensões do Chrome, especificamente a página da extensão de Integração com GNOME Shell.
Quando você clicar em “Usar no Chrome”, aí sim de fato será exibido um pop up para que você possa adicionar a extensão e permitindo a integração da mesma ao navegador. Neste pop up, basta clicar em “Adicionar extensão”.
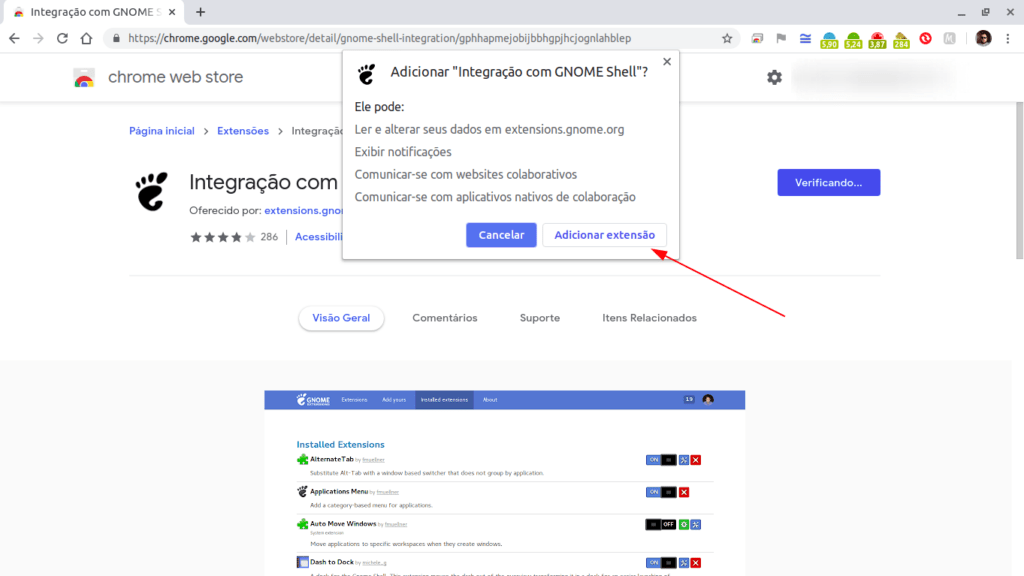
Depois é só esperar a instalação ser concluída e aguardar a aparição do ícone do Gnome no Google Chrome, mostrando que ocorreu tudo dentro dos conformes.
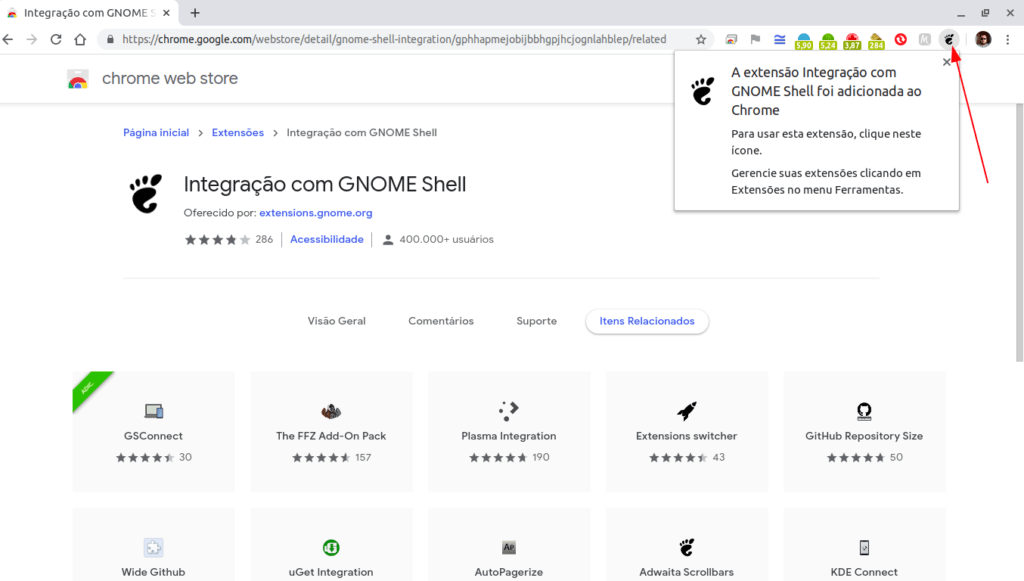
Agora vamos instalar a segunda parte, que é a “ligação” do Ubuntu com o site das Extensões para o Gnome. Vou mostrar qual o comando para instalar no Ubuntu, mas se você estiver usando outra distro, basta acessar este guia para localizar o comando correto. No Ubuntu o comando é:
sudo apt-get install chrome-gnome-shell -yFeito isso, basta esperar o término da instalação e reiniciar o Ubuntu, para que tudo funcione da melhor forma possível. Para gerenciar as extensões, você pode utilizar duas ferramentas, o Gnome Tweaks ou o Extensões, ambos disponíveis na loja do Ubuntu ou na Gnome Software.
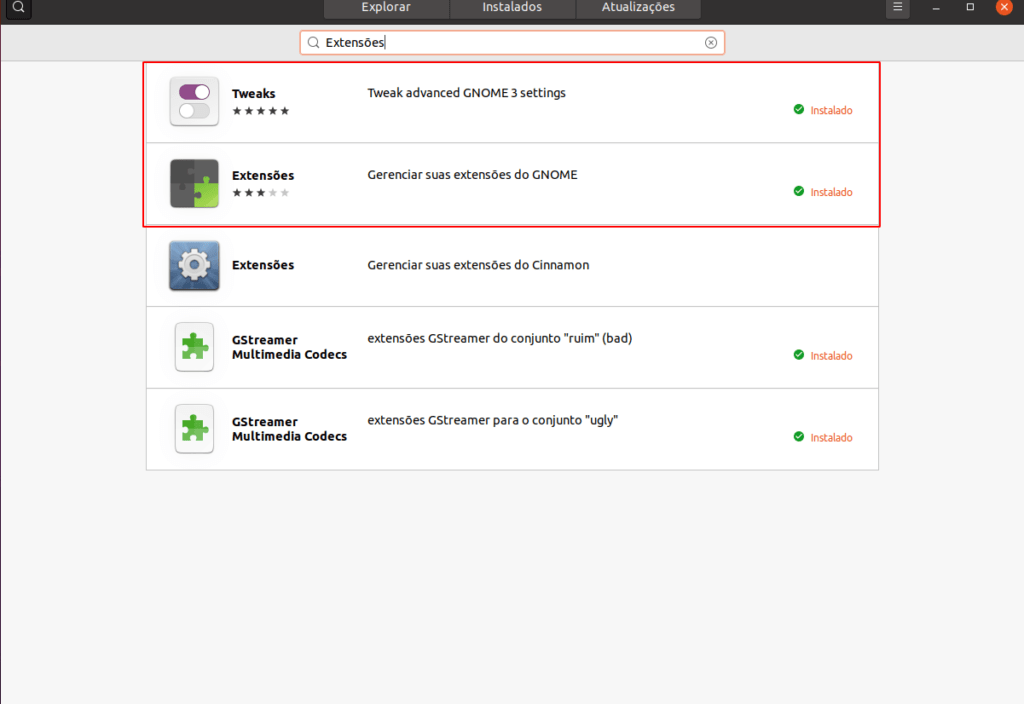
Para gerenciar as extensões, eu prefero utilizar o “Extensões”, porque é um app mais “enxuto” e mais “direto ao assunto”, diferente do Tweaks (Ajustes) no qual você pode fazer muito mais coisas.
Com esses procedimentos que mostrei neste artigo, você pode adicionar mais funções ao GNOME ou até mesmo dar um up no notebook, como demonstrei neste artigo.
Agora você pode complementar o GNOME Shell com as funcionalidades que achar melhor ✌😀✌.
Nos vemos no próximo artigo, forte abraço!