O Ubuntu é uma das distribuições Linux mais conhecidas e comentadas pela comunidade, considerado por diversos usuários ao redor do mundo a cara do Linux para desktop, embora venha perdendo este mercado para sistemas como o Pop!_OS.
Com diversas mudanças ao longo de sua jornada, ele passou pelos ambientes GNOME 2, Unity, GNOME 3 e mais recentemente adotou o novo e moderno GNOME 42 em sua versão LTS que posso te afirmar ser uma das mais belas do Ubuntu em anos.
Durante minha pesquisa sobre qual sistema operacional baseado em Linux eu iria utilizar em meu dia a dia, acabei optando pelo Ubuntu 22.04 LTS e por mais que ele seja um bom sistema operacional, sempre existe algo a ser feito.
Pensando nisso, no artigo de hoje vou compartilhar com você um guia de pós-instalação do Ubuntu para que o sistema fique perfeito para o seu uso.
Atualize seu sistema
O primeiro passo a ser realizado após instalar o Ubuntu é atualizar o sistema operacional, para ele poder receber os patches mais recentes de correções de bugs e segurança.
Ao realizar o primeiro boot após a instalação do sistema, o atualizador de programas irá te apresentar as atualizações disponíveis para o sistema, caso você deseje aplicá-las antes de iniciar as configurações.
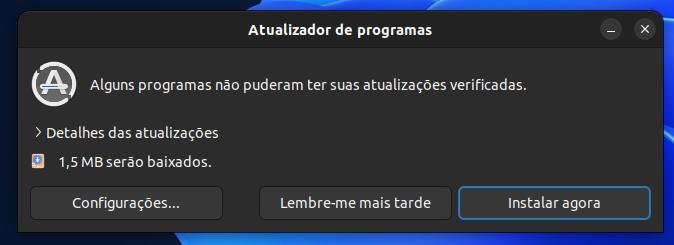
Basta clicar em instalar agora e digitar sua senha para realizar a instalação das atualizações no sistema.
Caso o aplicativo não se abra, basta procurar por “atualizador de programas” na grade de aplicações do Ubuntu para que o software comece a buscar pelas atualizações disponíveis para instalação.
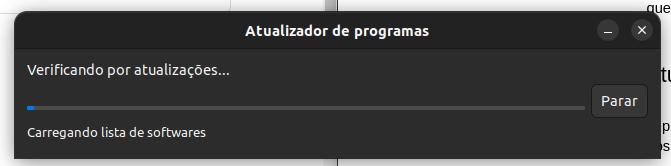
Se você prefere realizar estas tarefas enquanto se sente um “hacker”, também é possível atualizar o sistema através do terminal, basta digitar o seguinte comando:
sudo apt update; sudo apt dist-upgrade -y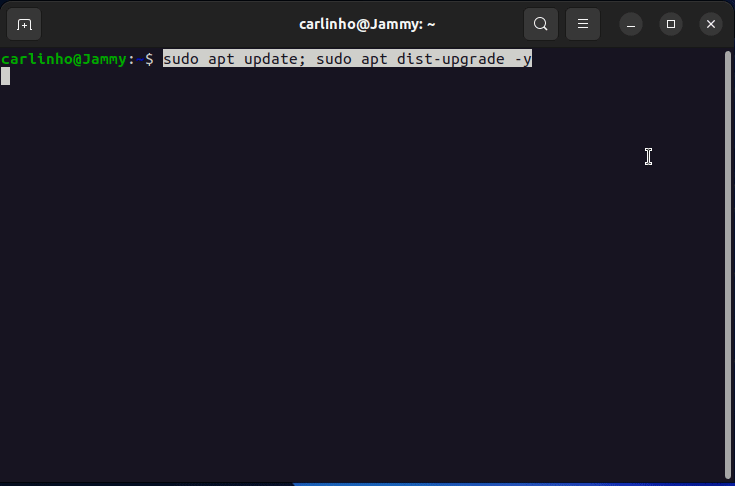
Instale os drivers corretamente no Ubuntu
Os drivers garantem um bom funcionamento do sistema e embora o kernel Linux possua muitos drivers de código livre pré-instalados, existem alguns hardwares proprietários como placas de rede Wi-Fi e placas de vídeo dedicadas que precisam de drivers proprietários para garantir um bom funcionamento.
Placas de rede e wifi
Para o caso de placas de rede Wi-Fi, você pode conferir a existência de drivers proprietários através do software “Drivers Adicionais” que vêm pré-instalado no Ubuntu.
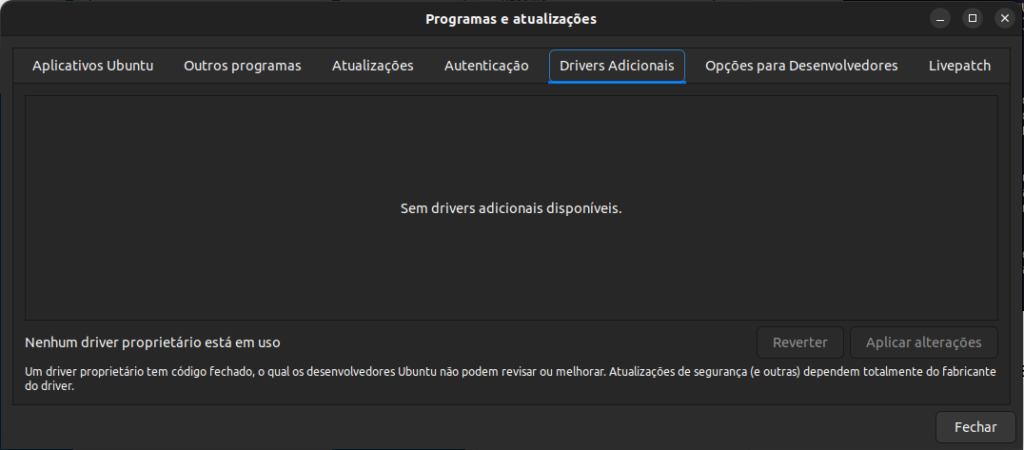
Escolha a versão correta dos drivers NVIDIA
Quanto aos drivers de vídeo, se você utiliza hardware NVIDIA, vale dizer que o sistema já possui drivers proprietários incluídos na ISO e provavelmente já foram instalados em seu sistema caso você tenha marcado a opção “Instalar softwares de terceiros”.
Você pode conferir se eles estão em uso através do software “Drivers Adicionais” e caso não estejam em uso, basta selecionar o driver desejado por você e clicar em aplicar.
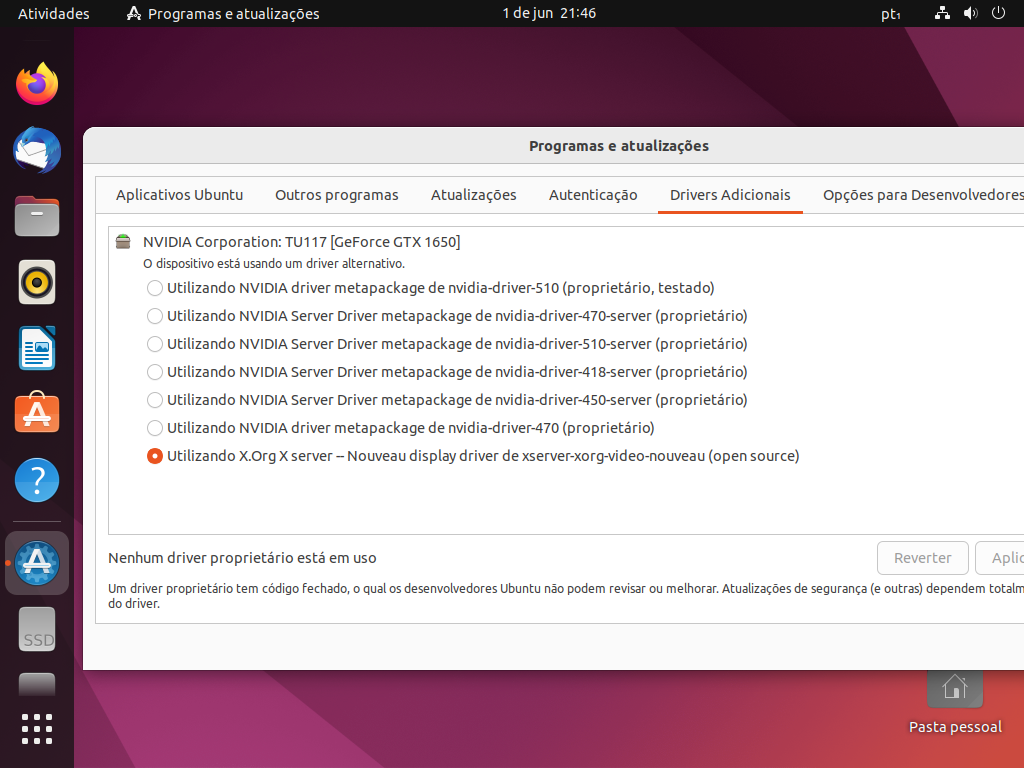
Aqui no blog Diolinux, temos um artigo que te ensinará como escolher e instalar corretamente o driver da NVIDIA em seu computador, vale a pena conferir caso você queira obter o melhor desempenho de seu hardware.
Drivers para GPU AMD e Radeon
Se você possui placas de vídeo AMD em seu computador, não é necessário realizar a instalação dos drivers proprietários, pois o kernel Linux conta com diversos módulos que garantem o bom funcionamento da GPU.
Mas caso você precise dos drivers proprietários para algumas determinadas tarefas, ou queira obter o melhor desempenho possível com seu hardware, temos um artigo super completo que fala sobre tudo o que você precisa saber sobre os drivers AMD no Linux.
A beleza está nos detalhes
Existem alguns detalhes que embora deixemos muitas vezes de notá-los, podem fazer toda a diferença em nossa experiência final. Então, que tal trabalhar os detalhes para obter um grande resultado?
Instale o pacote de idiomas
Embora as distribuições apliquem o nosso idioma desde a instalação, ele não é aplicado a todo o sistema, visto que ainda podem faltar alguns pacotes de idioma voltados a softwares pré-instalados no sistema.
Para melhorar sua experiência de uso, adicionar estes pacotes de idiomas é essencial. Realizar a instalação deles é muito simples, basta ir até a aba “Região e idioma” das configurações do sistema e clicar em “gerir idiomas instalados”.
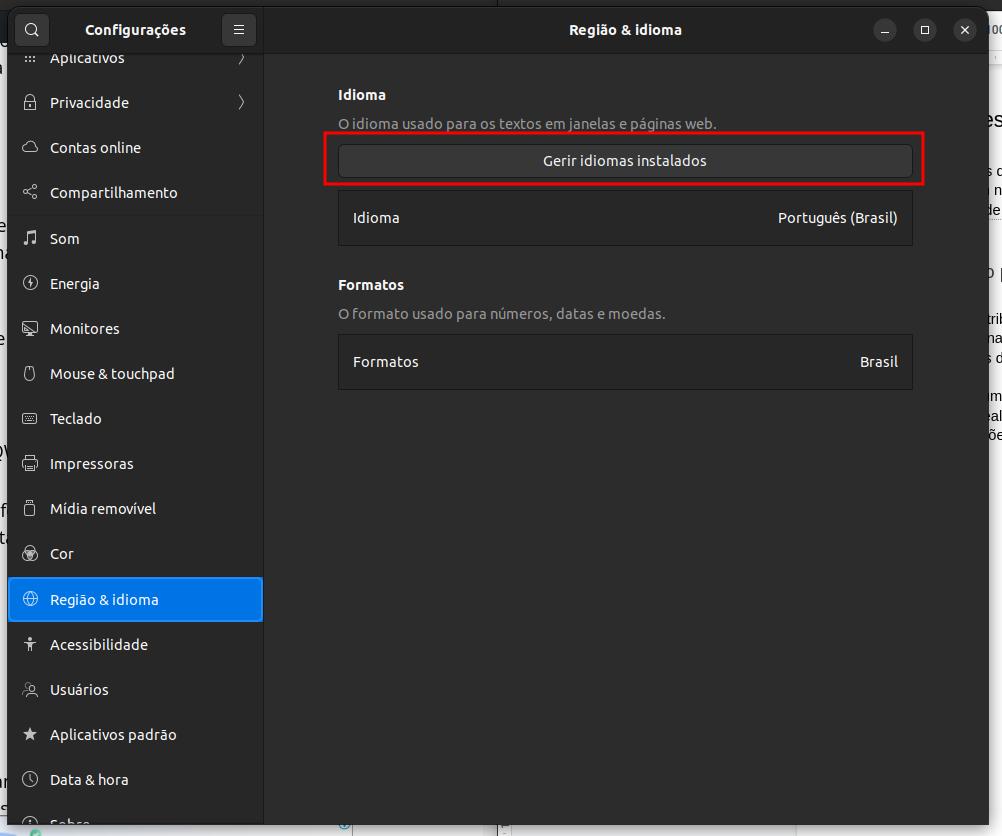
Após isso, uma nova janela se abrirá, dizendo que o suporte ao idioma não está totalmente instalado, perguntando se você deseja finalizar a instalação, basta clicar em instalar e adicionar sua senha.
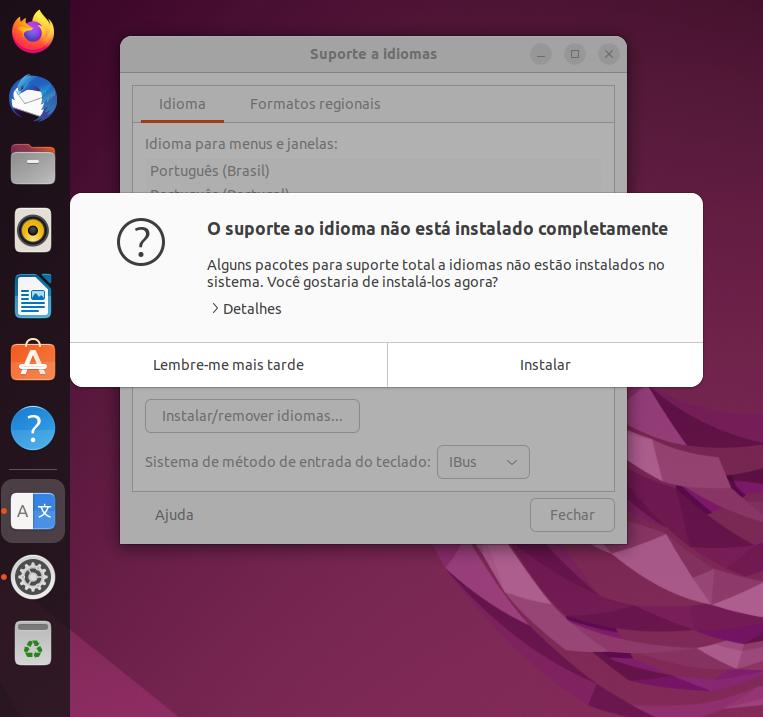
Feito isso, seu sistema estará com os idiomas devidamente instalados e totalmente traduzido.
Instale os complementos e codecs extras
Embora o Ubuntu venha pronto para uso trazendo diversos codecs e fontes, pode ser que ele não tenha instalado alguns codecs e fontes proprietárias, como a fonte Arial ou Times New Roman.
Para resolver este pequeno impasse, tudo o que você precisa fazer é realizar a instalação de um pacote chamado ubuntu-restricted-extras que contém vários codecs e fontes para não ter problemas em reproduzir mídias ou abrir seus documentos.
Este pacote pode ser instalado pelo terminal através do seguinte comando:
sudo apt install ubuntu-restricted-extras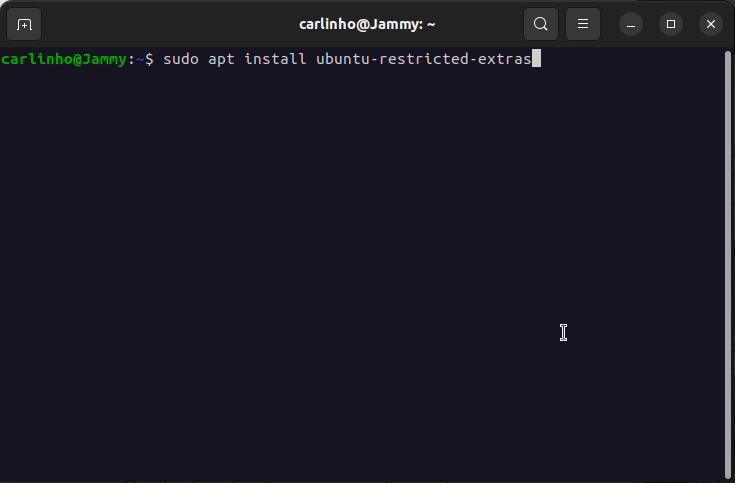
Resolva o bug dos emojis
Se você costuma utilizar emojis no Linux, já deve saber que alguns sistemas operacionais possuem um pequeno bug que faz com que os emojis apareçam com um visual estranho nos navegadores de internet.
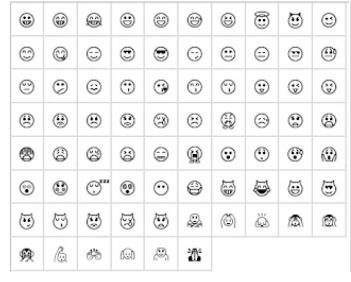
Pode até ser que este não seja um problema muito grande para você, mas como eu disse acima, a beleza está nos detalhes. Ter as fontes de emoji corretas instaladas em seu sistema operacional vai deixá-lo ainda mais bonito e coeso.
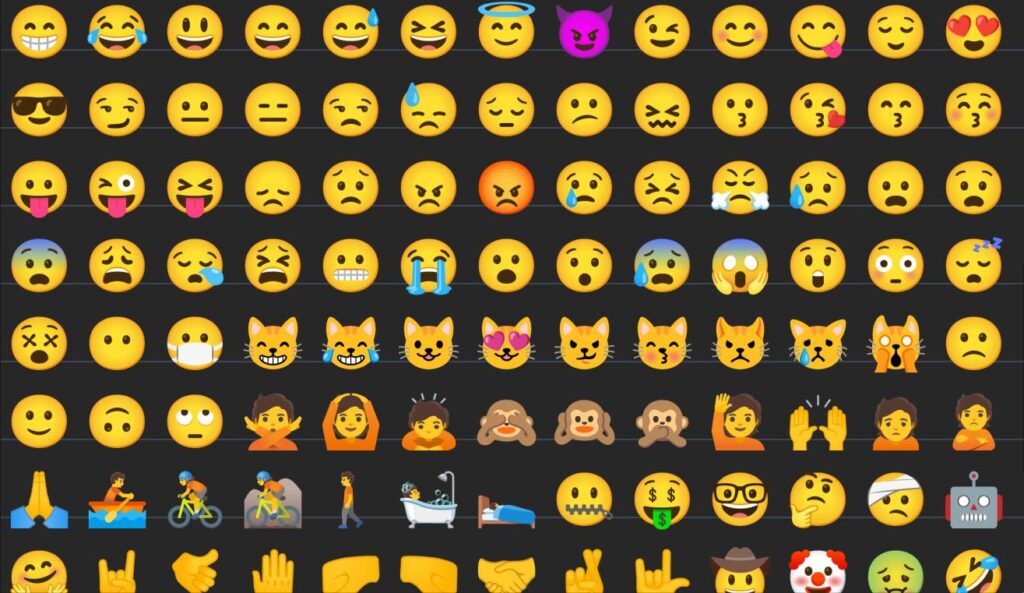
Resolver este problema é bastante simples e aqui no blog Diolinux, temos um artigo onde te ensinamos a corrigir o bug dos emojis.
Gerencie seus pacotes com maestria
Antes de instalarmos os softwares em seu computador, que tal se nós adicionássemos suporte a diversos formatos de empacotamento e alguns gerenciadores de pacotes que irão facilitar sua vida no sistema?
Gdebi, um instalador simples
Com uma Ubuntu Store baseada em Snap, diversos usuários precisam realizar a instalação de softwares baixados no formato .deb através do terminal e isso pode ser uma tarefa irritante no começo.
Para resolver este problema, basta realizar a instalação do software Gdebi, um instalador de aplicações no formato deb.
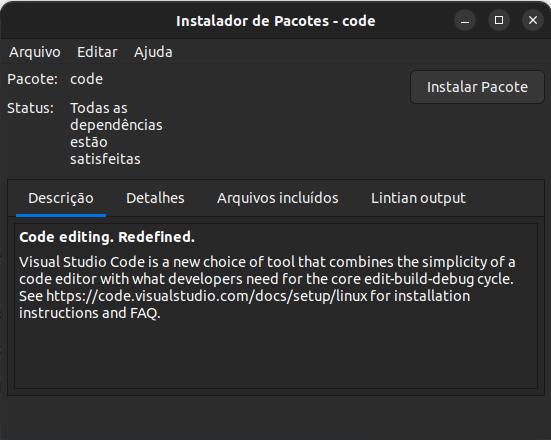
Ele pode ser instalado via terminal através do seguinte comando:
sudo apt install gdebiSynaptic, o melhor gerenciador de pacotes para Ubuntu
Se você deseja realizar a instalação de pacotes simples que não aparecem nas lojas de aplicativos, mas não deseja utilizar o terminal para cada nova instalação, o Synaptic é a solução perfeita.
Desenvolvido pelo brasileiro Alfredo Kojima ainda na época do Conectiva Linux, o Synaptic é um dos gerenciadores gráficos de pacotes mais antigo ainda em uso por diversos projetos, devido a sua estabilidade e facilidade de uso.
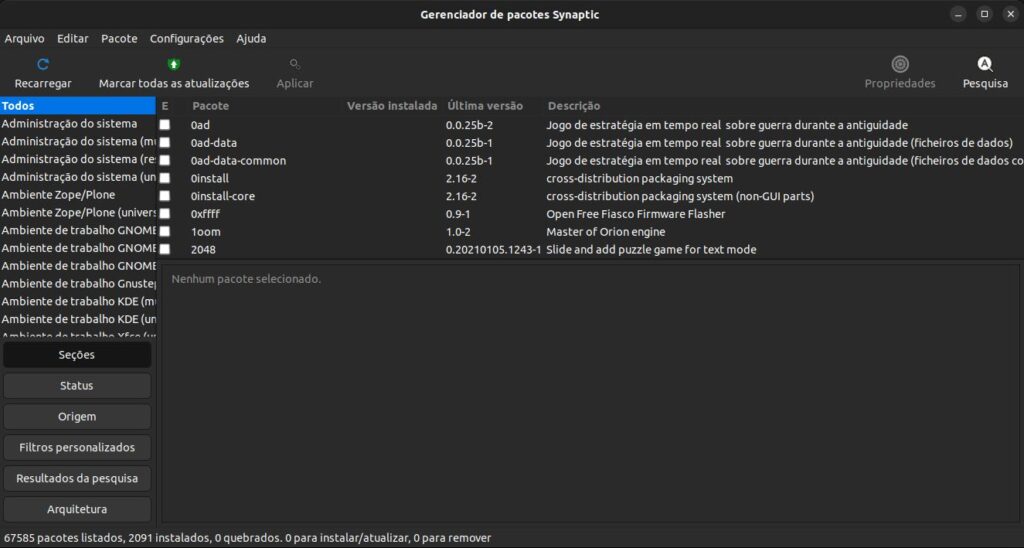
Para instalar o Synaptic em seu sistema operacional, basta utilizar o seguinte comando no terminal:
sudo apt install synapticGNOME Software, a mais bela loja do mundo Linux
A Ubuntu Store é um fork de uma versão antiga da GNOME Software que permite a você instalar aplicações no formato Snap e deb através do repositório do Ubuntu, embora sempre tente te forçar uma instalação em seu formato de empacotamento sandbox.
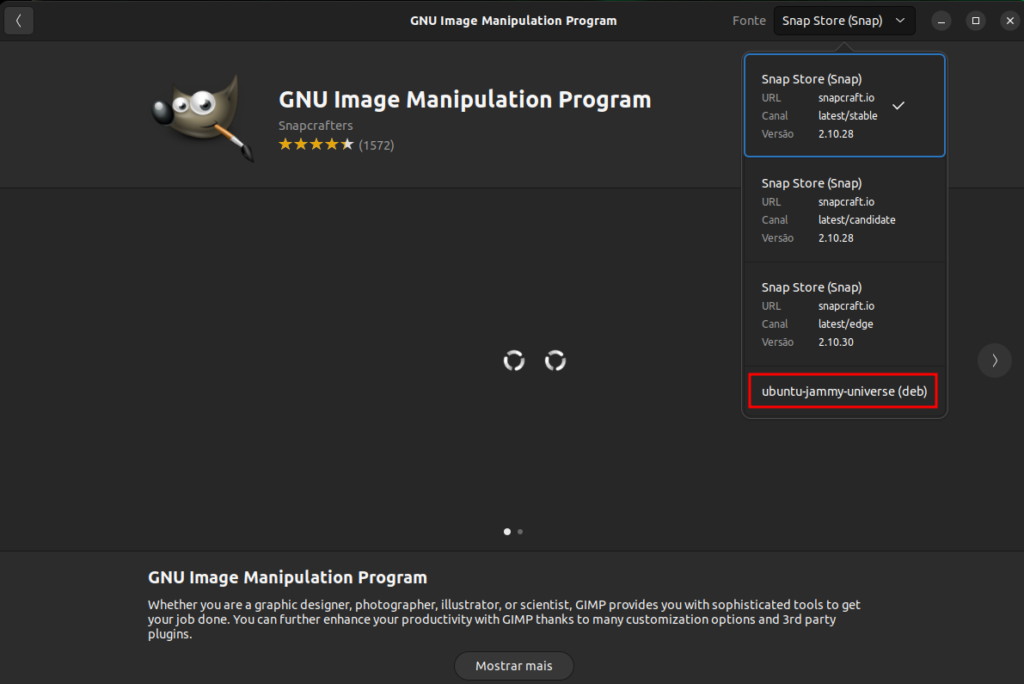
Caso você não goste da Ubuntu Software para gerenciar seus pacotes, você pode realizar a instalação da GNOME Software, a loja de aplicativos padrão do ambiente GNOME que em sua versão mais recente possui um dos mais belos visuais do mundo Linux.
A instalação da GNOME Software pode ser realizada através do Synaptic, procurando pelo pacote “gnome-software” ou via terminal, com o seguinte comando:
sudo apt install gnome-software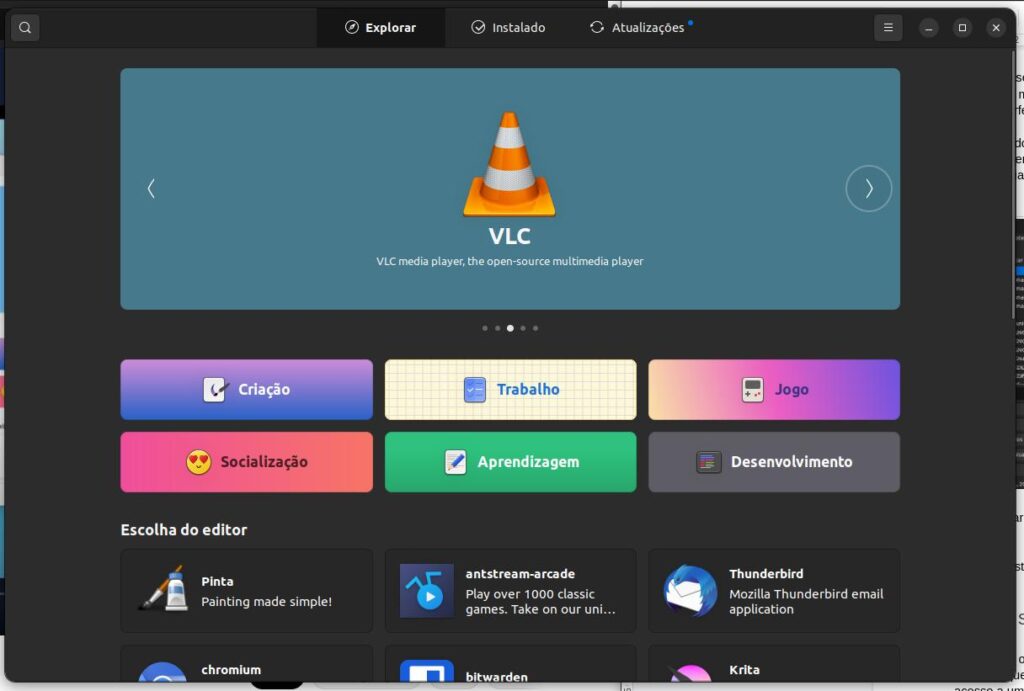
Adicione suporte a flatpaks
O flatpak é um formato de empacotamento sandbox que ficou bastante popular no mundo Linux, devido à adoção do mesmo por diversos desenvolvedores e projetos como o elementary OS e Endless OS.
Como os flatpaks podem ser executados em qualquer sistema Linux sem a necessidade de compilar uma nova versão para cada base, estes pacotes vêm sendo favoritos de diversos desenvolvedores que trazem a tona projetos incríveis que rodam em inúmeros sistemas.
Para ter acesso a mais um repositório de softwares onde você encontrará projetos incríveis, temos um artigo aqui no blog Diolinux que irá te ajudar a instalar suporte a Flatpak no Ubuntu.
Snaps, uma tecnologia da Canonical
Por ser desenvolvido pela Canonical, os pacotes Snap já estão com suporte ativo no Ubuntu, inclusive diversos apps do sistema como o Firefox e a Ubuntu software utilizam este formato de aplicativos por padrão.
Caso você não goste de Snaps ou acredite que eles não farão nenhuma diferença no uso de seu sistema, é possível remover o suporte a este formato do Ubuntu. Temos um vídeo no canal Diolinux Clips ensinando este processo:
Se você deseja manter este formato de empacotamento em seu sistema, basta desconsiderar este trecho.
Instale seus aplicativos preferidos
Agora que seu Ubuntu já possui os principais formatos de distribuição de aplicativos instalados em seu sistema e consegue gerenciar suas instalações de forma fácil, chegou a hora de instalar suas aplicações favoritas, dentre elas, minhas recomendações pessoais são:
- VLC Media Player;
- Google Chrome (ou outro navegador de internet);
- GParted;
- PhotoGIMP;
- qBitTorrent;
- Stacer;
- Spotify;
- Discord;
- OnlyOffice.
Você também pode descobrir novos aplicativos para seu sistema através de artigos no blog Diolinux e o quadro App Show Case que ocorre mensalmente no canal Diolinux do YouTube.
Deixe o sistema com a sua cara
Agora que o sistema está devidamente configurado, com todas as suas aplicações favoritas instaladas, chegou a hora de dar um visual único para ele e para te ajudar nesta tarefa, seguem algumas dicas:
Encontre o Wallpaper ideal
Embora sistemas operacionais baseados em Linux são altamente customizáveis, detalhes simples como um Wallpaper novo podem fazer uma diferença significativa em seu computador.
Um Wallpaper diz muito sobre sua personalidade e o estilo que você curte, então que tal encontrar o Wallpaper ideal para você utilizar no seu Ubuntu?
Aqui no Blog Diolinux, temos um artigo que te indicará alguns sites para baixar wallpapers para Linux.
Instale as extensões do GNOME
Visando adicionar recursos no ambiente gráfico do GNOME, ou até mesmo mudar todo o seu workflow, as extensões do GNOME podem ser bastante úteis para você.
O processo de instalação delas é relativamente simples e realizado via navegador, porém necessita da instalação de um pacote chamado chrome-gnome-shell que pode ser instalado através do Synaptic ou do terminal pelo seguinte comando:
sudo apt install chrome-gnome-shell Com o complemento instalado em seu sistema, acesse a GNOME Extensions de seu navegador e instale a extensão de integração em seu navegador.
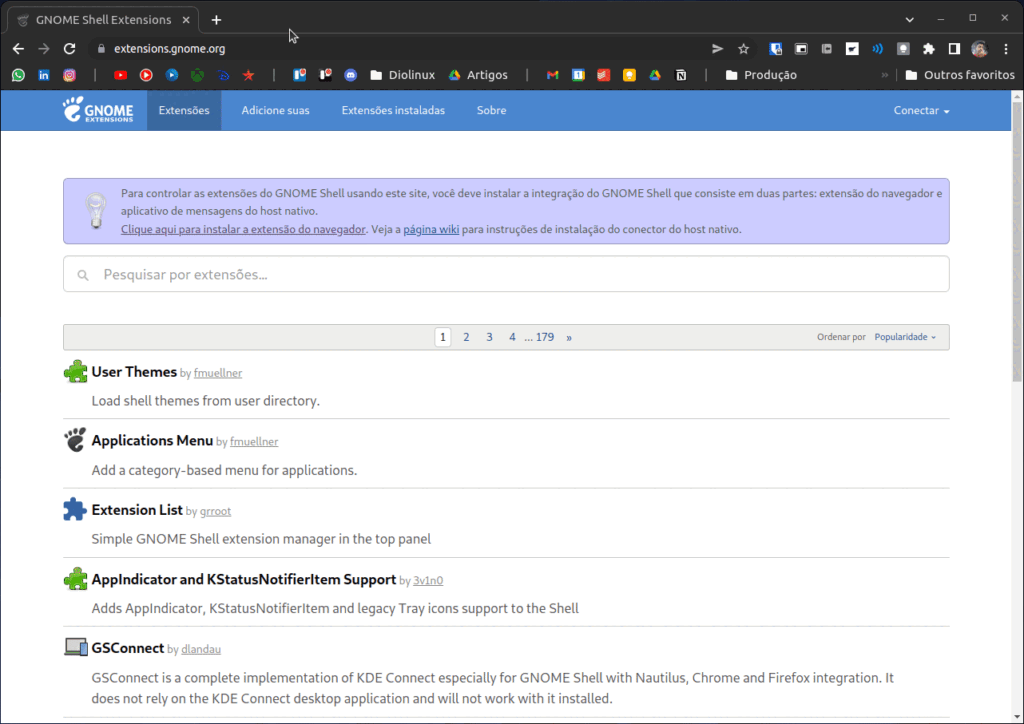
Agora, novamente no site da GNOME Extensions, clique em uma extensão que você deseja adicionar ao sistema e clique no botão escrito off para ativá-la.
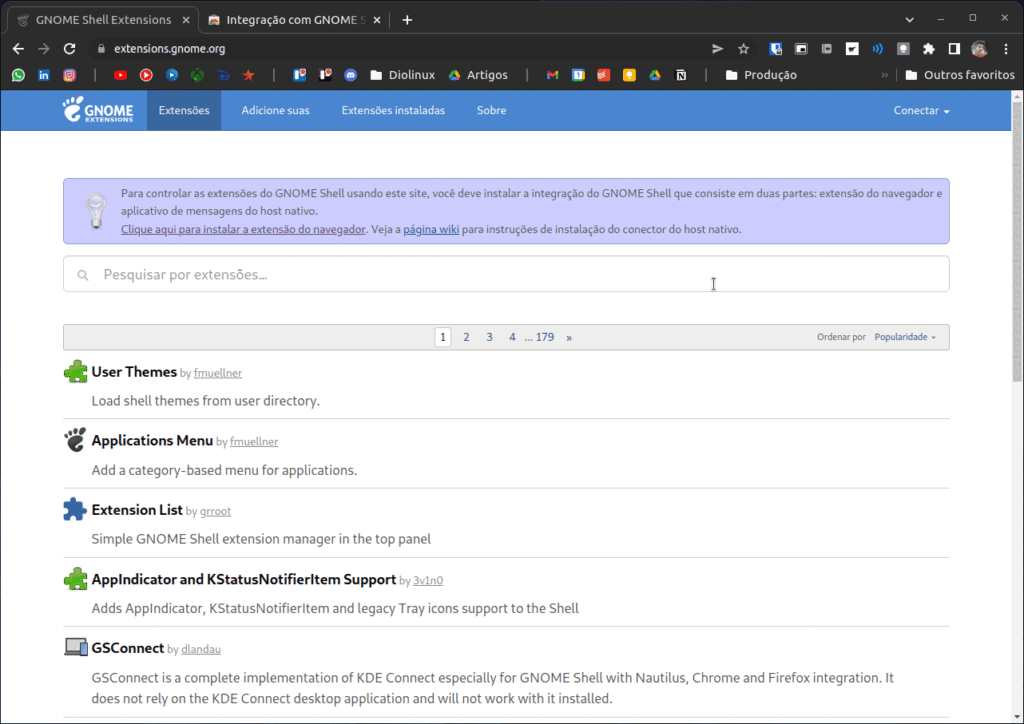
Algumas de minhas extensões recomendadas são:
- User Themes: Permite a você instalar temas Shell customizados;
- GS Connect: Integra seu celular ao ambiente GNOME através do aplicativo KDE Connect;
- Sound Input & Output Device Chooser: Exibe todas as interfaces de áudio disponíveis no sistema para você selecionar;
- Bluetooth Quick Connect: Exibe os dispositivos bluetooth conectados anteriormente ao computador, para uma conexão rápida;
- No overview at start-up: Faz com que o GNOME não exiba a tela de atividades após a inicialização do sistema.
Gerencie suas extensões
Agora que as extensões estão instaladas em seu sistema, é necessário gerenciá-las, para isso, temos três opções:
- Site do GNOME Extensions: No próprio site, temos uma aba chamada “extensões instaladas, que nos permite ativá-las, desativá-las e configurá-las.

- Extensões do GNOME: A segunda opção é através de um aplicativo desenvolvido pelo próprio projeto GNOME que possui foco em gerenciar extensões, para instalá-lo, basta digitar o seguinte comando no terminal:
sudo apt install gnome-shell-extensions
- Extension Manager: O Extension Manager é um software desenvolvido pela comunidade distribuído através do Flathub que permite a você gerenciar e encontrar extensões do GNOME.
Customize o sistema
Agora que você já encontrou seu Wallpaper e instalou algumas extensões, que tal customizar seu sistema operacional?
Por padrão, o Ubuntu já oferece alguns recursos que te permitem alterar a dock do sistema e a cor de destaque dos ícones nas próprias configurações do sistema.
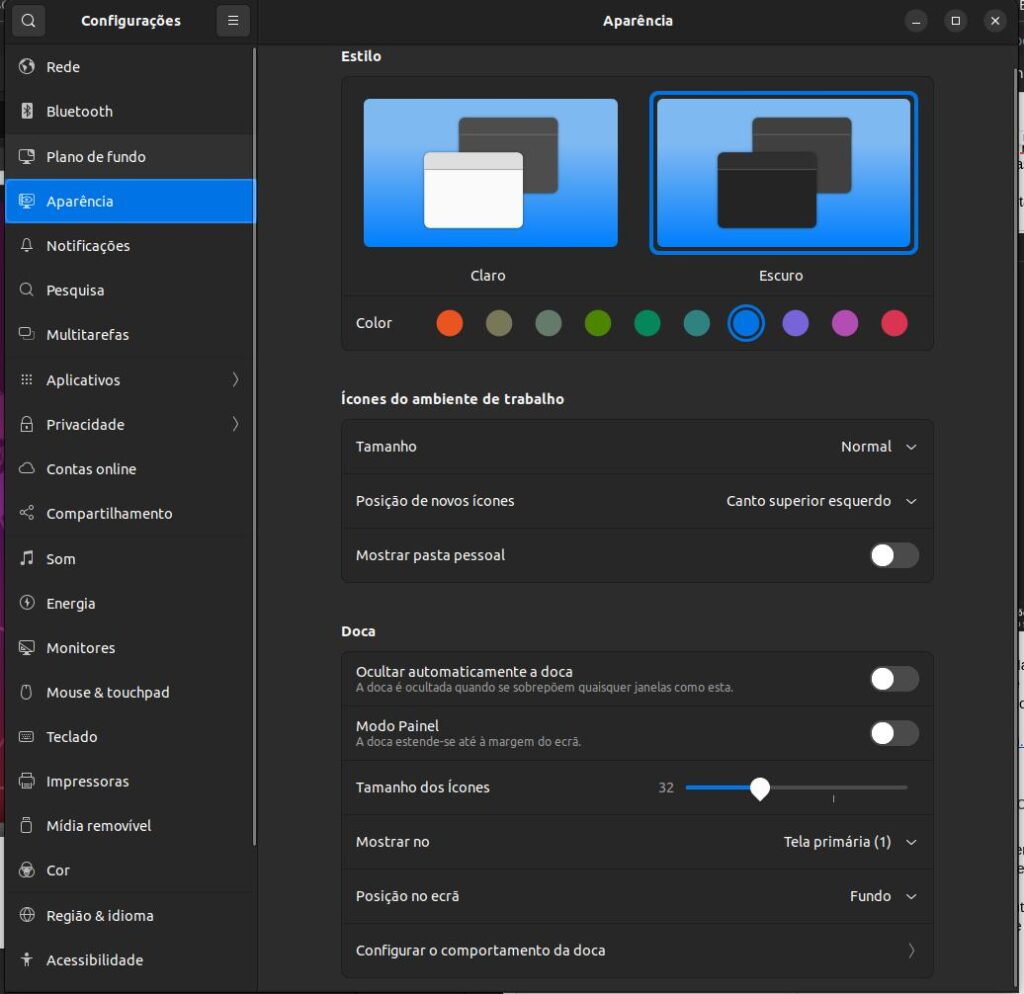
Se você deseja mudar totalmente o visual do sistema, vale procurar por alguns temas no GNOME Look e até mesmo abusar de algumas extensões do GNOME Extensions, como o Blur my Shell, Dash to Panel e Arc Menu.
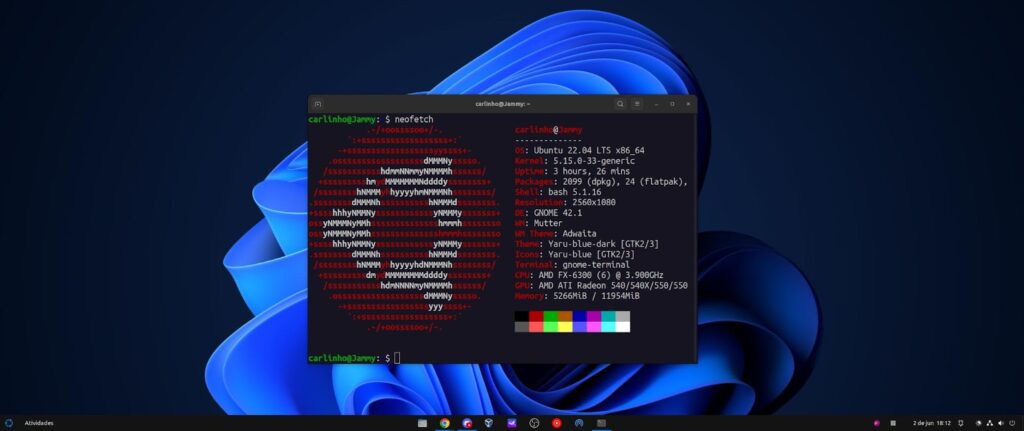
Prepare o sistema para jogos
Jogar nos ajuda a relaxar e nos divertir após um longo dia de trabalho e como nós já demonstramos aqui no blog Diolinux, Linux é sim um sistema onde você pode jogar seus títulos favoritos.
Que tal aproveitar que você está com a mão na massa para preparar o seu Ubuntu para jogos? Temos um vídeo no canal Diolinux que irá te auxiliar neste processo.
Além deste vídeo que te ensina a preparar o sistema, também temos outro onde te mostramos 12 aplicações interessantes para todo jogador que utiliza Linux precisa ter em sua máquina.
Aproveitando que estamos falando de jogos, que tal montar uma biblioteca de jogos economizando uma boa grana? Temos um artigo falando sobre alguns sites para comprar jogos para Linux com desconto.
Tudo pronto? Que tal um backup?
Agora que terminamos o nosso processo de pós-instalação, que tal realizarmos um backup do sistema para nos ajudar a recuperá-lo em caso de alguma falha, para não perdermos tanto tempo reconfigurando ele?
Existem diversos programas que realizam esta função, mas a minha recomendação é o Timeshift. No canal Diolinux, temos um vídeo ensinando a como configurar e recuperar o backup do sistema operacional.
Você utiliza o Ubuntu 22.04 LTS? O que não pode faltar em sua rotina de pós-instalação?
Até o próximo artigo pinguim!




