Você já fez alguma modificação no sistema que teve dificuldade de reverter e acabou precisando tomar uma medida mais drástica para resolver o problema, como formatar o computador? Se isso já aconteceu, então um programa como o Timeshift pode te ajudar.
O que é o Timeshift?
O Timeshift é um software livre capaz de criar um ponto de restauração do sistema, para reverter o estado atual do sistema operacional para um antigo pré-definido, de forma similar aos pontos de restauração do Windows ou a Time Machine da Apple.
Ele foi criado por Tony George e registrado no site Launchpad em 2013, mantido através do Github desde fevereiro de 2017.
Como instalar o Timeshift nas principais distribuições
O Timeshift foi incluído no Linux Mint 19 de nome “Tara”, em 29 de junho de 2018 sendo uma das principais adições ao sistema operacional.
No Debian e no Pop!_OS pode-se instalar o software através do repositório padrão, basta pesquisar pelo aplicativo na loja de aplicativos e fazer a instalação.
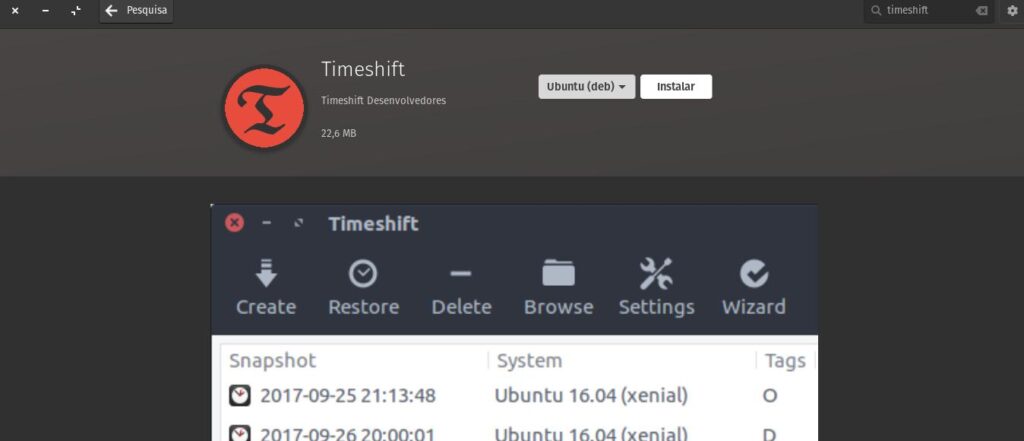
Mas o software também pode ser facilmente instalado nas principais distros do mercado como os derivados do Ubuntu, Fedora e do Arch Linux.
Instalando Timeshift nos derivados do Ubuntu
No Ubuntu e algumas distribuições baseadas nele a aplicação não aparece nos repositórios, sendo necessária a inclusão de um PPA, conforme comandos abaixo:
sudo add-apt-repository -y ppa:teejee2008/timeshift
sudo apt-get update
sudo apt-get install timeshift
Instalando Timeshift no Fedora
Para instalar o programa nesta distribuição, basta executar os seguintes comandos através do terminal:
sudo dnf update
sudo dnf install timeshift
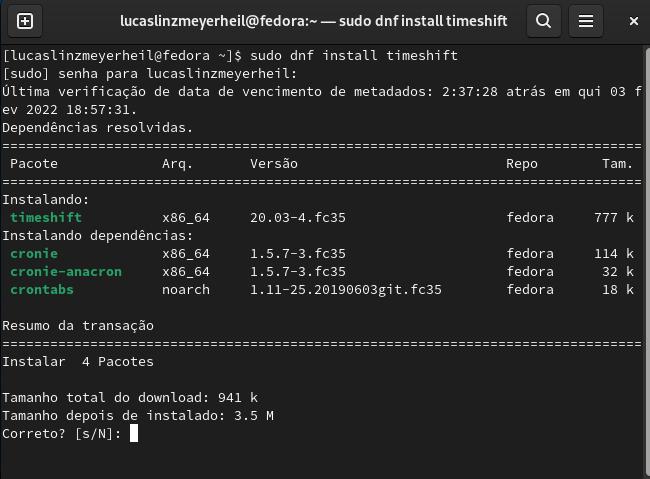
Confirme com “ s “ e o programa será instalado rapidamente.
Fique atento, pois o desenvolvedor informa que o software não é totalmente compatível com o BTRFS e pede cautela aos usuários.
Instalando Timeshift no Manjaro
Em distribuições com base Arch Linux é possível realizar a instalação através do gerenciados de pacotes Pamac ou via terminal utilizando o AUR.
No Manjaro o Timeshift vem instalado com o sistema não sendo necessária a instalação, conforme abaixo:
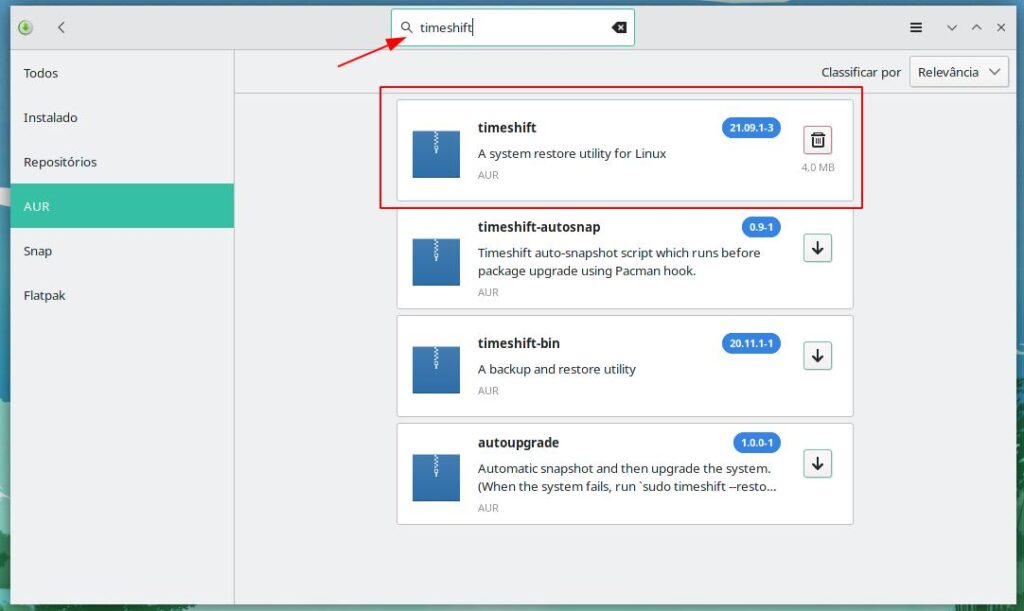
Configurando o Timeshift
Ao abrir o será mostrada a tela do assistente onde toda configuração inicial pode ser realizada por ele, selecione o método de backup desejado e clique em próximo.
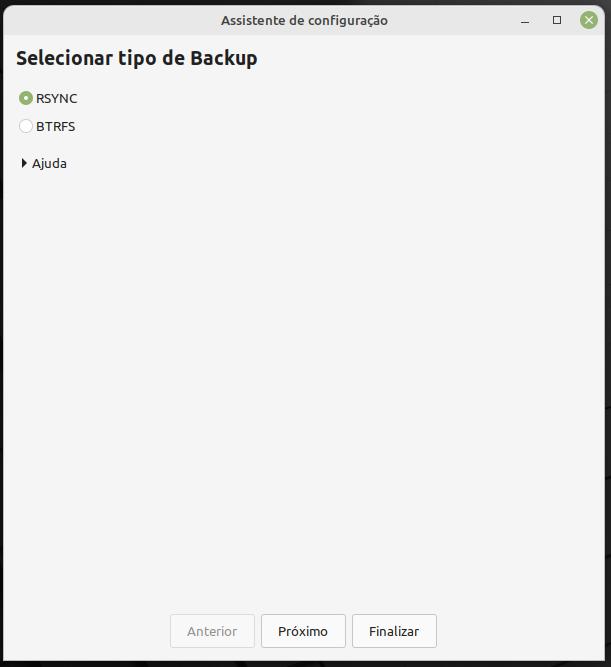
Na página a seguir será perguntado em qual dispositivo o ponto de restauração será criado, pode ser qualquer partição do seu sistema Linux, desde que ela cumpra os requisitos descritos nesta janela. Se possível selecione um disco secundário para guardar os backups gerados, isso irá proteger você em caso de falha física em seu disco primário.
Após selecionar o local, clique em próximo.
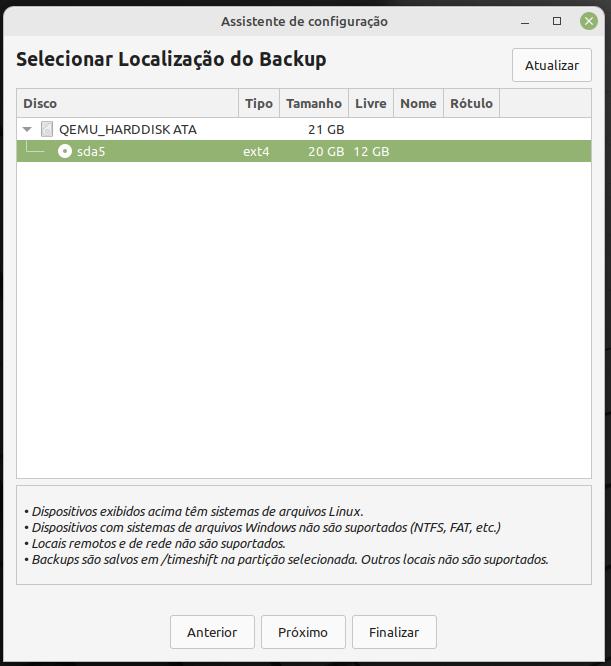
Na próxima tela você pode selecionar a periodicidade do seu backup, basta selecionar a “checkbox” desejada e escolher a quantidade de pontos de restauração que serão mantidos.
Você pode agendar pontos de restauração mensalmente, semanalmente, diariamente, toda hora ou a cada inicialização do sistema. Assim você não precisa ficar abrindo o programa e salvando os instantâneos.
Ainda assim, você pode criar seus pontos manualmente, como após fazer a instalação do sistema, dos seus pacotes favoritos ou qualquer outra situação que você considere crítica.
Após configurar os níveis de retenção dos backups, clique em próximo.
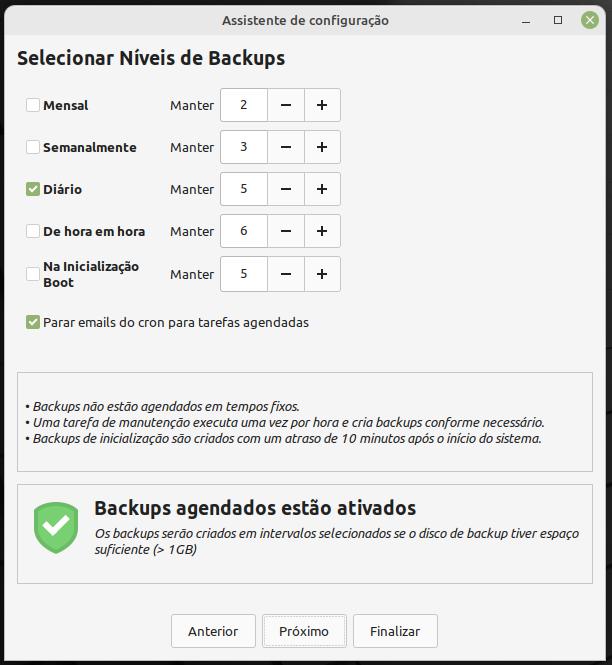
Importante frisar que por padrão o Timeshift não coloca os arquivos do /root e da /home/”usuário” no ponto de restauração.
Caso você queira incluir, basta selecionar às opções de arquivos ocultos ou todos os arquivos, sendo que isso acarretará uso de mais espaço por esse backup na partição selecionada.
Após selecionar, clique em próximo e a configuração estará terminada.

Configurações adicionais do Timeshift
Após configurado, você pode dormir mais tranquilo, porque com um ponto de restauração fica fácil “retornar no tempo” caso tenha algum problema.
A pasta de usuário e a pasta root não estarão incluídas por padrão neste backup, se você deseje salvar a sua pasta de imagens, os seguintes passos:
Abra o software e clique no botão de configurações.
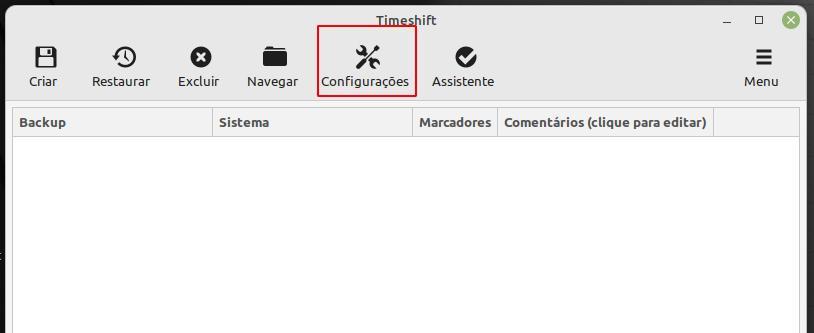
Na tela de configurações, todos ajustes estarão disponíveis nas guias e podem ser alterados, neste exemplo adicionaremos um diretório ao ponto de restauração.
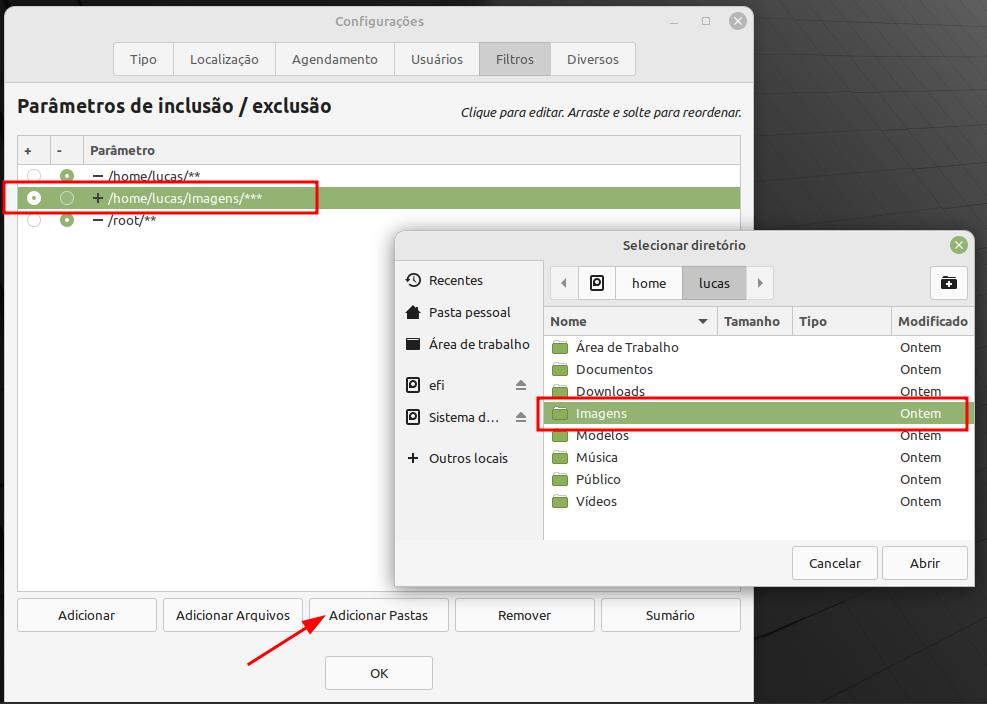
Clique na guia “Filtros”, clique no botão “Adicionar Pastas”, navegue até a pasta desejada e clique em “Abrir”, a pasta será adicionada na lista de “inclusão/exclusão”.
Após, selecione o “checkbox” em formato de círculo onde temos a indicação do sinal “ + “, isso fará com que sua pasta seja incluída no ponto de restauração.
Você pode fazer isso com outras pastas ou até mesmo com arquivos individuais, lembre-se, cada pasta ou arquivo adicionado ocupará mais espaço no disco selecionado para salvar este backup.
Você utiliza o Timeshift ou algum outro software para gerar pontos de restauração?
Compartilhe conosco nos comentários alguma situação onde um ponto de restauração “salvou sua vida”.
Obrigado pela leitura. Até a próxima.




