A versão 20.04 é a mais nova LTS (Long Term Support) do Ubuntu, que acabou de “sair do forno” há poucas horas. Com o recente lançamento desta, que promete ser a primeira LTS “bem acabada” do Ubuntu após o fim do projeto Unity, um grande número de usuários está “arregaçando as mangas” para instalar e testar o recém lançado sistema.
Para você que não vê a hora de testar o Ubuntu 20.04, aqui vai um artigo “recheado” de dicas de pós instalação. Uma compilação de dicas que te ajudará a obter o melhor que o sistema tem a oferecer, sem derramar uma única gota de suor. 😅
Usuários experientes já sabem de trás para frente como fazer tudo o que querem, independente de qual seja a distro. Todavia, muitas pessoas estão nesse mundo que chamamos de Linux há pouco tempo, e ainda não obtiveram conhecimento o suficiente para poder aproveitar o melhor que os sistemas têm a oferecer.
Afinal, ninguém nasce sabendo. E uma ajudinha é sempre bem vinda, não é? 😄
Mouse e teclado apostos? Então venha comigo!
1. Atualizar o sistema
Talvez você esteja se perguntando: “Por que devo atualizar um sistema que acabei de instalar?”
Mesmo marcando a opção “Baixar atualizações enquanto instala”, muitas vezes os sistemas não estão totalmente atualizados quando a instalação é concluída. É bastante comum encontrar até centenas de megabytes de atualizações logo na primeira vez que o sistema é iniciado.
Atualizações são sempre importantes, mas quando um sistema acaba de ser lançado essa importância é ainda maior. Por mais que os sistemas sejam testados durante o desenvolvimento, e nas fases Alpha e Beta, no lançamento o mesmo passa a receber um número muito maior de usuários simultâneos. Um número muito maior de usuários utilizando hardwares e softwares diferentes pode trazer à tona bugs que passaram despercebidos durante a fase de testes.
Estes bugs de última hora, ao menos os mais importantes são corrigidos sempre o mais rápido possível. E cada MB de atualização pode conter correções extremamente importantes para o bom funcionamento do sistema.
Para atualizar o seu Ubuntu, abra o menu de aplicativos, procure por “Atualizador de Programas”, abra-o, espere o software pesquisar por atualizações e então clique em “Instalar agora”.
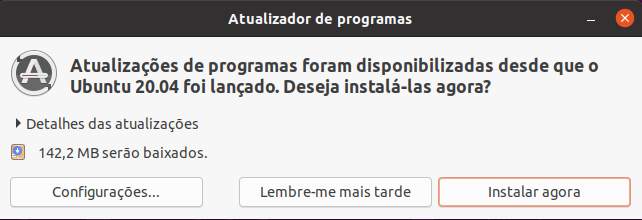
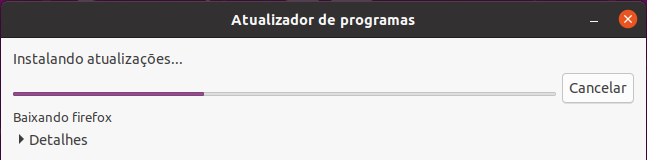
Alternativamente, o sistema também pode ser atualizado pela Ubuntu Software atravéz da aba “Atualizações“.

E é claro que não poderíamos nos esquecer dele, o famigerado terminal. Caso queira, você também tem a opção de atualizar o seu sistema através dele, utilizando o comando a seguir.
sudo apt update && sudo apt upgrade -y2. Instalando os drivers de vídeo no seu Ubuntu
Ter os drivers de vídeo corretos instalados é essencial para ter a melhor experiência possível com um sistema operacional. Por isso, nada mais lógico do que o nosso próximo passo ser exatamente esse.
Nvidia
Felizmente já faz algum tempo desde que instalar drivers Nvidia no Ubuntu se tornou algo extremamente simples. Adicionar repositórios de terceiros, revirar a internet a procura de downloads, ou mesmo rodar comandos no terminal já se tornaram coisa do passado.
Conforme você pode ver neste artigo, desde a versão 19.10 os drivers proprietários da Nvidia já estão inclusos na ISO de instalação do Ubuntu. O que faz com que nas versões atuais do sistema, tais drivers possam ser instalados com poucos cliques através de um utilitário que já vêm instalado por padrão no sistema.
Já escrevemos um artigo completo dedicado a explicar em detalhes o passo a passo de como instalar os drivers para a sua GPU Nvidia no Ubuntu.
AMD
Se você, assim como eu, utiliza uma placa de vídeo da AMD, saiba que os drivers já vêm instalados por padrão em praticamente todas as distribuições Linux. Independente de qual seja o modelo da sua GPU.
Legal, né? 😀
O driver que vem instalado por padrão geralmente é a melhor opção para a grande maioria dos usuários. Todavia, caso a sua GPU AMD seja uma “Sea Island” ou “Southern Island” (alguns modelos das séries Radeon HD7000, R5, R7 e R9), existe a possibilidade de que você precise ativar um determinado recurso para poder rodar aplicações em Vulkan, bem como obter um melhor desempenho do seu hardware.
Já escrevi um artigo listando todos os modelos de GPUs que precisam deste procedimento, bem como ensinando a realizá-lo.
Além disso, também existe o driver que é disponibilizado no site da própria AMD, mas não se engane, este é uma boa opção apenas para alguns casos bem específicos.
Já temos um artigo explicando tudo o que você precisa saber sobre os drivers AMD no Linux. Através dele você saberá se algum procedimento é necessário para o seu hardware, e caso seja, também aprenderá a realizá-lo.
3. Compatibilizar o Ubuntu 20.04 com aplicações em Flatpak
Semelhante aos Snaps, o Flatpak é um formato de empacotamento de software em sandbox. Em termos leigos, podemos dizer que Flatpak é uma forma de instalar softwares nas distribuições Linux.
A sua característica de ser instalado e rodar em sandbox, faz com que os programas instalados em Flatpak fiquem isolados do restante do sistema. Cada um dentro da sua própria “caixinha”. Mesmo assim, a forma de utilizá-los é exatamente a mesma dos softwares instalados pelos métodos tradicionais.
Caso você ainda esteja na dúvida sobre o que são esses tais de Flatpaks, este artigo certamente irá lhe dar “uma luz” sobre o assunto.
Ativar o suporte a Flatpaks no Ubuntu é muito fácil! Primeiro instale o pacote “flatpak” utilizando o comando abaixo:
sudo apt install flatpakPara que tenhamos um grande número de softwares em Flatpak disponíveis para instalação, adicionaremos o suporte ao Flathub. Uma loja/repositório de softwares disponibilizados neste formato de empacotamento. Para isso, copie o comando abaixo e rode-o no seu terminal:
flatpak remote-add --if-not-exists flathub https://flathub.org/repo/flathub.flatpakrepoA Snap Store é a nova loja de apps padrão do Ubuntu 20.04, que veio para substituir a GNOME Software. No momento em que este artigo está sendo escrito a Snap Store (que continua sendo identificada no sistema como Ubuntu Software) ainda não possúi compatibilidade com aplicações em Flatpak. Por isso, para trabalharmos com este formato pela interface gráfica neste momento, será necessário instalarmos a boa e velha GNOME Software.
Para instalar a GNOME Software no Ubuntu 20.04 rode o comando abaixo no seu terminal:
sudo apt install gnome-softwarePor fim, vamos habilitar o suporte a Flatpaks dentro da GNOME Software. No seu menu de aplicativos pesquise por “Programas” (é assim que a GNOME Software é identificada no sistema). Abra a GNOME Software, clique na aba “Instalados”, role a página até encontrar a aplicação “Software” (que é a própria GNOME Software), e clique nela.

Na parte inferior da página marque a caixa de seleção “Suporte a Flatpak”. E aguarde o término da instalação.

Assim que o procedimento for concluído, a GNOME Software solicitará que seja reiniciada. Clique em “Reiniciar agora”, e pronto! Caso tal solicitação não seja exibida, pode ser necessário reiniciar o seu sistema. Agora todos os softwares em Flatpak disponíveis no Flathub já estão disponíveis na sua loja de aplicativos.

Para saber se uma aplicação da loja é ou não um Flatpak, conforme mostrado na imagem acima, observe o conteúdo do campo “Fonte”. Caso esteja escrito algo com “flathub”, significa que tal pacote é sim um Flatpak.
4. Deixe o Ubuntu 20.04 com “a sua cara”
Uma das novidades mais aparentes desta nova versão do Ubuntu são os seus novos temas, bem como a possibilidade de alternar entre eles diretamente pelas configurações do sistema.
Nas versões anteriores do sistema era necessário instalar um software chamado GNOME Tweaks para que alterações de temas fossem feitas no sistema. Felizmente, os desenvolvedores da Canonical finalmente implementaram esta funcionalidade tão básica, que já deveria estar presente no sistema há anos.
A sessão de alteração de temas nas configurações do Ubuntu ainda é muito limitada, nada comparado ao que o GNOME Tweaks nos possibilita. Mesmo assim, é uma adição muito bem vinda.
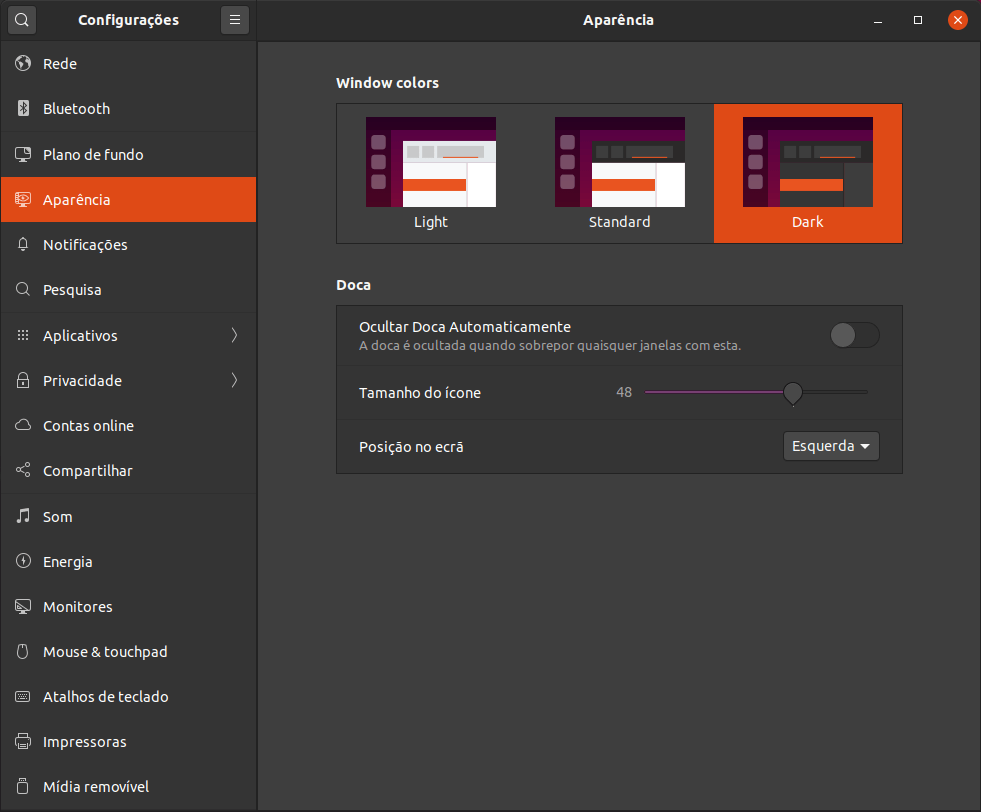
Para alternar entre os três temas disponíveis por padrão no Ubuntu 20.04, acesse “Configurações”, e então clique na aba “Aparência”. Conforme mostrado na imagem abaixo, escolha entre os temas “Light”, “Standard” e “Dark”.
5. Resolvendo o velho bug dos emojis
Não é de hoje que existe um bug em várias distribuições Linux que faz com que emojis apareçam com um visual completamente errado nos navegadores.
Ao invés de aparecerem as conhecidas carinhas amarelas, são exibidos apenas os seus contornos na cor preta.
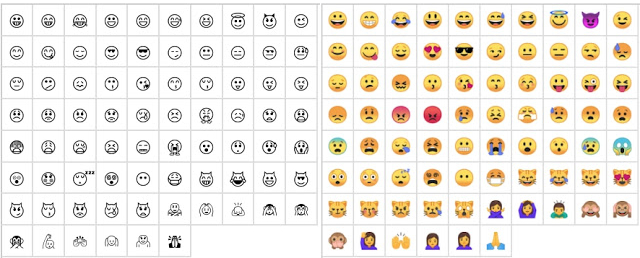
Tudo bem! Isso com certeza não é um problema para os leitores do Diolinux. Já escrevemos um artigo mostrando à vocês como resolver esse problema no Google Chrome, Chromium e Firefox. O método pode ou não funcionar para outros navegadores, mas os testes foram realizados apenas nestes mencionados.
6. Ative a opção “minimizar ao clicar”
Por padrão, a única forma de minimizar uma janela no Ubuntu é clicando sobre o botão “Minimizar” no canto superior direito da janela. Porém, muitas pessoas preferem clicar sobre o próprio ícone das aplicações na barra lateral para minimizá-las.
Para ativar tal funcionalidade no Ubuntu 20.04 tudo o que você precisa fazer é rodar o comando abaixo no seu terminal.
gsettings set org.gnome.shell.extensions.dash-to-dock click-action 'minimize'Para mais informações sobre como reverter este procedimento, ou realizá-lo através da interface gráfica, consulte o artigo que fizemos sobre o assunto.
7. Softwares Úteis
Alguns softwares são bastante úteis, para alguns até obrigatórios em um sistema recém instalado. Agora irei mostrar à vocês alguns programas que podem vir muito bem a calhar, e evitar possíveis transtornos em momentos inoportunos.
Ubuntu Restricted Extras
O “ubuntu-restricted-extras” é um pacote que contém codecs de mídia e fontes que por razões de licenciamento não vêm instalados por padrão no Ubuntu. Instalar esse pacote é essencial para você que quer ter o seu sistema preparado para rodar todos os principais formatos de áudio e vídeo sem dores de cabeça.
Para instalar o pacote, rode o comando abaixo no seu terminal:
sudo apt install ubuntu-restricted-extrasUnrar
Hoje em dia ainda é bastante comum encontrarmos arquivos compactados no formato “.rar” internet afora. Todavia, esse é um formato proprietário, e por padrão o gerenciador de compactação do Ubuntu não é capaz de trabalhar com o mesmo.
Mas graças ao Unrar, isso nem chega a ser um problema. Após instalado, o Unrar torna o gerenciador de arquivos compactados do Ubuntu compatível com a extração de arquivos no formato “.rar”.
Para instalar o Unrar, simplesmente rode o comando abaixo no seu terminal:
sudo apt install unrarGNOME Tweaks
Conforme mencionei anteriormente, o GNOME Tweaks possibilita ao usuário alterar várias configurações que por alguma razão (que só os devs sabem) foram removidas, ou não foram implementadas no menu de configurações nativo do GNOME Shell, e consequentemente do Ubuntu.
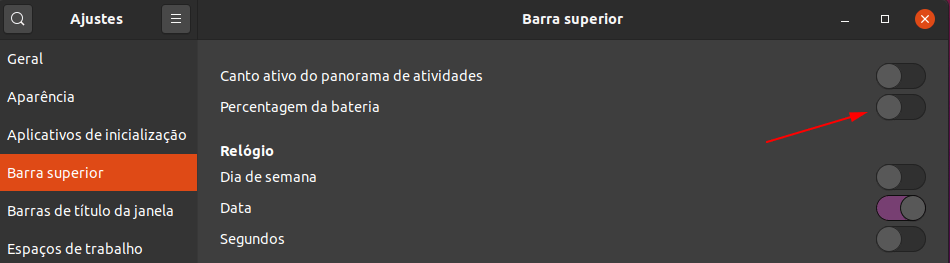
Uma funcionalidade muito útil para usuários de notebooks que pode ser ativada com o GNOME Tweaks é a exibição da porcentagem da bateria na barra superior. Ou então alterar a direção do movimento para rolagem de páginas no touchpad.
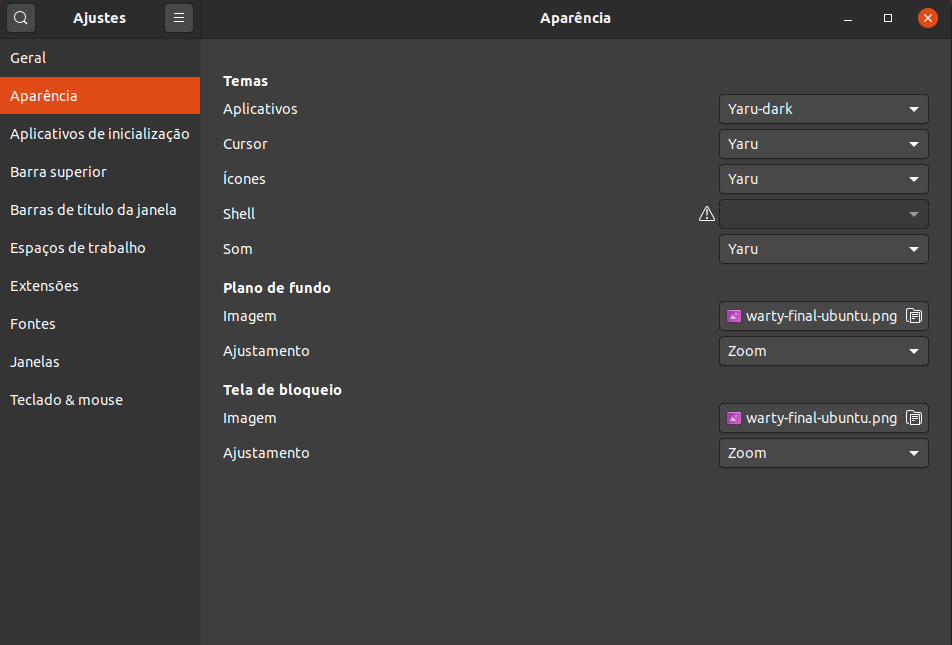
Além disso, através do GNOME Tweaks também podem ser alterados temas da interface, temas de ícones, fontes, extensões, e diversos outros itens que dão à você um controle e capacidade de personalização muito maior sobre o seu sistema.
O GNOME Tweaks pode ser encontrado na loja de aplicativos (GNOME Software), e também na Snap Store sob o nome “Ajustes do GNOME”.

Caso você prefira, o mesmo também pode ser instalado através do terminal com o comando:
sudo apt install gnome-tweaksConsiderações finais
Após ter passado por todos os passos listados acima, certamente o seu sistema estará pronto para “encarar qualquer parada”. 😁 Tudo o que você precisa fazer agora é instalar os softwares que você gosta e utiliza, e curtir o seu Ubuntu 20.04 e todas as suas novas funcionalidades.
Você instalou o Ubuntu 20.04 apenas agora? Ou já está testando o sistema desde antes do lançamento da versão final? Compartilhe nos comentários quais são as suas alegrias e decepções com essa nova versão do sistema, e como está sendo a sua experiência com o mesmo. 😊
Você gosta de Linux e tecnologia? Tem alguma dúvida ou problema que não consegue resolver? Venha fazer parte da nossa comunidade no fórum Diolinux Plus!
Isso é tudo pessoal! 😉




