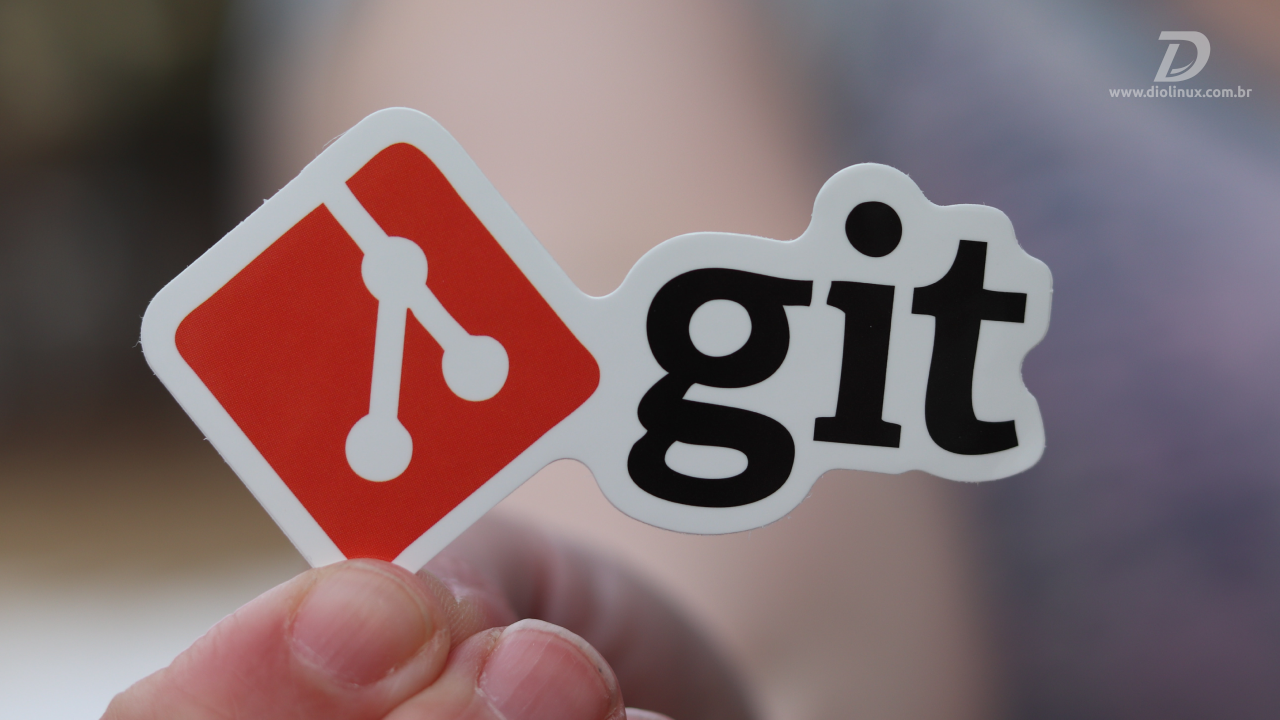Criado em 2005 por Linus Torvalds, famoso por desenvolver o kernel Linux, o Git é um sistema de controle de versão (VCS) moderno, gratuito e de código livre projetado para lidar com tudo, desde projetos pequenos até os muito grandes, com velocidade e eficiência.
Se você está migrando para o Linux e precisa utilizar o Git no seu dia a dia, faremos um tutorial de instalação na sua distribuição e uso básico do Git das configurações iniciais até o seu primeiro commit.
Instalando o Git no Debian, Arch Linux, openSUSE e Fedora
Instalar o Git na sua distribuição Linux é bem simples, a maioria delas possui o Git em seus repositórios oficiais.
Instalando o Git no Debian / Ubuntu e distribuições derivadas
No Debian / Ubuntu e distribuições derivadas, você encontrará a versão estável mais recente do Git nos repositórios oficiais, sendo assim, para instalá-lo é muito simples, basta seguir os passos:
1 – Sincronize o repositório com o comando:
sudo apt update2 – Feito isso, instale o Git rodando o comando:
sudo apt install gitInstalando o Git no Fedora
Para instalar o Git no Fedora, basta rodar os comandos:
1 – Sincronize o repositório:
sudo dnf update2 – Instale o Git executando o comando:
sudo dnf install gitInstalando o Git no Arch Linux e distribuições derivadas:
Se você utiliza o Arch Linux, Manjaro ou outras distribuições derivadas, basta seguir o passo a passo para instalar o Git no seu sistema:
1 – Atualize o sistema com o comando:
sudo pacman -SyuVale salientar que o Arch Linux não suporta atualizações parciais, sendo assim, é importante evitar utilizar apenas o -Sy. Sempre atualize o sistema por completo com o comando “sudo pacman -Syu” para evitar qualquer problema.
2 – Após atualizar o sistema, instale o Git com o comando:
sudo pacman -S gitInstalando o Git no openSUSE
Se você precisa instalar o Git no openSUSE, rode os comandos:
1 – Atualize os repositórios com o comando:
sudo zypper ref2 – Em seguida, instale o Git executando o comando:
sudo zypper install gitPara verificar se o Git foi instalado corretamente, independentemente da distro, rode o comando:
git --version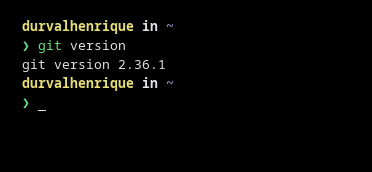
Tudo certo, o Git já está instalado no seu respectivo sistema operacional, agora é só utilizá-lo conforme a sua necessidade.
Dicas para utilizar o Git no Linux
Se você está experimentando o Git pela primeira vez, iremos fazer um guia básico de utilização do sistema de controle de versão para você começar a se familiarizar.
Tudo pode ser feito através do seu emulador de terminal padrão. No nosso guia, utilizaremos o terminal integrado do VS Code.
Configuração inicial do Git
A primeira coisa que você deve fazer após instalar o Git é configurar seu nome de usuário e endereço de e-mail. Isto é importante porque cada commit usa esta informação, e ela é carimbada de forma imutável nos commits que você começa a criar:
Para isso, abra o seu emulador de terminal e execute os comando:
1 – Configure o seu nome de usuário:
git config --global user.name "seunome"2 – Configure o seu endereço de email:
git config --global user.email seuemail@exemplo.comVale ressaltar que você precisará fazer isso somente uma vez se tiver usado a opção –global, porque assim o Git usará esta informação para qualquer coisa que você fizer no seu sistema. Se você quiser substituir essa informação com um nome diferente para um projeto específico, você pode rodar o comando sem a opção –global dentro daquele projeto.
Configurando editor padrão
Agora que a sua identidade está configurada, você pode escolher o seu editor de texto padrão o qual será chamado quando Git precisar que você insira alguma entrada. Se não for configurado, o Git usará o editor padrão, que, normalmente, é o Vim. Se você quiser usar um editor de texto diferente você pode rodar o seguinte comando:
git config --global core.editor seueditorConferindo as suas informações
Se você quiser conferir se configurou o Git certinho, você pode fazer isso rodando o comando:
git config –listObtendo um repositório Git
Você pode obter um projeto Git facilmente de duas maneiras:
1 – Você pode pegar um diretório local que atualmente não está sob controle de versão e transformá-lo em um repositório Git.
2 – Você pode fazer um clone de um repositório Git existente em outro lugar.
Inicializando um repositório em um diretório existente
Para começar a rastrear um projeto existente com o Git, você, primeiramente, deve navegar até o diretório do projeto.
cd /home/seuusuario/seurepositorioClonando um Repositório Existente
Caso você queira obter a cópia de um repositório Git existente como, por exemplo, um projeto que você queira contribuir, você precisará rodar o seguinte comando:
git clone urldorepositorioRastreando um projeto com o Git
1 – No repositório do seu projeto, digite o comando:
git initEsse comando criará um subdiretório oculto chamado .git que contém todos os arquivos necessários de seu repositório. Neste ponto, nada em seu projeto é rastreado ainda.
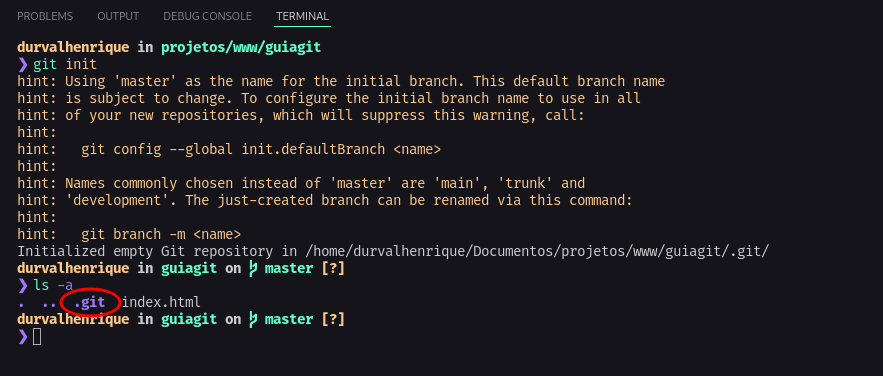
Entendendo o fluxo do Git
A partir daqui, é interessante entendermos o fluxo do Git para que você não se perca:
- Working directory: é onde estão seus arquivos que serão trabalhados, nele ficam os arquivos que ainda não receberam o comando commit.
- Index ou Staging area: é a sala de espera do Git, é aqui que ficam os arquivos que já podem receber o comando commit.
- Repositório: é onde são guardados os seus commits.
Verificando o estado atual do Git
1 – No nosso diretório, temos apenas um arquivo “index.html”. Para verificar o estado atual do Git, basta rodar o comando:
git status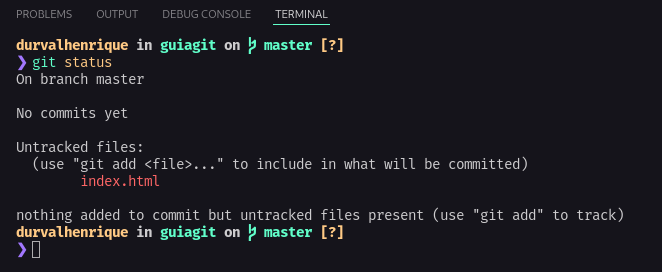
A saída mostrará que o arquivo “index.html” ainda não está sendo monitorado pelo Git.
Sendo assim, por ainda não ter recebido o commit, o arquivo “index.html” se encontra no working directory neste momento.
2 – Alterações ou adições de arquivos são adicionadas ao index ou staging area, usando o comando add. Para adicionar um arquivo em específico, rode o comando:
git add nomedoarquivoCaso você possua vários arquivos no seu diretório e queira adicionar apenas dois deles, você pode fazer isso rodando o comando:
git add nomedoarquivo1 nomedoarquivo2Se você precisa adicionar todos os arquivos de um diretório recursivamente, incluindo seus subdiretórios e arquivos ou pastas ocultas, basta executar o comando:
git add . Para adicionar todos os arquivos de uma determinada extensão. rode o comando:
git add *.htmlConsiderando que os arquivos que você queira adicionar possuam a extensão html.
3 – Após adicionar os seus arquivos, verifique o estado do Git novamente com o comando:
git status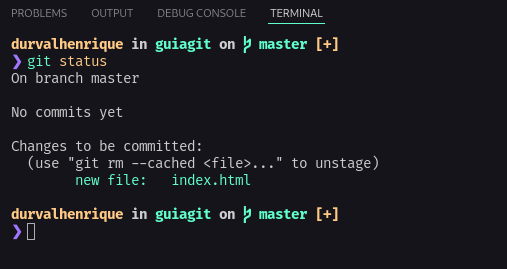
Seguindo o fluxo do Git, você poderá notar que o arquivo “index.html” saiu do working directory e agora se encontra no index (staging area), que nada mais é do que uma “sala de espera” do Git.
A partir deste ponto, o seu arquivo já está devidamente preparado para receber o primeiro commit.
O que é commit no Git?
Antes de prosseguirmos, você deve entender o que é o commit. O comando “git commit” captura um instantâneo (snapshot) das mudanças preparadas do projeto no momento. Os instantâneos com commit podem ser considerados versões “estáveis” ou “seguras” de um projeto, o Git nunca os altera, a menos que você queira.
Realizando um commit
Agora que você já possui uma versão considerada estável do seu projeto e já preparou todos os arquivos para receber o commit, podemos, finalmente, realizá-lo. Para isso, rode o comando:
git commit - m “suamensagem”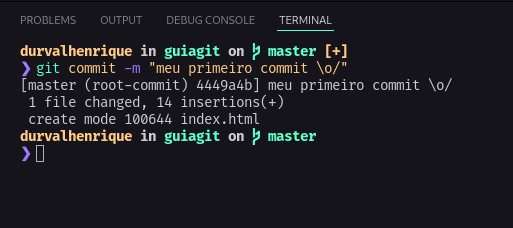
Verificando o estado do Git novamente, você poderá notar que não haverá mais nenhum arquivo na sala de espera e que a árvore de trabalho está limpa. Sendo assim, o arquivo “index.html” saiu do index (staging area) e seu commit já se encontra salvo no repositório.
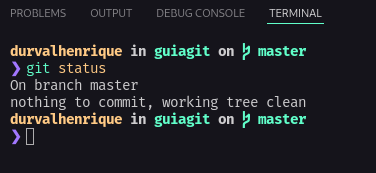
Após o commit, o seu arquivo receberá um conjunto de caracteres e números chamado de hash (ou chave) que o identificará. Para visualizar a chave, basta executar o comando:
git log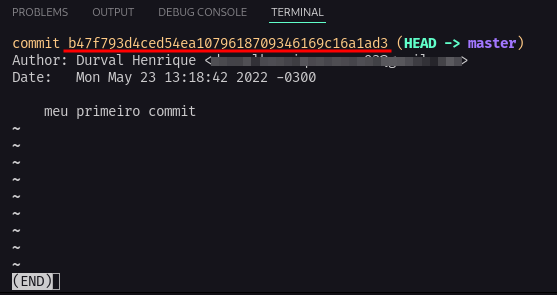
Agora que você realizou o seu primeiro commit, outros virão com o decorrer do seu projeto. Vamos supor que você chegou a uma segunda versão segura do seu projeto e fez outro commit.
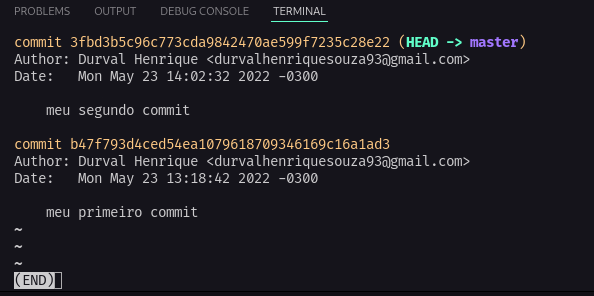
Você poderá navegar entre as snapshots dos seus commits com o comando:
git checkout chavedocommit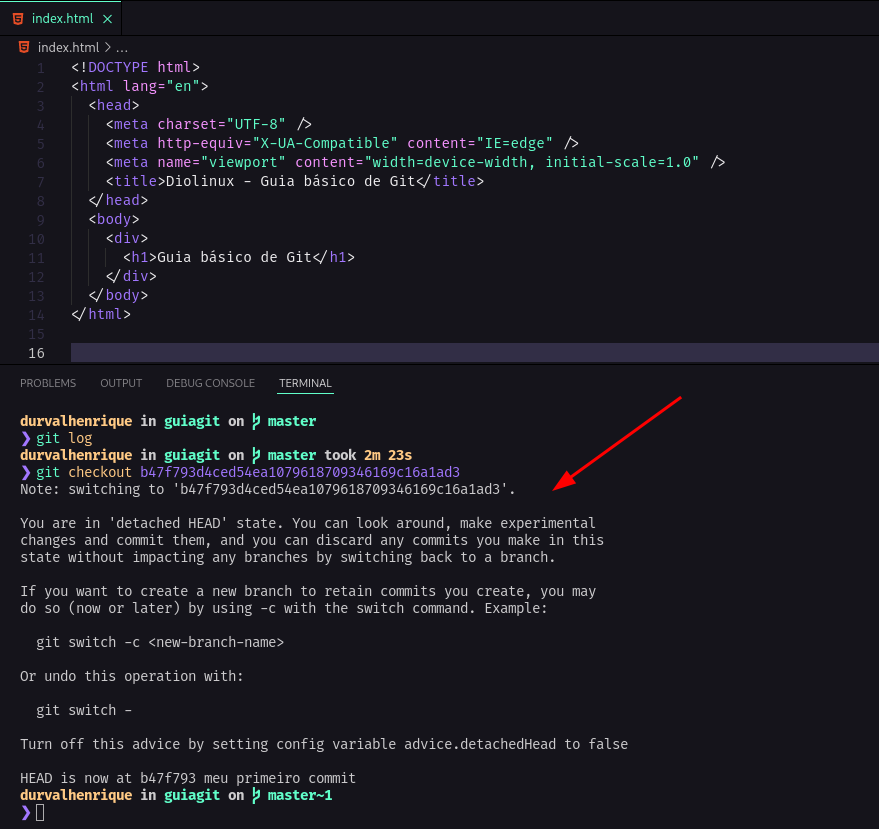
Subindo seu projeto para um repositório remoto
Existem algumas plataformas de hospedagem de código-fonte e arquivos com controle de versão usando o Git. Neste tutorial, utilizaremos o popular GitHub.
Para hospedar o seu projeto no GitHub, basta seguir o passo a passo:
1 – O primeiro passo é acessar a sua conta na plataforma, caso ainda não possua uma conta, precisará cria-lá.
2 – Após efetuar login na sua conta do GitHub, vá até o canto direito superior, clique no sinal de “+” e, em seguida, clique em “New repository”:
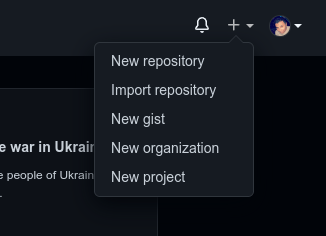
3 – Na nova página que será exibida, dê o nome de sua preferência ao projeto, além da descrição e indique se seu repositório será público ou privado.
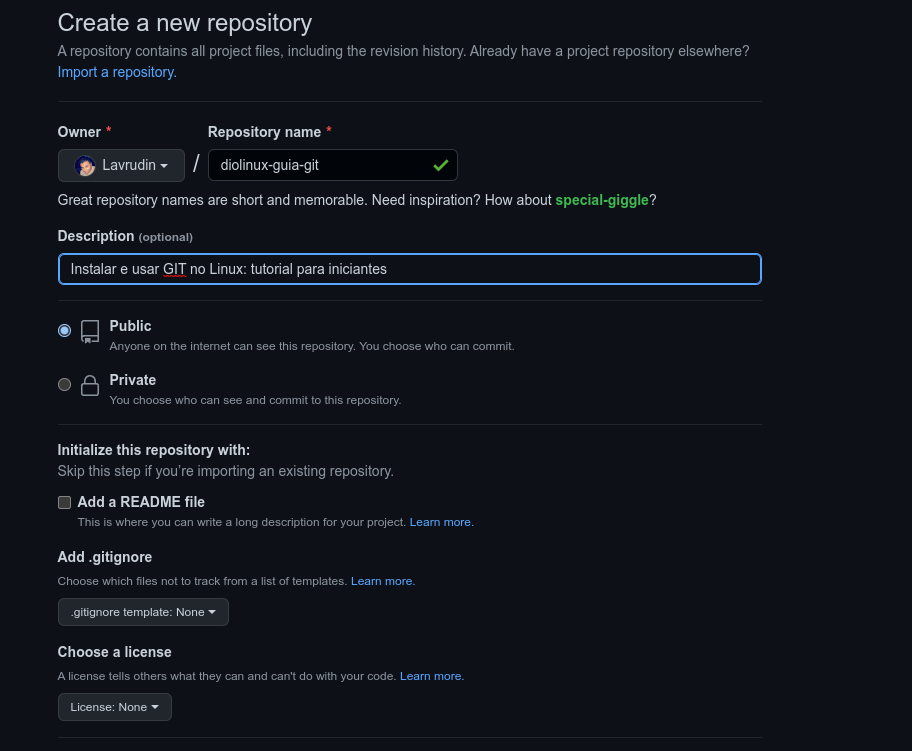
4 – Ao finalizar, na parte inferior da página, clique no botão: “Create Repository”.
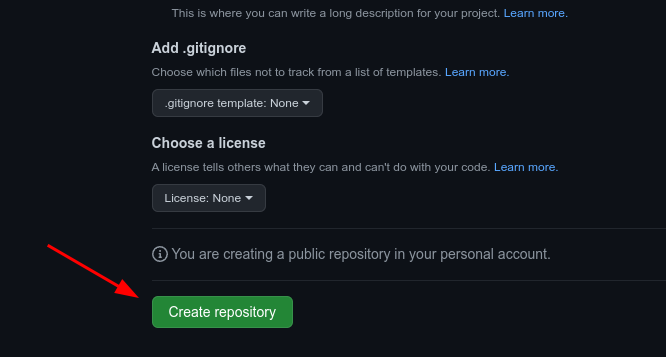
5 – Na próxima página, aparecerá uma tela com três opções:
- A primeira opção diz respeito à criação de um novo repositório (inclui a inicialização do Git no diretório);
- A segunda diz respeito a um repositório já existente e será hospedado no GitHub;
- A terceira diz respeito à importação de um código de outro repositório.
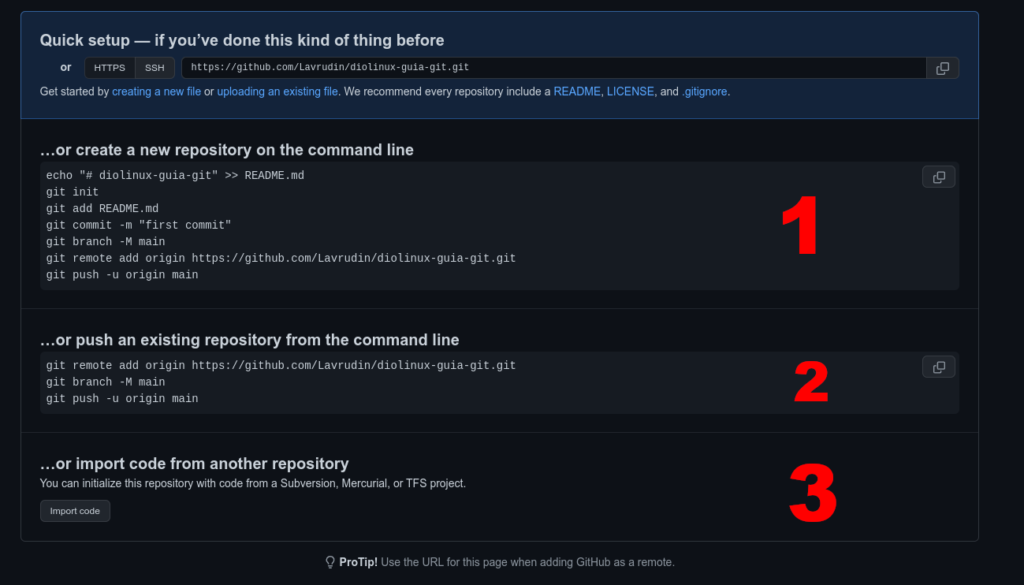
Como já fizemos todos os passos até o commit, utilizaremos a segunda opção.

6 – Volte até o diretório do seu projeto e digite o seguinte comando para fazer a ligação com o repositório remoto:
git remote add origin link-para-o-repositóriodo-seu-projeto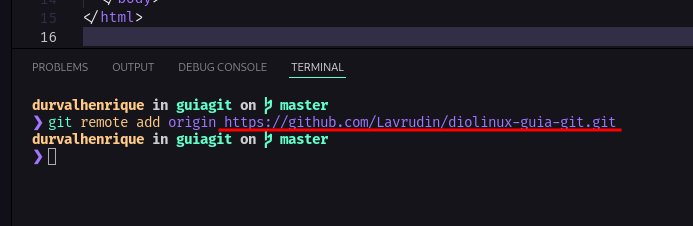
7 – Em seguida, execute o comando:
git push -u origin main8 – Para prosseguir, você deverá inserir seu nome de usuário e o seu token de acesso.
Obtendo um token de acesso no GitHub
Se você ainda não tiver um token de acesso, você precisará gerá-lo seguindo o passo a passo:
1 – Vá até o canto superior direito da plataforma, clique no avatar do seu perfil e, em seguida, em “Settings”:
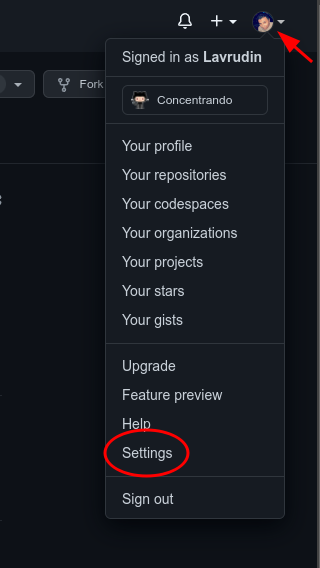
2 – Dentro de “Settings” clique em “Developer Settings” no menu lateral:
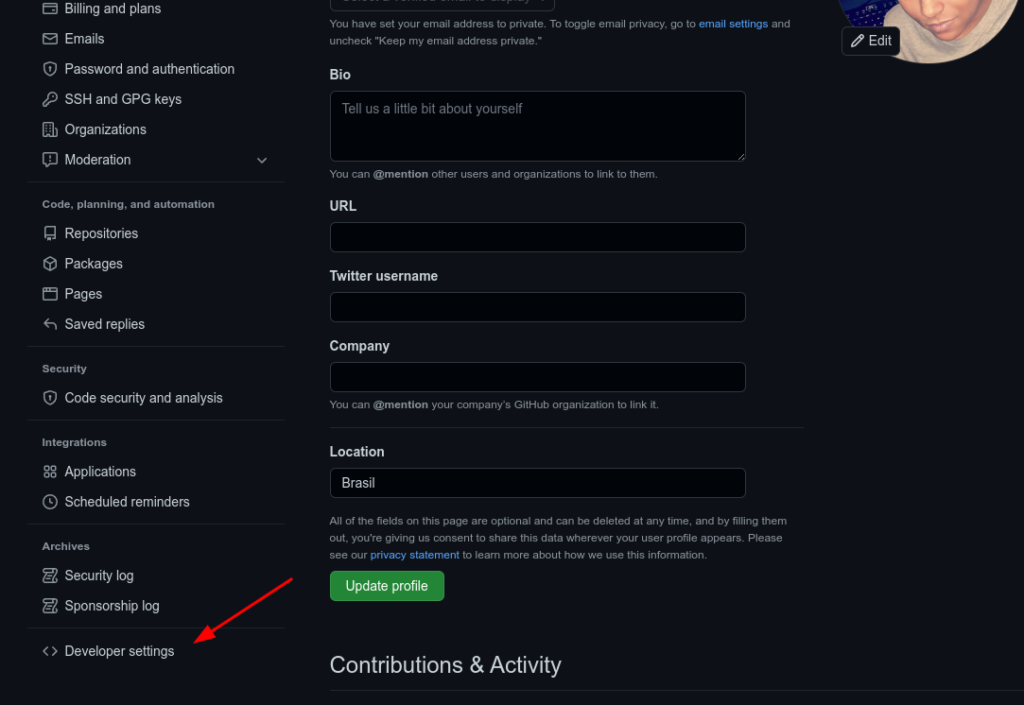
3 – Na nova página que surgirá, clique em “Personal access tokens” no menu lateral:
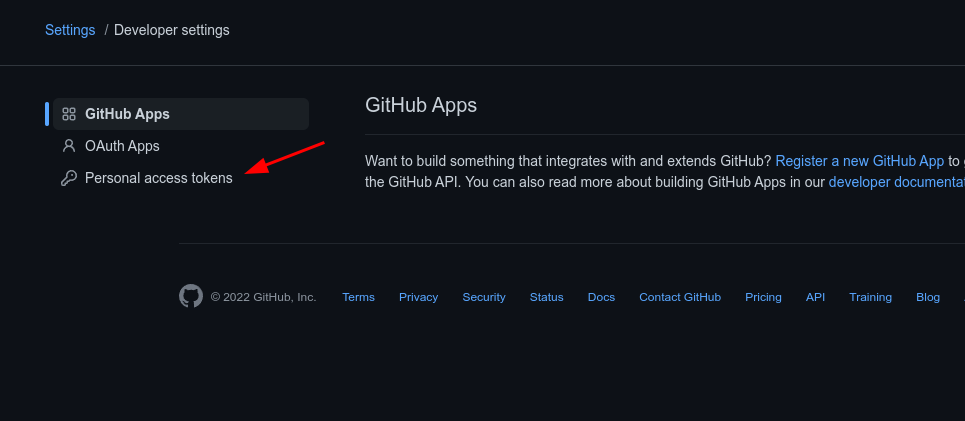
4 – Agora clique em “Generate new token”:
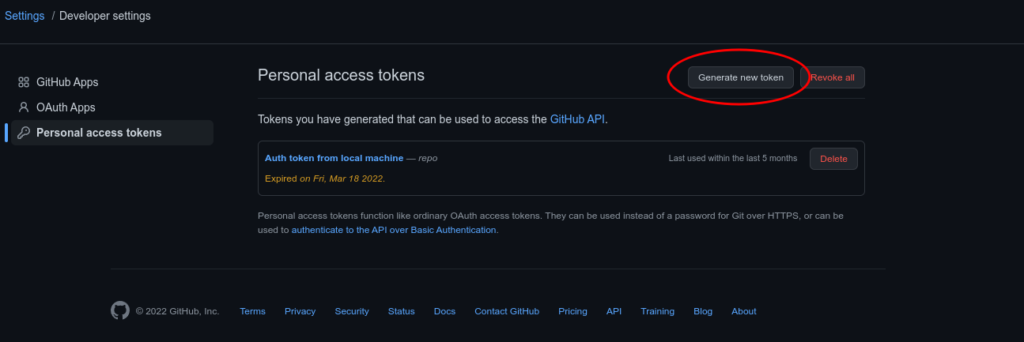
5 – Na página seguinte, escreva uma breve observação para o seu token, dizendo, por exemplo, para que ele servirá:
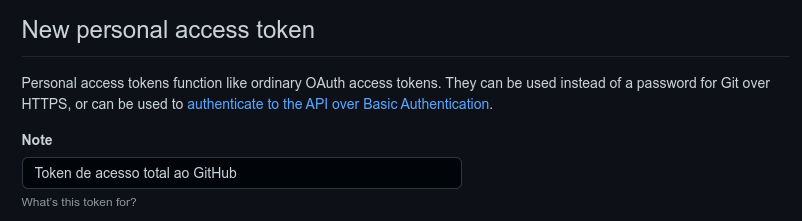
6 – Determine um prazo de expiração para o seu token (um token sem prazo de validade é inseguro):
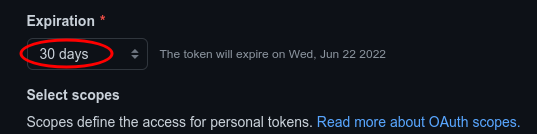
7 – Defina a que o seu token pessoal terá acesso selecionando os escopos, na dúvida, marque apenas o “repo”:
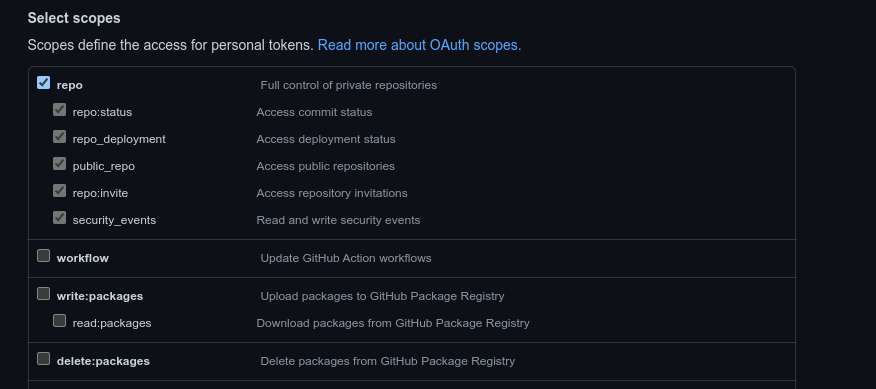
8 – Por fim, vá até o canto inferior da página e clique no botão “Generate token”:
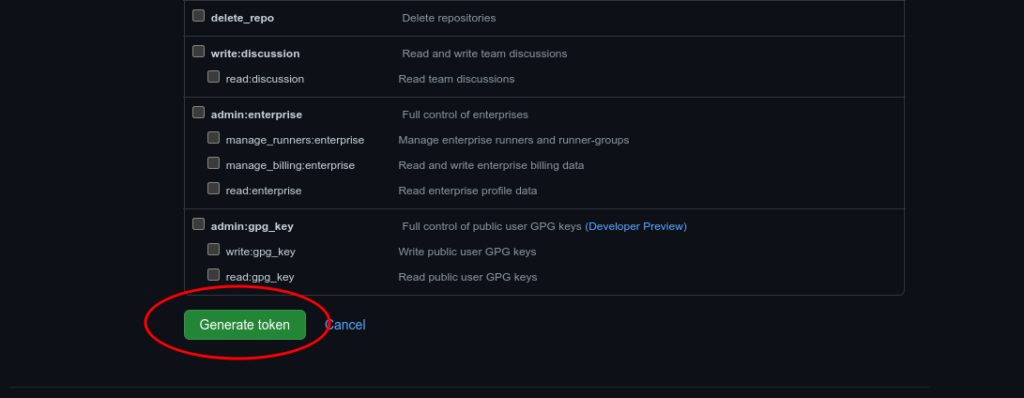
9 – Prontinho! Seu token de acesso do GitHub será gerado. É extremamente importante que você salve e guarde em um local seguro. Em hipótese alguma compartilhe o seu token com terceiros.
Por fim, após executar o comando “git push -u origin main” e entrar com o seu token de acesso, se tudo estiver correto, você receberá um retorno parecido com esse:

Prontinho! O seu projeto já estará hospedado e seguro no GitHub.
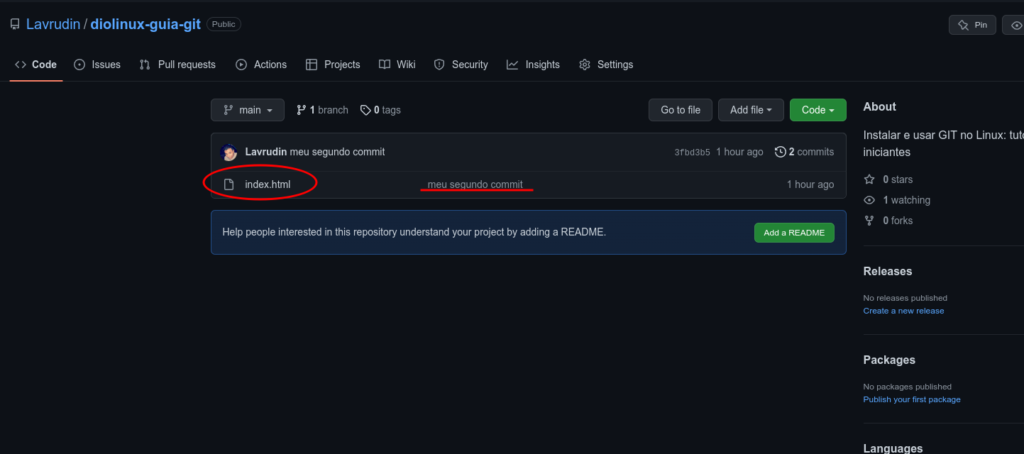
Sincronizando o repositório local com o remoto
Se por algum motivo você modificou o seu repositório remoto manualmente, você obterá um erro ao tentar rodar o comando “git push” no seu repositório local, isso acontecerá pelo fato dos repositórios não estarem mais sincronizados.
Para solucionar este problema, você deverá atualizar seu diretório de trabalho local para o mais recente do repositório remoto, para isso basta rodar o comando:
git pullEste tutorial foi apenas uma introdução ao Git em sistemas operacionais baseados em Linux. Caso você queira se aprofundar mais, acesse a documentação do sistema de controle de versão no site oficial.
E você, utiliza o Git para versionar os seus projetos?
Um abraço, meus amigos.
Até a próxima.