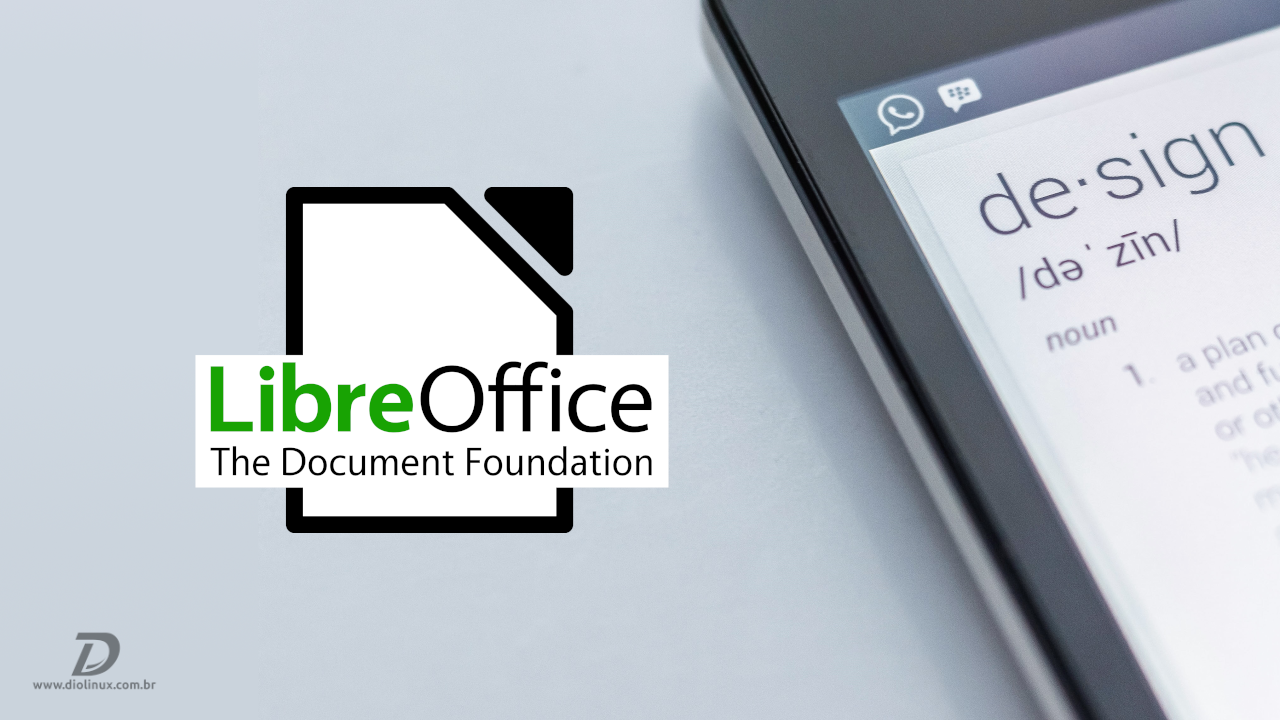Os dicionários temáticos do LibreOffice são como “pacotes” de palavras, sobre temas específicos, que servem como um complemento para o dicionário padrão do software. Estes dicionários são utilizados para correção de texto, sugestão de palavras (função autocompletar), entre outros.
Veja onde encontrar e como instalar alguns dos principais dicionários temáticos do LibreOffice.
Como obter os dicionários temáticos do LibreOffice
Os dicionários temáticos do LibreOffice estão disponíveis para download em uma página dedicada no site oficial do projeto.
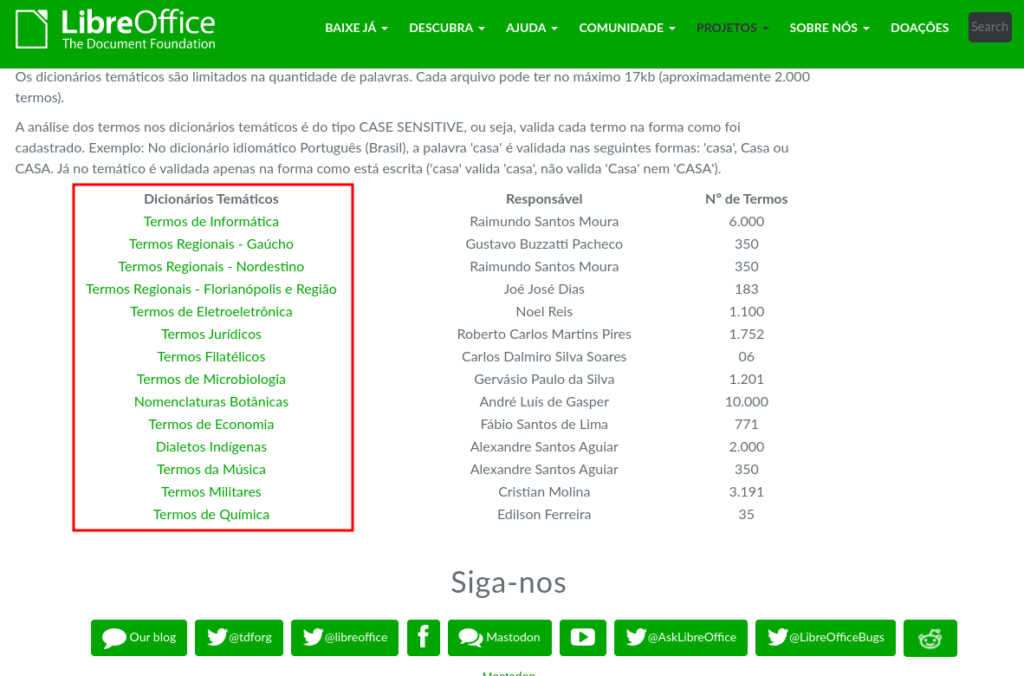
Para fazer o download, basta clicar sobre o nome do dicionário desejado.
Nesta página, ao lado do nome de cada dicionário, você também irá encontrar o nome do responsável pela criação e manutenção do mesmo, bem como o número de termos presentes em cada um.
Como instalar os dicionários temáticos do LibreOffice
Para este tutorial, decidi instalar no meu LibreOffice o dicionário temático sobre “Termos de Informática”. Porém, o processo de instalação é o mesmo para qualquer uma das outras opções.
A primeira coisa que você precisará fazer é extrair o conteúdo do arquivo “.zip” que você acabou de baixar e abrir a pasta extraída contendo os arquivos no formato “.dic”, que serão lidos pelo LibreOffice.
Encontrando a pasta “wordbook”
Para instalar os dicionários temáticos do LibreOffice, precisaremos encontrar uma pasta chamada “wordbook”. O tutorial no site oficial do projeto afirma que, nas distros Linux, essa pasta está localizada em:
/opt/libreofficeX.X/share/wordbook/Porém, mesmo testando as instalações via Flatpak e dos repositórios oficiais do Fedora Workstation, esse diretório inexiste no meu sistema. No meu caso, a pasta “wordbook” está localizada em:
/usr/lib64/libreoffice/share/wordbook/Também realizei testes no Fedora Kinoite (versão com o KDE Plasma do Fedora Silverblue). Neste caso, a pasta “wordbook” estava localizada no seguinte diretório:
/var/lib/flatpak/app/org.libreoffice.LibreOffice/x86_64/stable/82c0ed86a303e4e3286252b13b80077e4a4c558d2cbc066162cffe2342a3f4eb/files/lib64/libreoffice/share/wordbook/Caso você não consiga encontrar essa pasta em nenhum dos caminhos mencionados acima, acesse a pasta raiz do seu sistema (a pasta “/”), e realize uma pesquisa pela palavra “wordbook”.
Para realizar a pesquisa, utilize a funcionalidade de “busca” que está presente na maioria dos gerenciadores de arquivos. Basta clicar sobre o ícone de “lupa”, digitar o texto a ser buscado e pressionar “Enter”. Alternativamente, você pode utilizar um software de buscas como o Catfish.
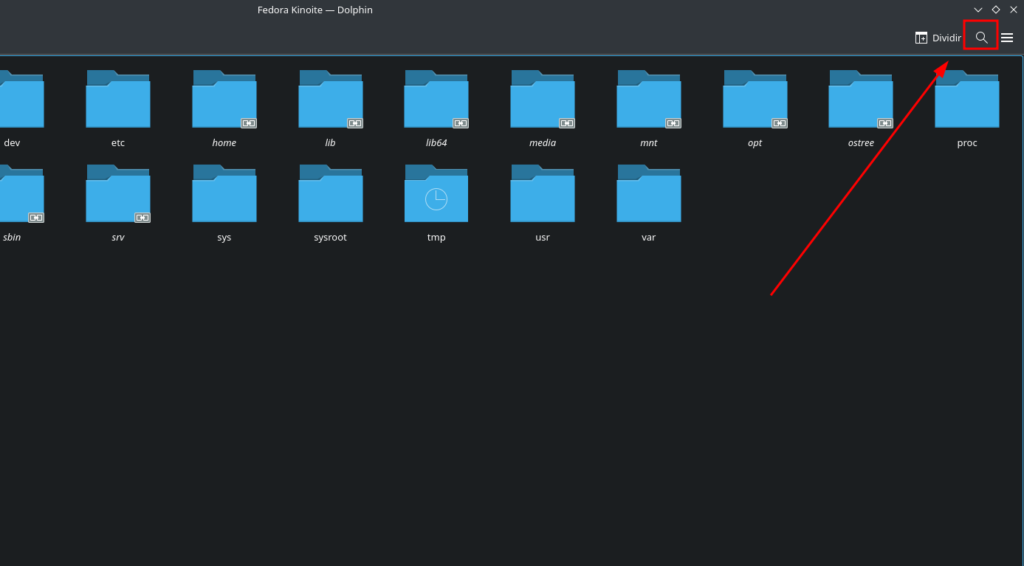
Desta forma, você poderá descobrir qual é a localização do diretório “wordbook”, no seu sistema.
Iniciando o gerenciador de arquivos em modo “root”
Agora, que você já encontrou a pasta “wordbook”, verifique se ela se encontra em um diretório em que você tem permissão para modificar os arquivos (mover, colar, renomear, etc.). Por isso, é importante que, a partir desse momento, você inicie o seu gerenciador de arquivos em modo “root” (modo de administrador).
Fique muito atento a todas as suas ações enquanto estiver utilizando o gerenciador de arquivos em modo “root”, pois qualquer alteração indevida pode fazer com que o seu sistema pare de funcionar.
Alguns gerenciadores de arquivos permitem que você os inicie em modo “root” através do menu de contexto, clicando com o botão direito do mouse. Outros, só podem ser iniciados nesse modo através do terminal.
Seja qual for o seu caso, o procedimento é simples: abra o terminal e digite a palavra “sudo” seguida do nome do seu gerenciador de arquivos. Por exemplo: o gerenciador de arquivos do GNOME Shell se chama “Nautilus”, o do XFCE se chama “Thunar”, o do Cinnamon se chama “nemo” e assim por diante.
No meu caso, vou iniciar o Nautilus em modo “root”. Para isso, utilizarei o comando:
sudo nautilusAlguns gerenciadores de arquivos, como o Dolphin do KDE Plasma, não podem ser iniciados como “root”. Nesses casos, você pode instalar outro gerenciador de arquivos através da loja de apps da sua distro ou realizar o procedimento via terminal, conforme explicado mais adiante.
Colando os arquivos baixados na pasta “wordbook”
Você já abriu o seu gerenciador de arquivos em modo “root” e já sabe onde está localizada a pasta “wordbook”. Certifique-se de que o seu LibreOffice está fechado e copie os arquivos “.dic” que você baixou para dentro da pasta “wordbook”.
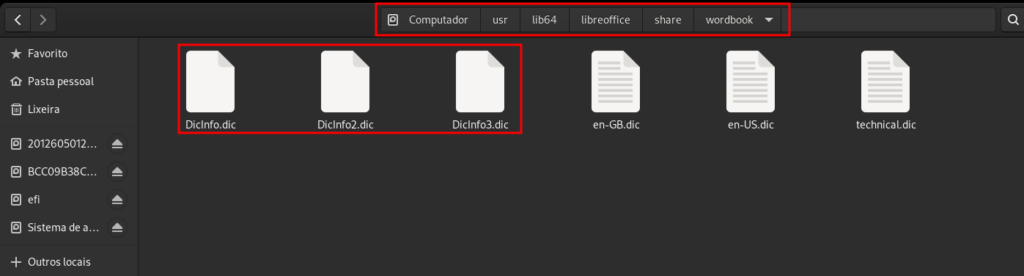
Feche o gerenciador de arquivos que está em modo “root” para evitar a modificação acidental de arquivos importantes e abra uma das aplicações do LibreOffice.
Colando os arquivos através do terminal
Caso você não tenha conseguido abrir o gerenciador de arquivos em modo “root”, o procedimento também pode ser feito via terminal, utilizando o comando “cp”.
Para isso, rode o comando abaixo substituindo “copiardaqui” e “colaraqui” pelos caminhos dos diretórios de onde você deseja copiar e para onde você deseja colar os arquivos, respectivamente.
sudo cp copiardaqui colaraquiNo meu caso, o comando ficou o seguinte:
sudo cp /home/jedifonseca/Downloads/Dicinfo.dic /usr/lib64/libreoffice/share/wordbook/Repita o procedimento para cada um dos arquivos do dicionário que você baixou e devem ser copiados para a pasta “wordbook”.
Habilitando os dicionários temáticos do LibreOffice
No menu global, na parte superior da janela, acesse “Ferramentas” e depois clique em “Opções” (1). Na janela que se abriu, acesse a aba “Recursos para redação” (2) e na sessão “Dicionários definidos pelo usuário” selecione as opções que surgiram com os mesmos nomes dos arquivos que você acabou de colar na pasta “wordbook” (3).

Pronto! Todas as palavras que fazem parte do dicionário recém-instalado já estão disponíveis em todos os apps da suíte LibreOffice.
Isso é tudo pessoal! 😉