Acredito que assim como eu, você já se deparou em alguma situação, seja trabalhando, estudando ou até no seu tempo de lazer, em que necessitou gravar a tela do notebook.
Esse recurso é muito importante, principalmente se você estiver ensinando alguém, repassando algum serviço, ou, apenas querendo mostrar uma dica em seu jogo preferido para um amigo.
Do básico ao avançado
Para gravar a tela do notebook no Linux existem diversas opções, que vão do básico ao avançado. Quero mostrar aqui, como fazer essa tarefa em 3 aplicações, e uma dica bônus se você usa os ambientes desktop GNOME ou Cinnamon.
Peek, básico e competente
O Peek está disponível nas principais distribuições Linux através do Flathub ou do repositório das principais distribuições.
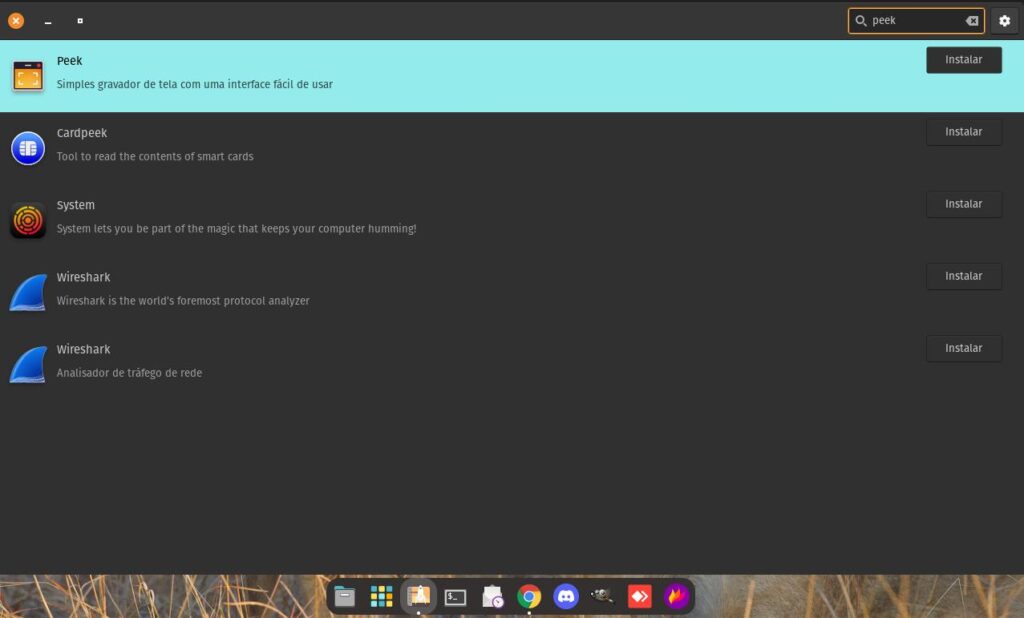
O Peek é o básico que você precisa para criar capturas curtas de uma área da tela. Ele foi construído especificamente para gravar partes de um trabalho. Por exemplo, para facilmente mostrar os recursos dos seus aplicativos ou para mostrar um erro.
Como gravar a tela do notebook usando o Peek
Você precisa posicionar a janela do Peek sobre a área que deseja gravar e pressionar “Gravar”. O Peek é otimizado para gerar GIFs animados, mas, se você preferir, também pode gravar diretamente para WebM ou MP4.
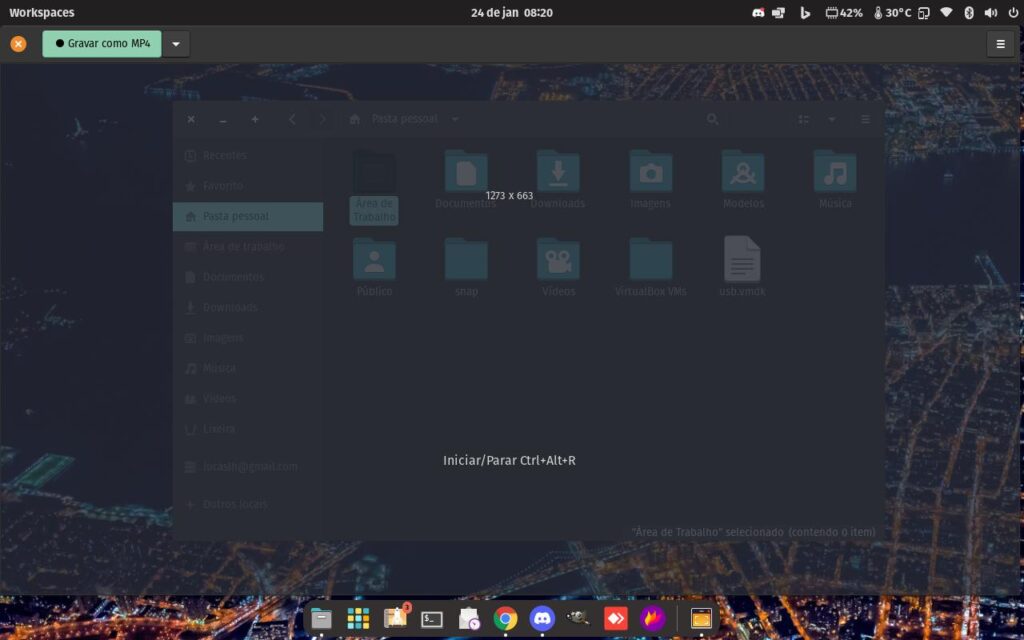
Ao abrir o Peek você pode selecionar qual área da tela que quer gravar, arrastando os cantos da tela do programa.
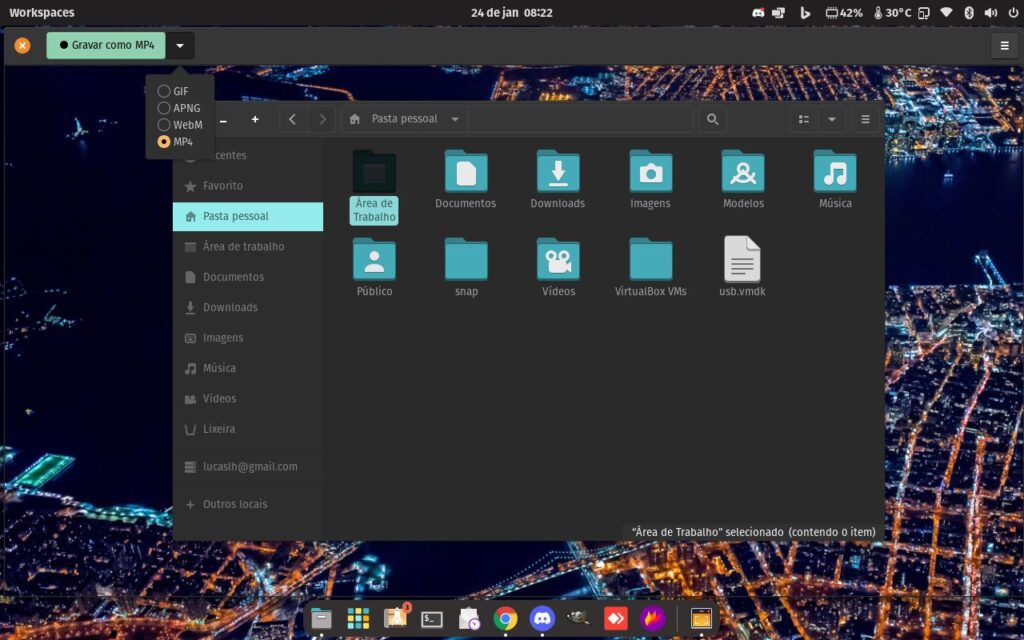
Após a captura, basta clicar em “Parar” que o Peek abrirá uma janela para você salvar o vídeo criado na pasta que desejar.
SimpleScreenRecorder, simples no nome, mas completo nas opções
O SimpleScreenRecorder foi o primeiro software de gravação de tela que eu utilizei, e ele sempre funcionou muito bem. Ele também está disponível nos repositórios das principais distribuições Linux.
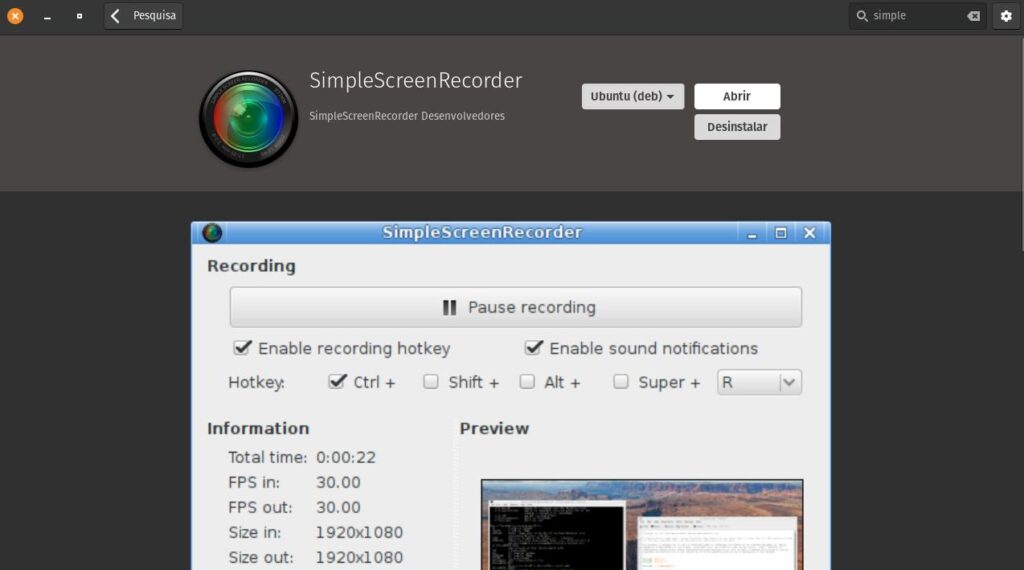
Ele é um gravador de tela rico em recursos que suporta X11 e OpenGL e possui uma interface gráfica de usuário baseada em Qt. Você pode gravar a tela inteira ou parte dela, pode pausar e retomar a gravação quando quiser.
Muitos formatos de arquivo e codecs diferentes são suportados, com isso podendo gravar também o som do seu notebook ou seu microfone.
Gravando a tela do notebook com o SimpleScreenRecorder
Aqui temos um passo a passo de como utilizar ele para gravar a tela do notebook.
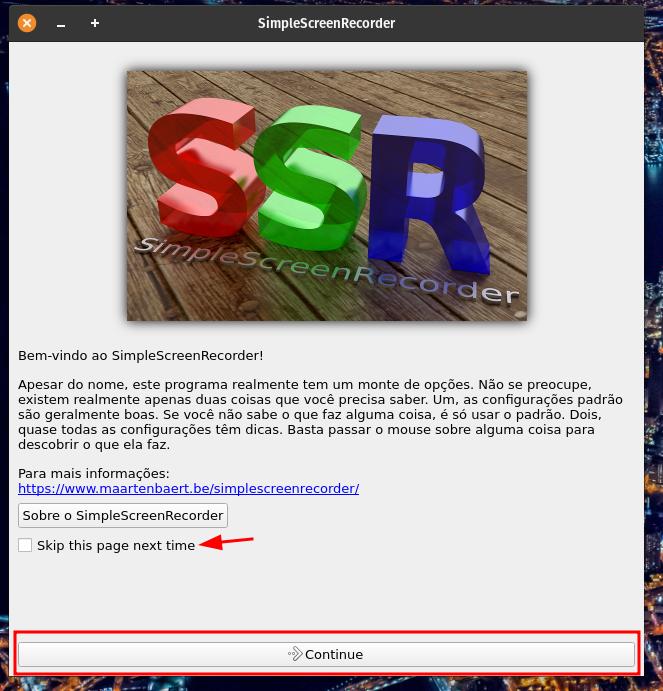
Na tela de início, você recebe algumas orientações sobre a aplicação e uma opção para não ver mais essa tela das próximas vezes que utilizar o programa. Para seguir adiante, clique em “Continue”.
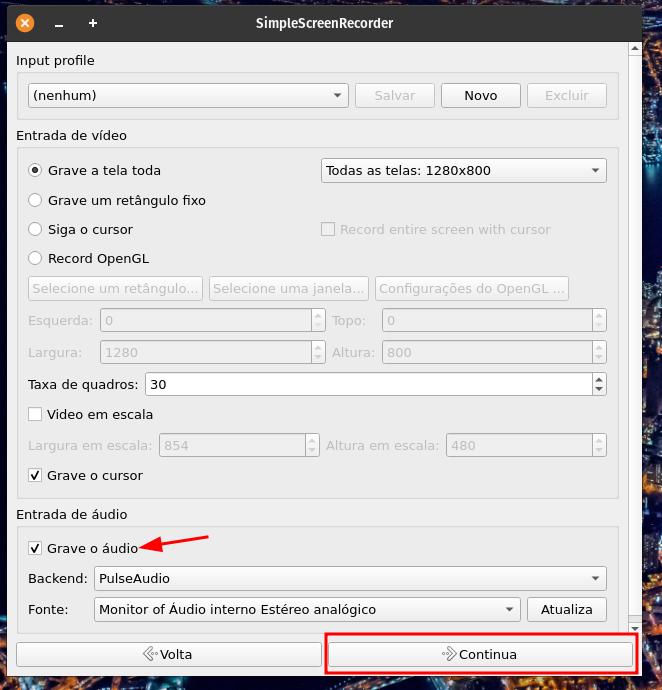
Na primeira tela de configuração, você pode selecionar se quer gravar a tela toda, uma parte selecionada ou uma janela. Pode também marcar algumas opções avançadas como taxas de quadro e se gostaria de gravar seu áudio ou não. Terminadas as configurações, clique em “Continua”.
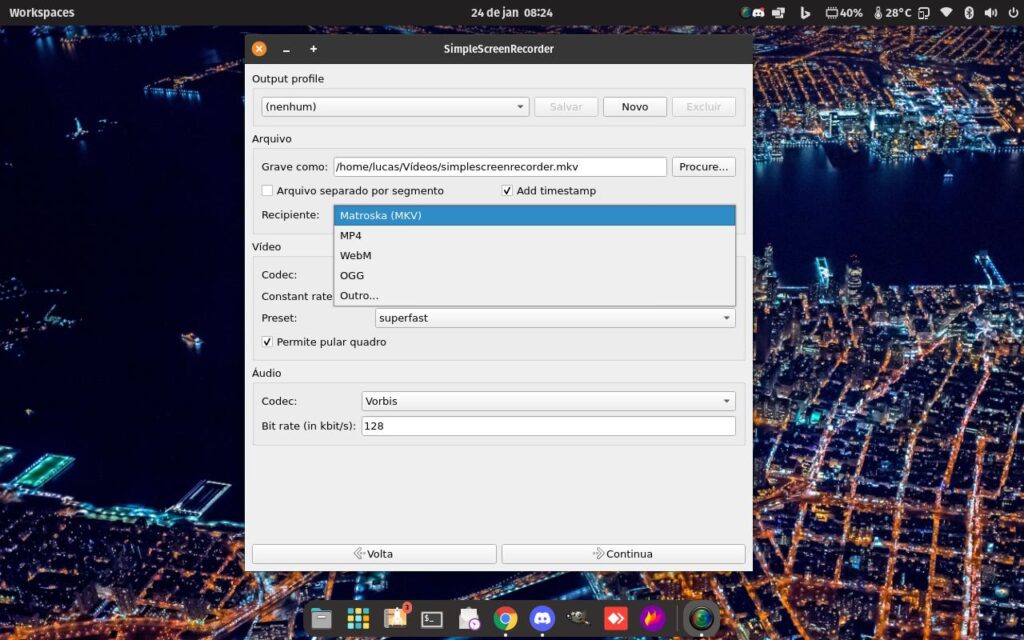
Na tela que segue, temos a opção de escolher o local onde o arquivo de gravação da tela do notebook será salvo, formato do arquivo e também a taxa de bitrate do vídeo.
Após o término dessas configurações, clique em “Continua”.
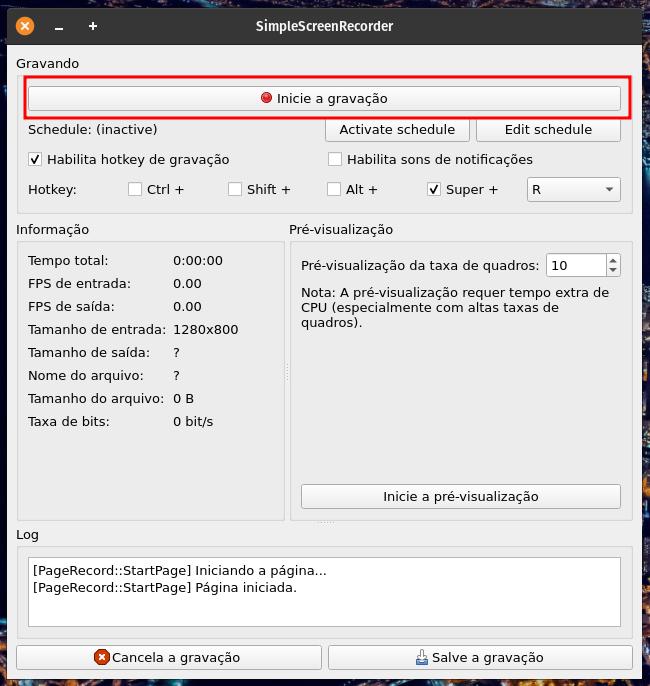
Nessa tela, você verá às informações sobre o seu vídeo e terá um botão de “Inicie a gravação”. Ao clicar nesse botão a gravação será iniciada.
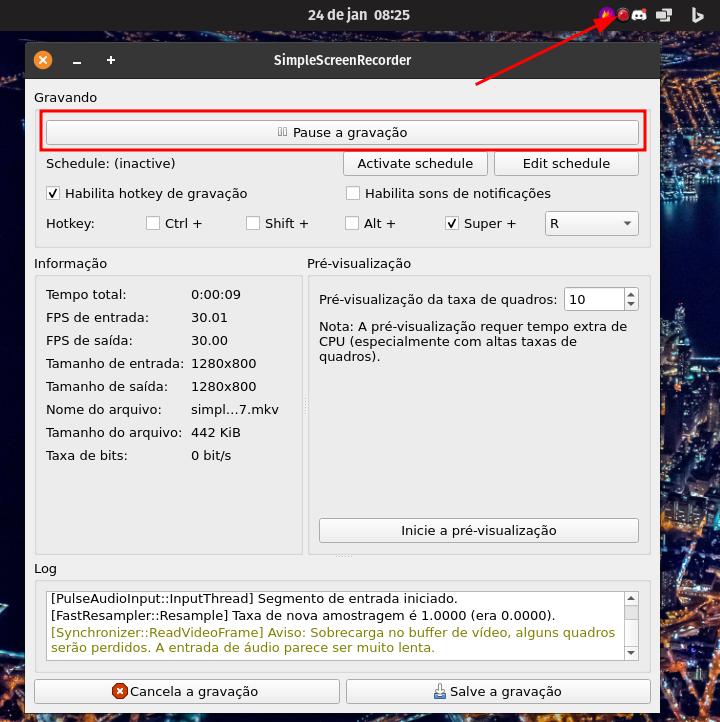
Com a gravação iniciada esse ícone será apresentado na tray do sistema, você pode pausar a gravação e voltar a gravar a qualquer momento.
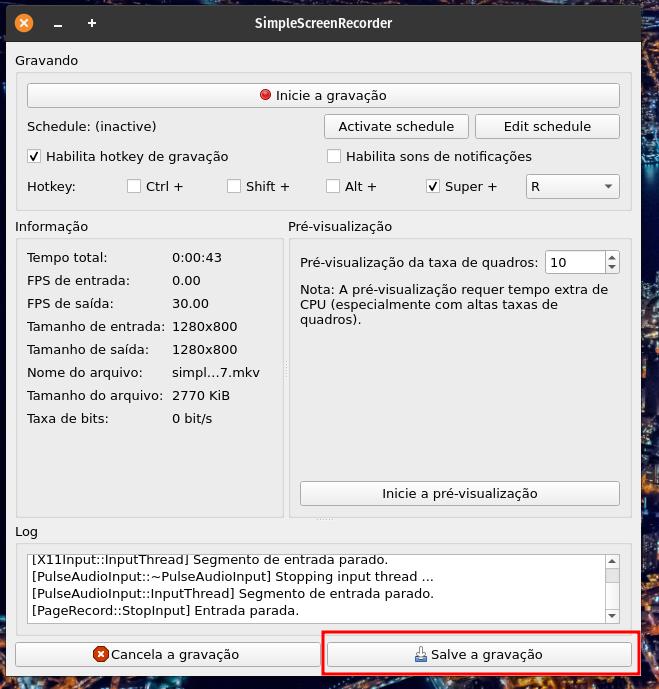
Ao clicar no botão de “Pause a gravação”, você terá a opção de selecionar “Salve a gravação”. O seu vídeo será salvo na pasta definida na tela 3 deste tutorial.
OBS Studio, o preferido para lives
OBS Studio também é gratuito e de código aberto, e serve tanto para a captura, gravação da tela do notebook como para a transmissão ao vivo de vídeo.
O OBS Studio também está disponível em praticamente todos os formatos dentro do “mundo Linux”, encontrado nos repositórios das principais distribuições, em snap, flatpak e também em Appimage.
Utilizando o OBS Studio para gravar a tela do notebook no Linux
O OBS Studio é uma ferramente poderosa, mas aqui neste tutorial veremos o passo a passo para gravar a tela do notebook.
Ao abrir pela primeira vez você precisará selecionar as fontes de gravação.
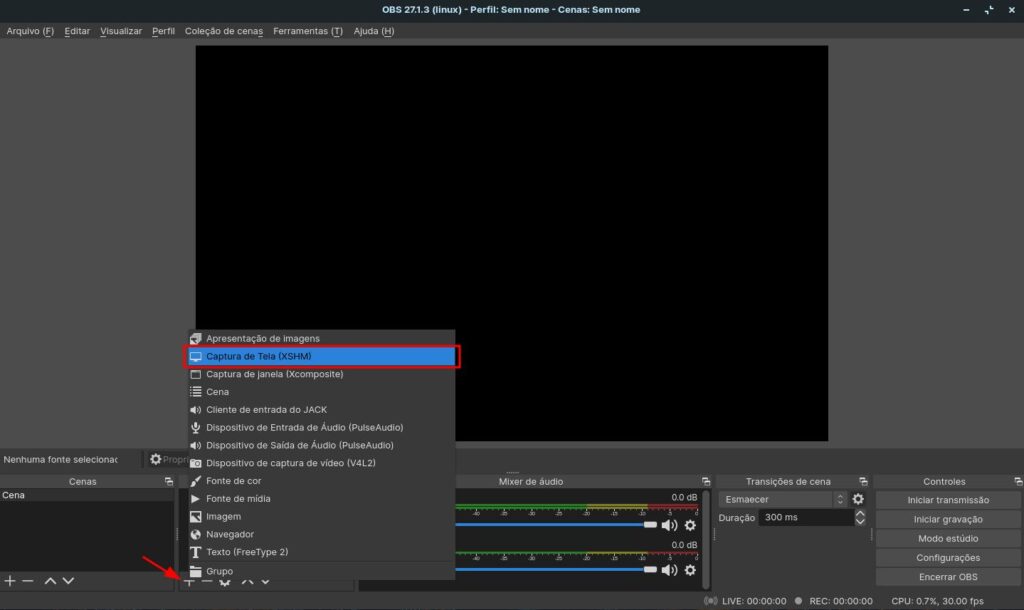
Após selecionar, escolha seu monitor e click em “OK”.
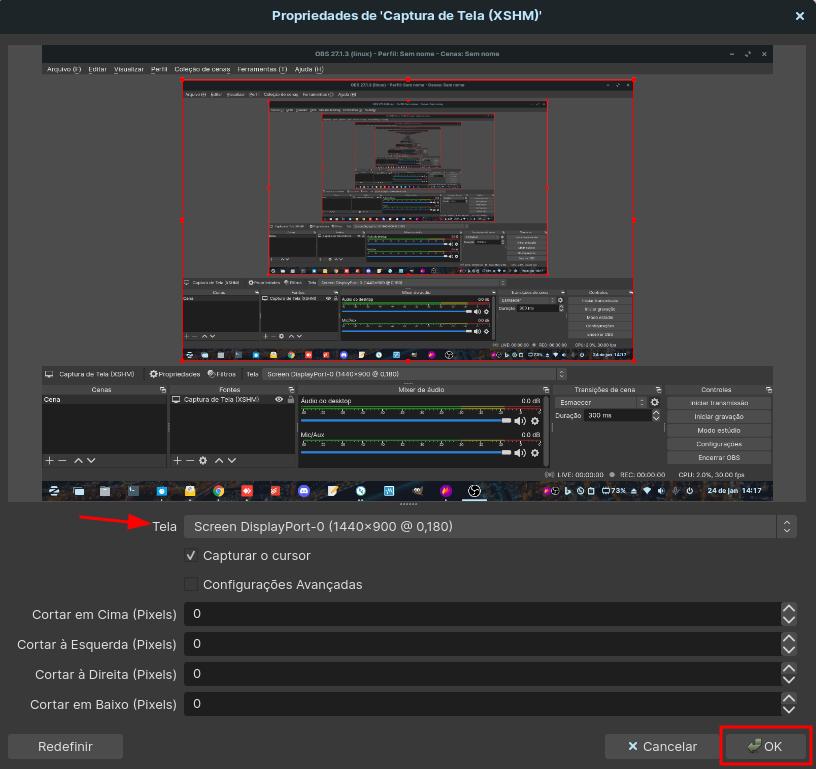
Se você quiser gravar o áudio, selecione a opção de entrada de áudio:
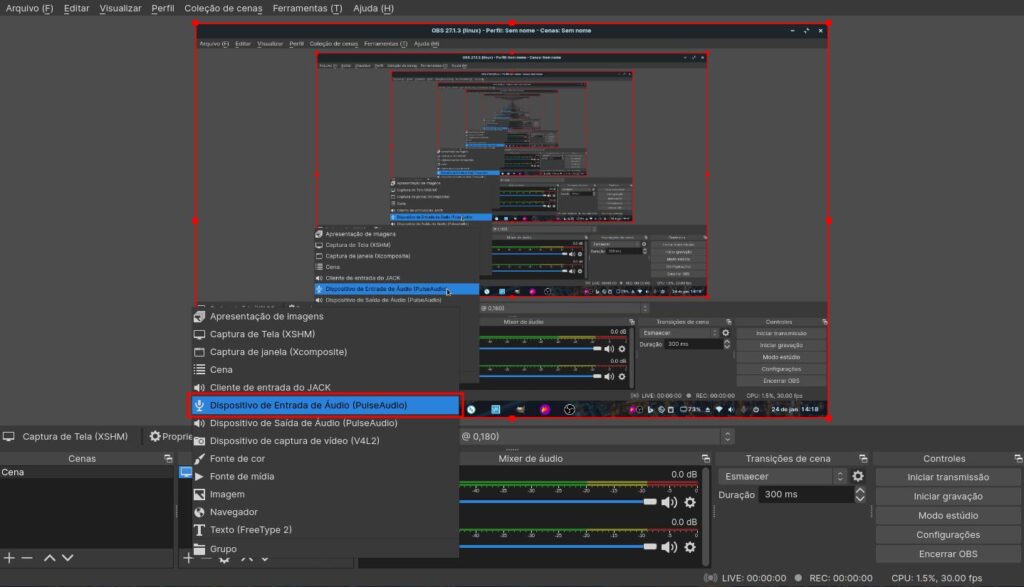
Se quiser gravar sua webcam, selecione a opção entrada de vídeo (V4L2), conforme abaixo:
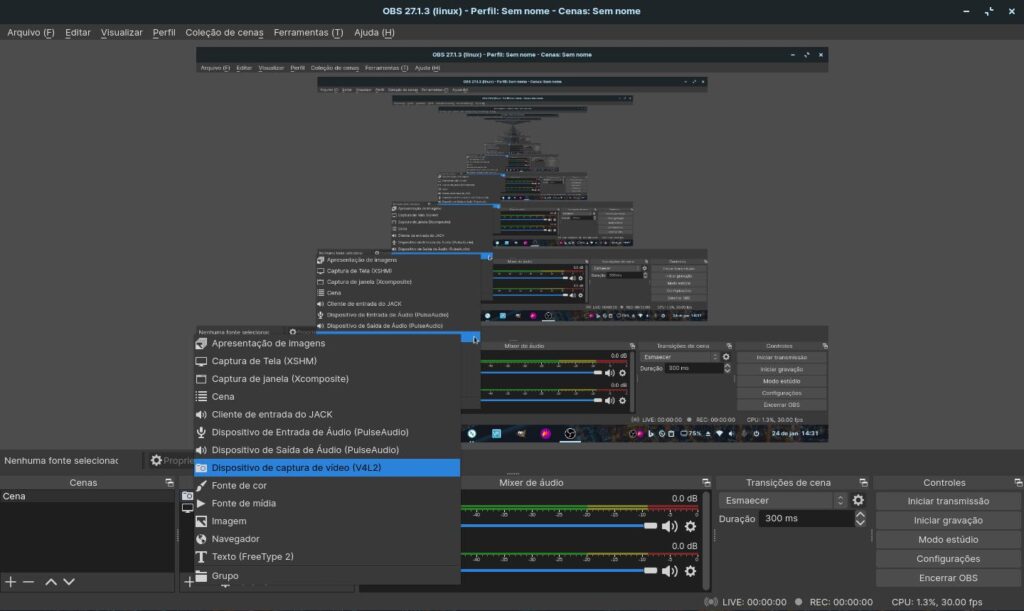
Após selecionar, você pode alterar às configurações que desejar, para adicionar a webcam na captura, clique em OK.

A visualização da tela do OBS Studio ficará conforme a tela seguir. A sua gravação gravará, sua tela, seu áudio e sua webcam quando você clicar em “Iniciar gravação”.
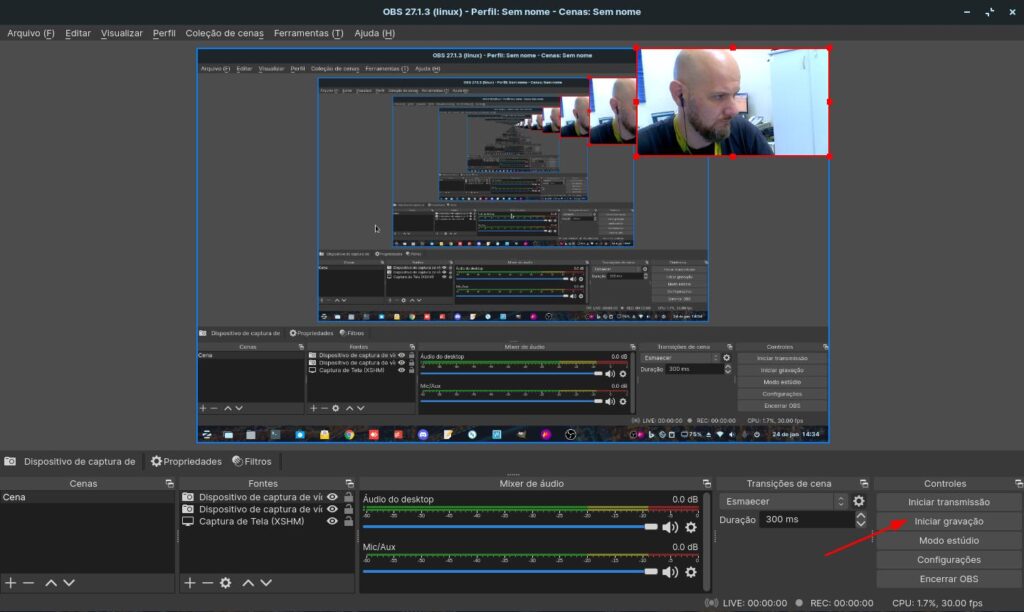
Assim que quiser terminar a gravação clique no botão “Interromper gravação”.
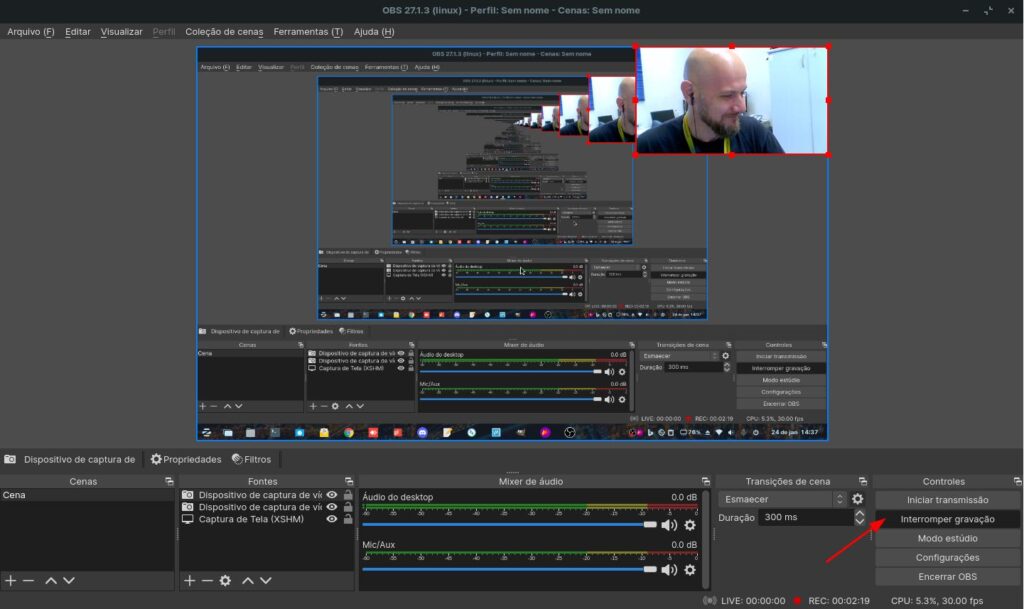
Por padrão os vídeos gerados pelo OBS Studio são gravados no formato mkv na sua pasta de usuário padrão.
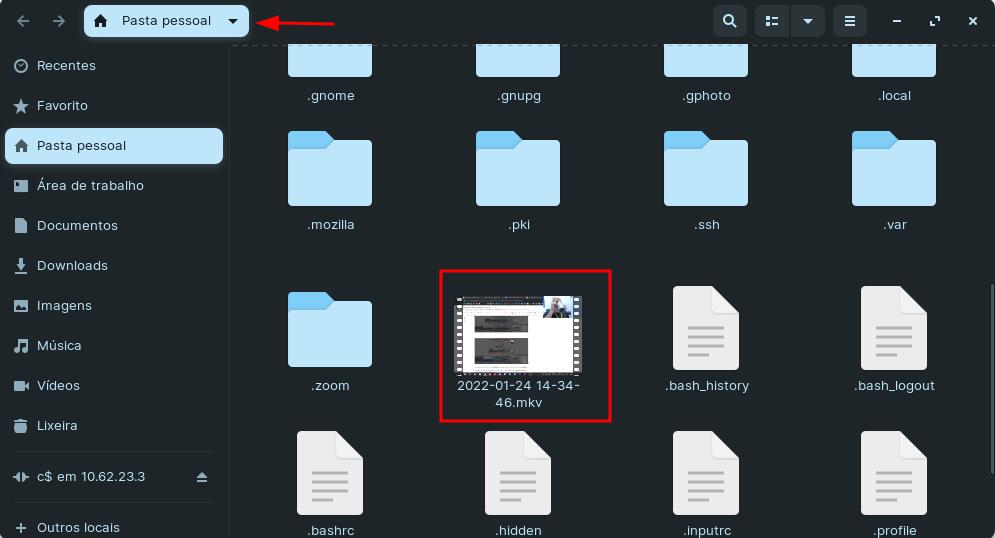
Para aprender mais sobre o OBS Studio você pode assistir a esse curso no canal Diolinux:
Dica Bônus: Gravador de tela integrado no GNOME e Cinnamon
Muitos não sabem, mas o GNOME e o Cinnamon possuem recursos para uma gravação de tela instantânea, sem precisar instalar aplicativos extras em suas distribuições. É uma opção bastante básica e não oferece opções extras, como selecionar uma parte da tela, dar zoom, gravar áudio ou a sua facecam, mas é rápido e prático.
GNOME
Na interface de usuário GNOME, você pode gravar a tela do notebook utilizando o atalho de teclado Ctrl + Alt + Shift + R.
Pressionando essa sequência de teclas acontecerá o seguinte:
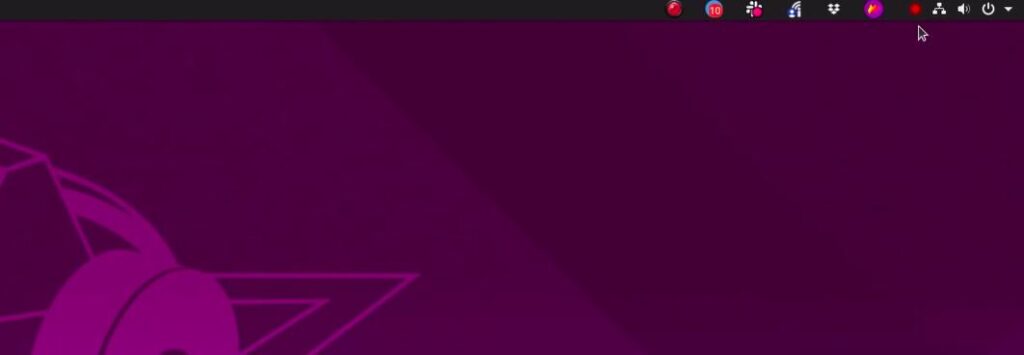
Um círculo vermelho pequeno será mostrado na tray do GNOME, mostrando que a tela está em gravação. Para parar agravação basta usar a mesma combinação de teclas Ctrl + Alt + Shift + R.
O arquivo será salvo em formato webm na sua pasta de vídeos.
CINNAMON
No Cinnamon a tecla de atalho é a mesma, Ctrl + Alt + Shift + R e ao pressiona-la acontecerá o seguinte:
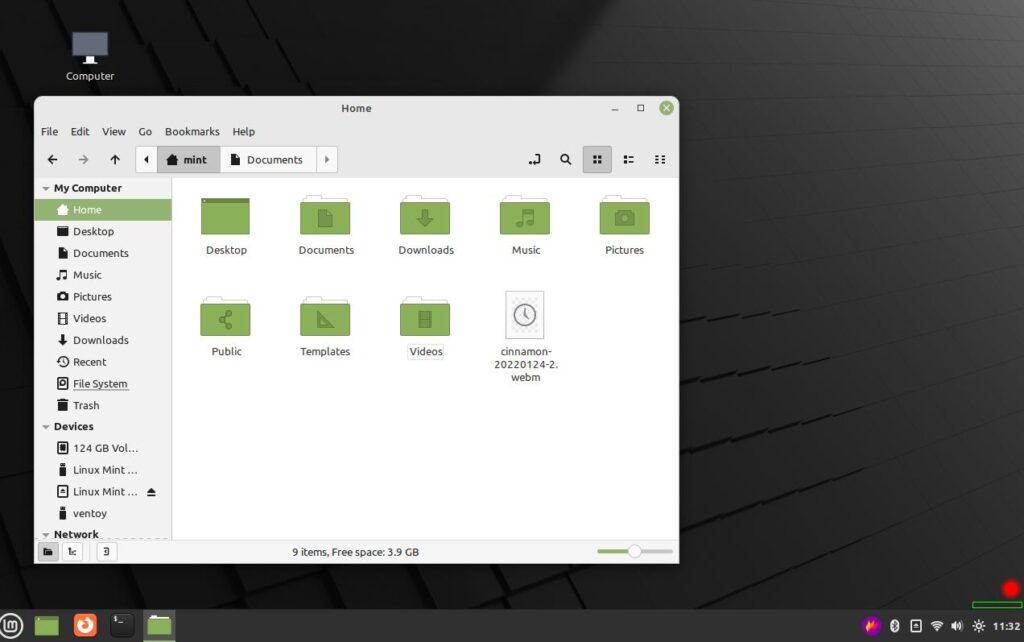
Um círculo vermelho, indicando que a gravação está sendo realizada aparecerá no canto direito inferior da tela, para parar a gravação, basta utilizar a mesma combinação de teclas: Ctrl + Alt + Shift + R.
O arquivo de vídeo no formato webm será salva na sua pasta de usuário.
Existem muitos outros softwares para você poder gravar a tela do notebook, se você utiliza algum outro, compartilhe conosco nos comentários!
Faça os testes, utilize os aplicativos e nos diga o que achou.
Obrigado pela leitura. Até a próxima.




