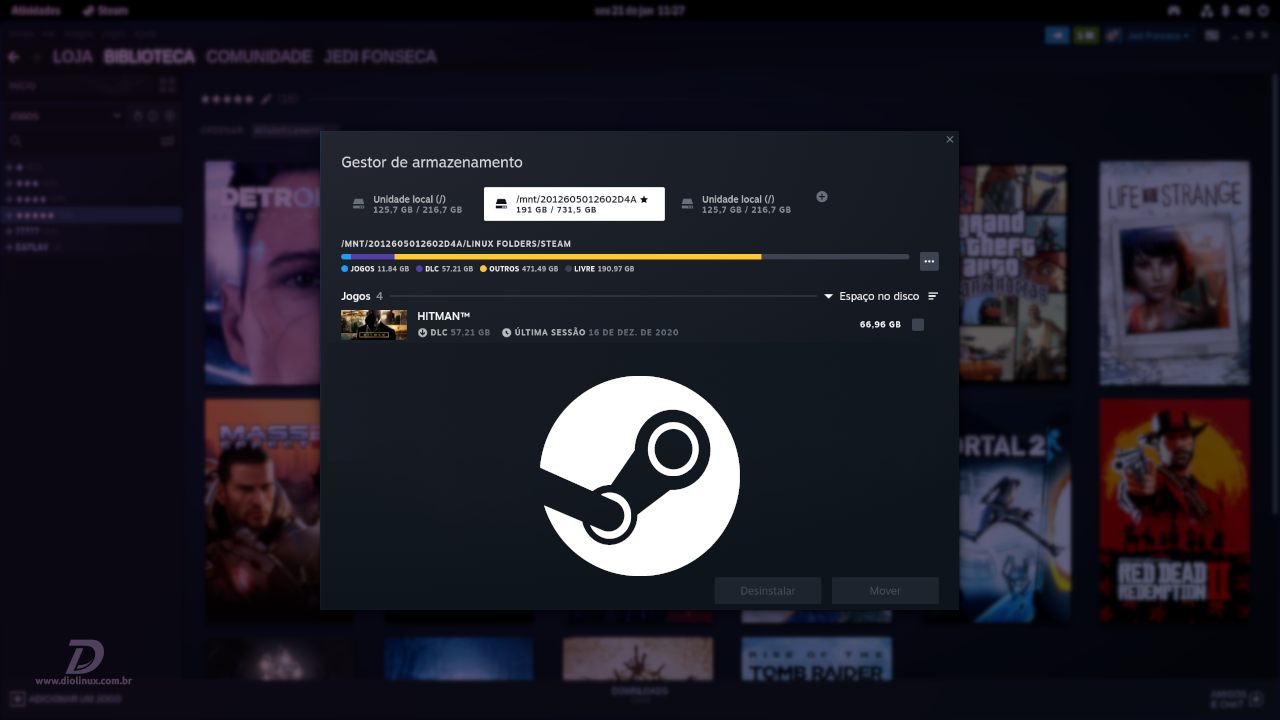Veja como gerenciar a sua biblioteca do Steam no Linux, adicionando diferentes pastas para a instalação dos jogos, no armazenamento do sistema ou em um secundário, para versões do cliente instaladas em Flatpak ou dos repositórios das distros.
Se o seu Steam não foi instalado via Flatpak, você pode pular para “Ativando a montagem automática de partições”.
Concedendo as permissões necessárias para o Steam em Flatpak
Este passo será necessário caso você utilize a Steam em Flatpak e queira instalar os seus jogos em uma partição diferente do sistema operacional.
Instalando o Flatseal
Aplicações instaladas via Flatpak podem não ter todas as permissões necessárias para acessar determinadas pastas do sistema. Para alterar esse comportamento, você precisará instalar um software chamado Flatseal, que também está disponível em Flatpak.
Para instalar o Flatseal, verifique se a sua distro está configurada para instalar apps do Flathub e, em seguida, acesse a página do software no Flathub ou rode o comando abaixo no seu terminal:
flatpak install flathub com.github.tchx84.FlatsealConfigurando as permissões do Steam em Flatpak
Abra o Flatseal, selecione o Steam na lista de apps instalados, role a página de opções até a seção “Filesystem” e ative as opções “Todos os arquivos do sistema” e “Todos os arquivos dos usuários”.
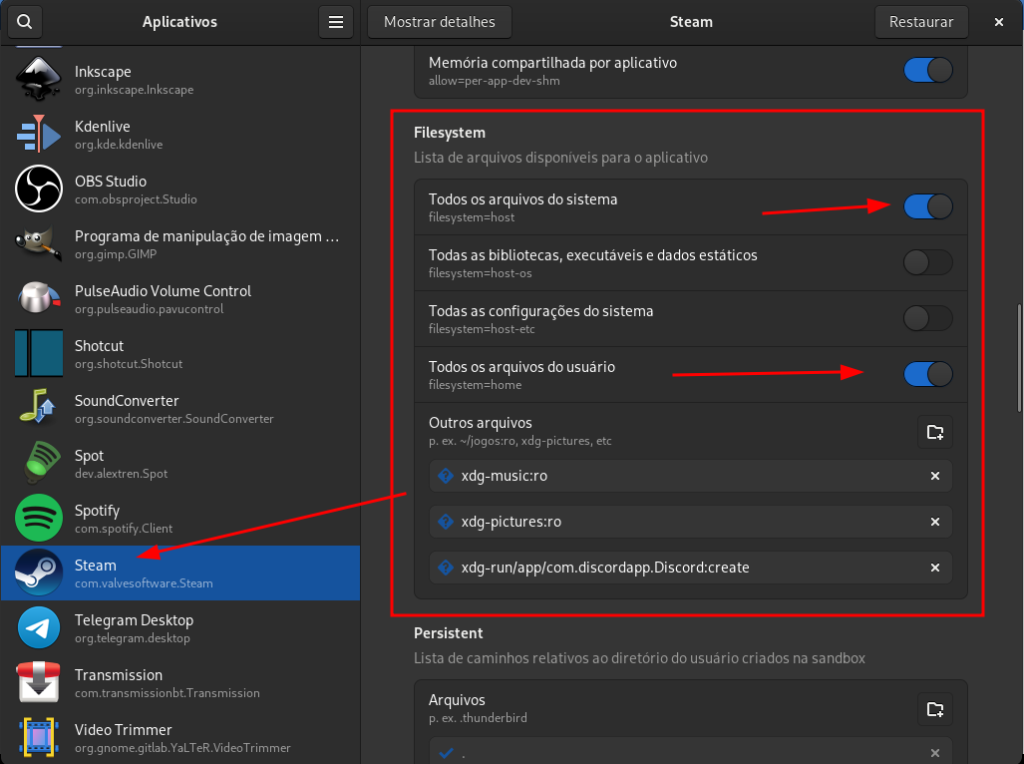
Ao fazer isso, você estará concedendo permissão para que o Steam possa acessar os arquivos dos jogos onde quer que eles estejam na sua máquina.
Ativando a montagem automática de partições
Esta etapa só é necessária caso você queira instalar os seus jogos em uma partição que não seja a do sistema operacional.
Instalando o GNOME Discs
Para essa etapa precisaremos do aplicativo “GNOME Discs”. Ele já vem instalado, por padrão, na maioria das distros que utilizam o GNOME Shell e também pode ser instalado em sistemas com outros ambientes desktop.
O “GNOME Discs” pode ser encontrado nas lojas de aplicativos das principais distros Linux.
Configurando a montagem automática das partições
Abra o GNOME Discs, selecione o disco e a partição na qual você deseja instalar os seus jogos, clique sobre o botão de “engrenagem” e depois em “Editar opções de montagem…”.
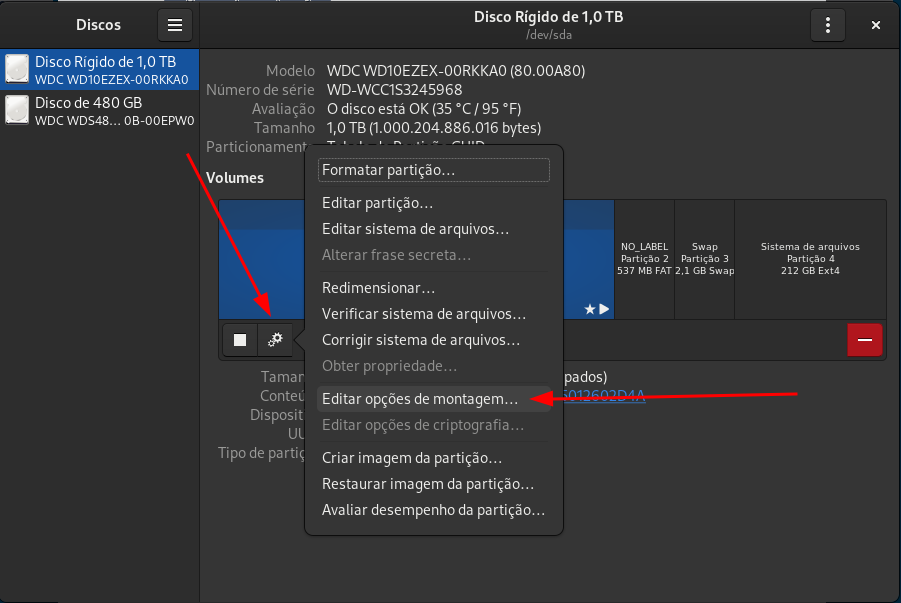
Desative a opção “Padrões de sessão de usuário”, marque as caixas de seleção “Montar ao inicializar o sistema” e “Exibir na interface do usuário”.
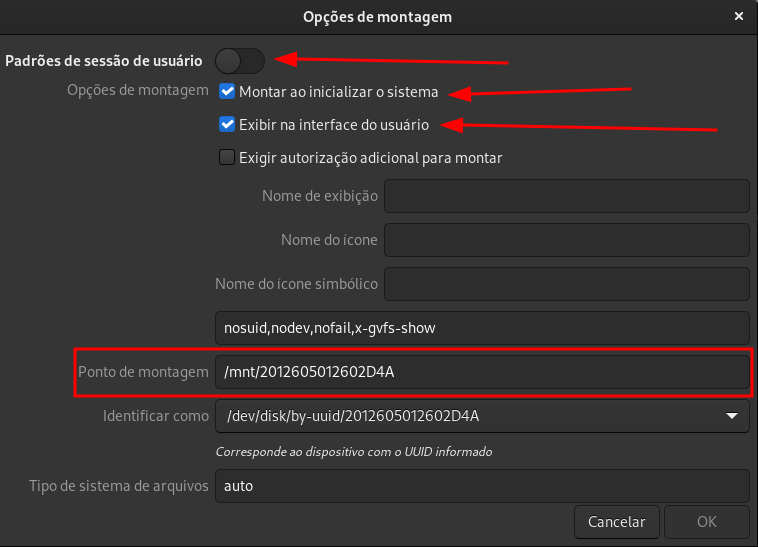
Feito isso, verifique e anote o conteúdo da caixa “Ponto de montagem”, pois este é o diretório onde esta partição será montada automaticamente. Caso queira, você também pode definir um ponto de montagem personalizado, que seja mais fácil de ser encontrado.
Selecionando a nova pasta de biblioteca do Steam no Linux
Para selecionar uma nova pasta para a sua biblioteca do Steam no Linux, abra o Steam, no canto superior esquerdo da janela clique em “Steam” e depois em “Definições”.
Na aba “Downloads”, clique em “Pastas de biblioteca”.
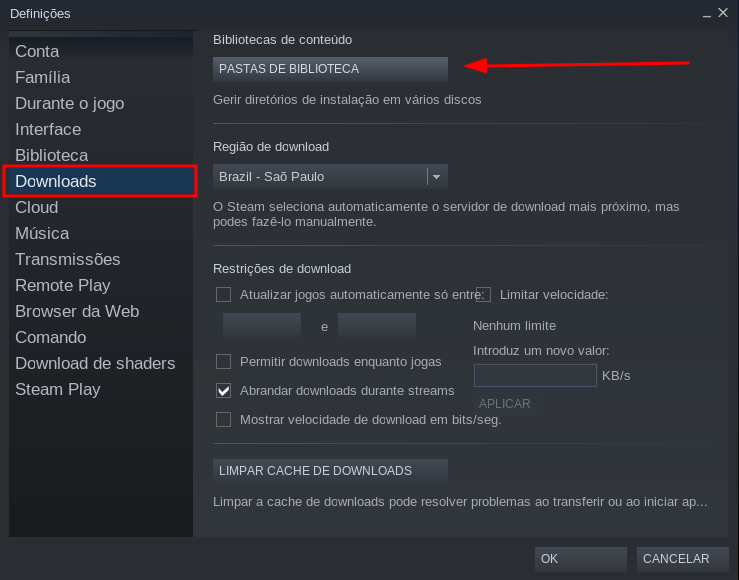
Na janela que se abriu, clique no botão com o ícone de “+”. Selecione a opção “Quero escolher outro local” e clique em “Adicionar”.
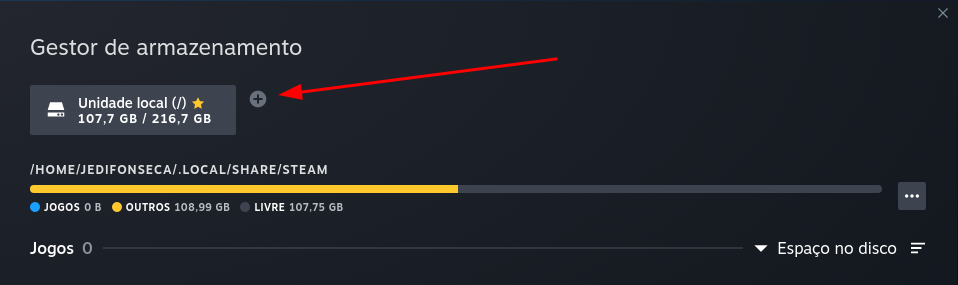
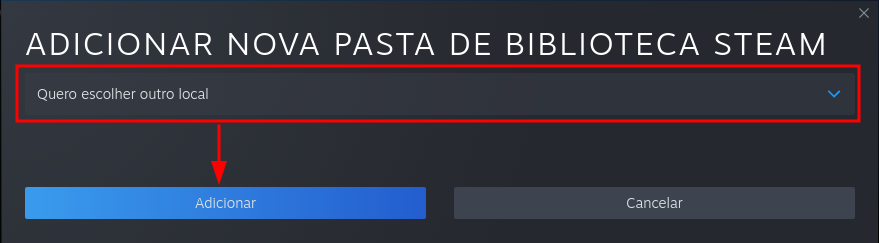
Utilize a estrutura em “árvore” para encontrar a sua nova pasta de biblioteca do Steam no Linux, e, clique em “Selecionar”.
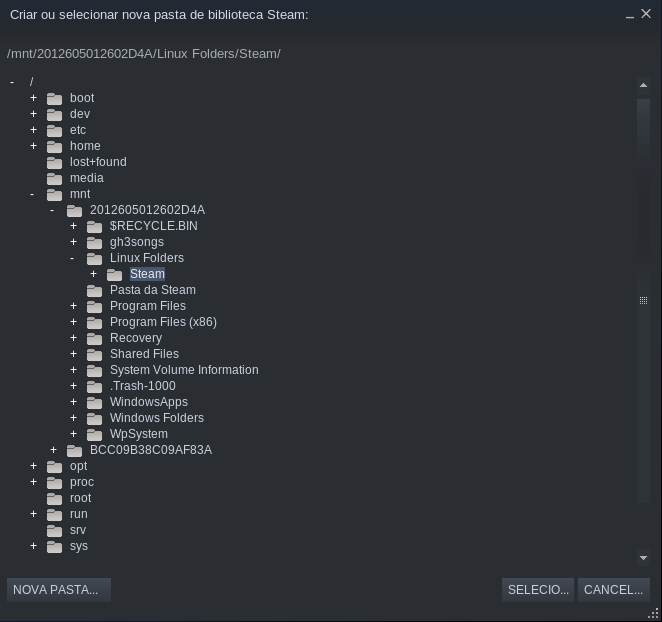
Caso você esteja procurando por uma pasta em outra partição, lembre-se do “ponto de montagem” do disco desejado, conforme vimos, acima, em “Ativando a montagem automática de partições“.
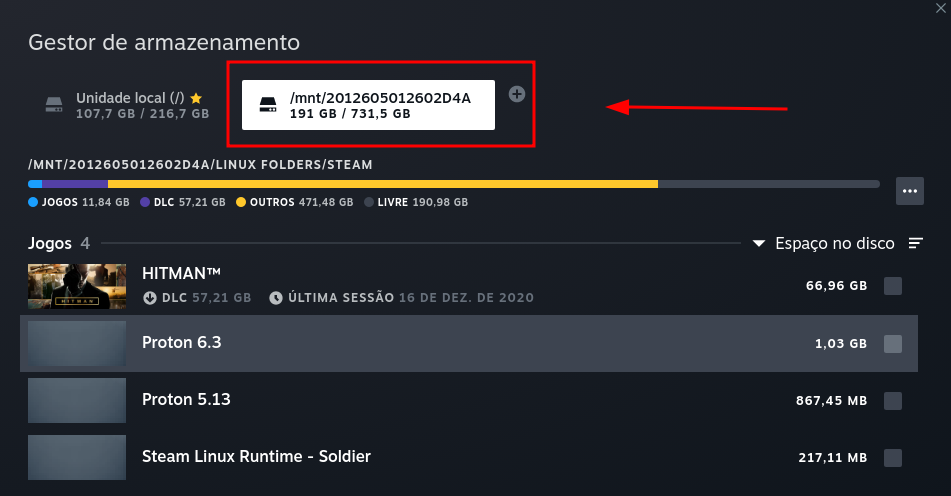
Agora, conforme indicado na imagem acima, a nova pasta também irá aparecer no “gestor de armazenamento” do Steam. Para tornar essa pasta que você acabou de adicionar como a “padrão” para a instalação dos jogos, clique no botão com os “…” e depois em “Tornar predefinição”.
Pronto! Você acabou de adicionar uma nova pasta na sua biblioteca do Steam no Linux e pode se divertir com o grande número de jogos que roda no Linux.
Isso é tudo pessoal! 😉