Desde que comecei a trabalhar com tecnologia eu sempre precisei fazer cópias de dados, entre dispositivos, entre computadores e depois de algum tempo entre pendrives, HDs, etc.
Porém, eu sentia a necessidade de uma boa ferramenta para realizar a cópia total de um HD para o outro, o que popularmente chamamos clone!
Ouvi falar muito do Clonezilla, a ferramenta que vou demonstrar para vocês, mas, o site do projeto e a forma com que a ferramenta funciona sempre me deixaram com um certo preconceito sobre ela.
A necessidade: Duplicar sistemas!
A primeira ferramenta que usei era o Norton Ghost da Symantec e depois de algum tempo migrei para o EaseUS Data Recovery. Porém, nenhum desses funcionava perfeitamente bem para computadores com distribuições Linux, para gerar um clone do sistema inteiro para outro HD ou SSD.
Aqui no Diolinux há alguns anos encontrei o SystemBack, que me serviu por muito tempo, mas o processo era um pouco diferente. Era necessário criar um ISO do sistema atual, gerar um pendrive de instalação dele e então instalar em outro HD.
Com um dos notebooks antigos que eu tinha aqui em casa, fiz um videogame Retropie com o Lubuntu instalado em um pendrive de 32GB.
Quando mostrei para um amigo, ele quis a mesma solução em um notebook antigo que ele tinha em casa também, pensei: “Demorou bastante para chegar neste resultado, será que posso replicar isso rapidamente? “ Então lembrei do Clonezilla.
A ferramenta: Onde encontrar e como fazer o download
O site oficial infelizmente não é muito intuitivo, mas percebi que existe uma versão da ferramenta em .ISO formato bootável.
Fiz o download e em conjunto com outra ferramenta poderosa que conheci aqui no Diolinux o Ventoy. Então, o segredo foi combinar o Ventoy com o Clonezilla para criar um pendrive inicializável!
Como fazer a clonagem?
O processo parece complicado, mas é bem simples!
Vou colocar um passo a passo aqui para você poder seguir.
1. O boot pelo Ventoy
O boot pelo Ventoy é simples, basta iniciar seu computador pelo pendrive onde está o Ventoy com a ISO do Clonezilla! Conforme imagem abaixo:
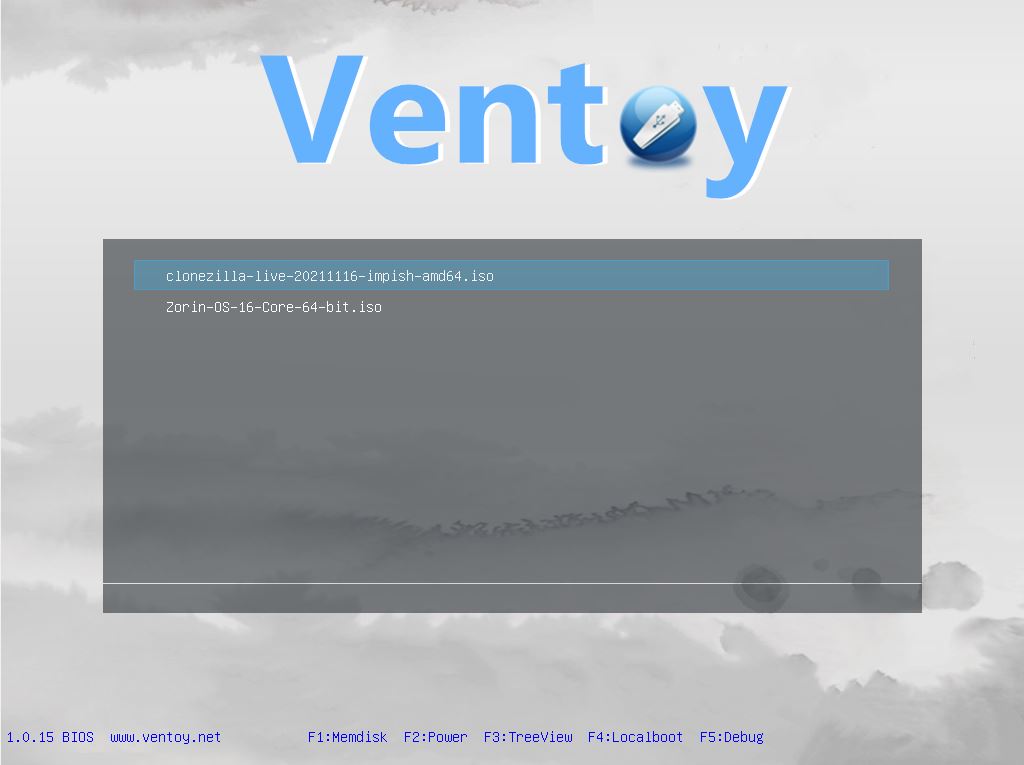
2. Iniciando o Clonezilla
A tela inicial do sistema irá aparecer e devemos escolher a opção “Clonezilla live (VGA 800×600), conforme abaixo:
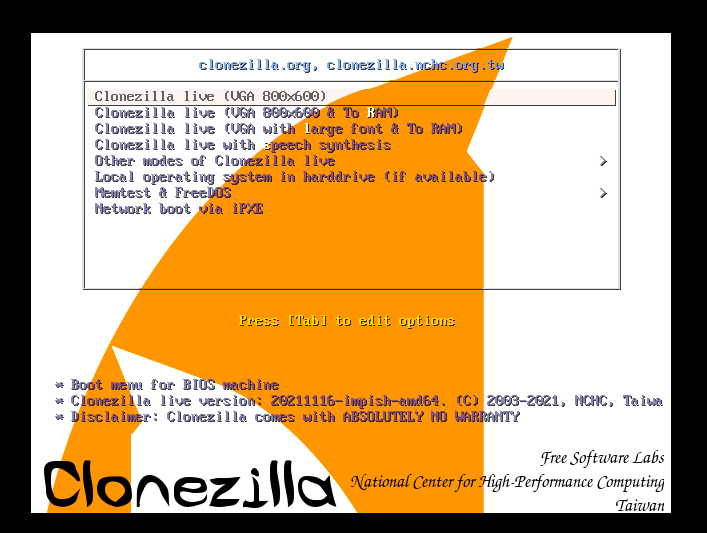
3. Configurando para utilizar
Nesse primeiro momento devemos apenas selecionar OK para as opções de configuração de teclado, isso realmente não fará diferença nessa tarefa que iremos realizar.
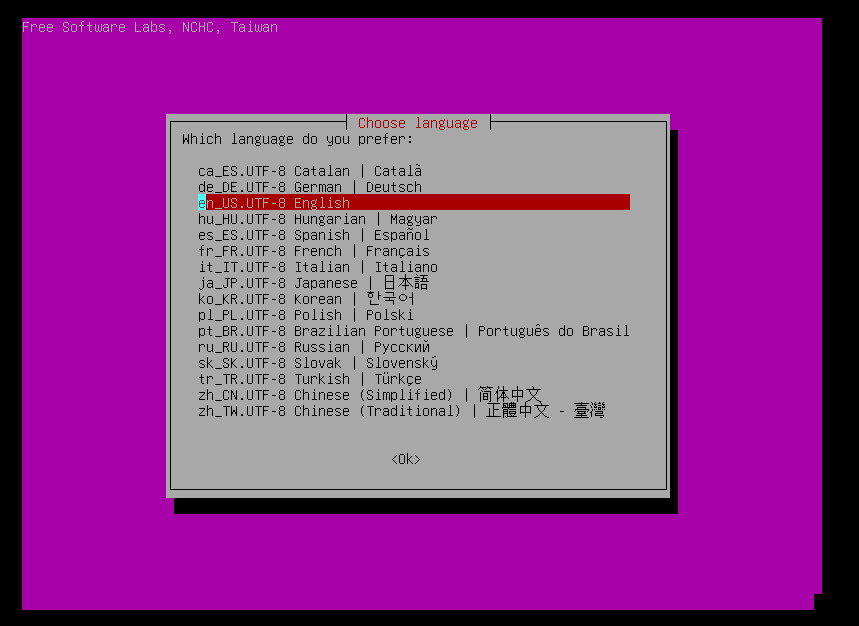
E então selecionar a opção “Start_Clonezilla”.
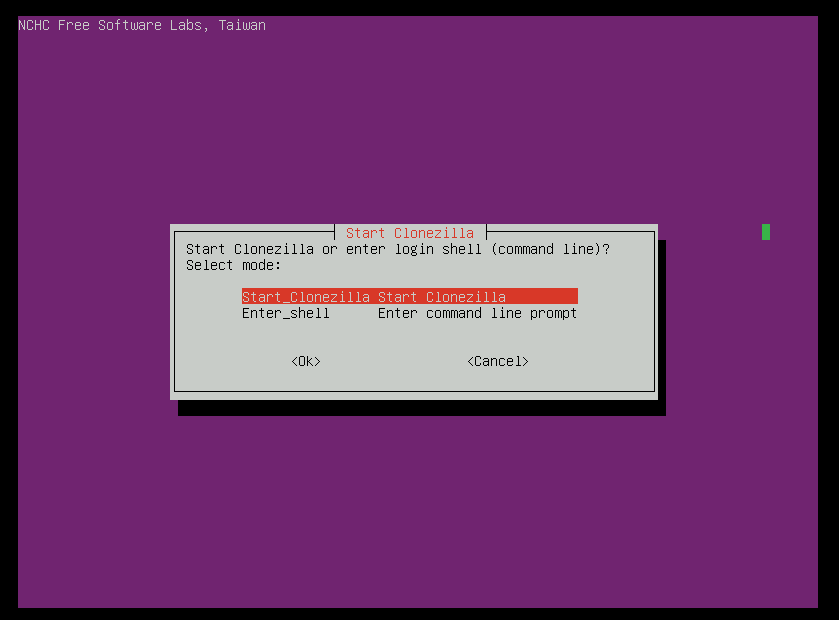
O Clonezilla irá iniciar e nos perguntará qual tipo de trabalho iremos realizar, você pode ver qual é o adequado para a sua situação, no nosso caso aqui, será “device-device”. Conforme abaixo:
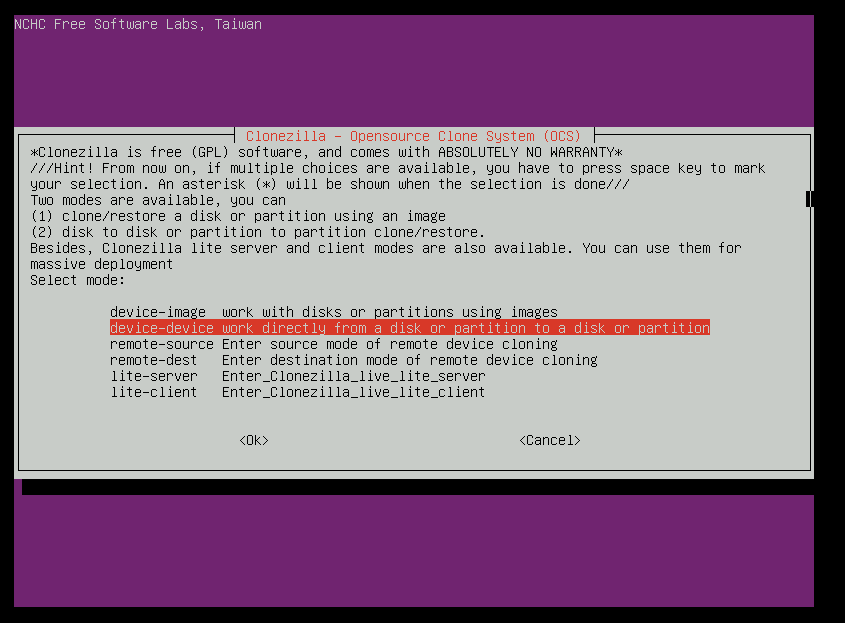
Após isso selecionamos a opção “Beginner”, é isso mesmo, para nós que estamos fazendo (nesse momento) o básico uso dessa ferramenta poderosa!
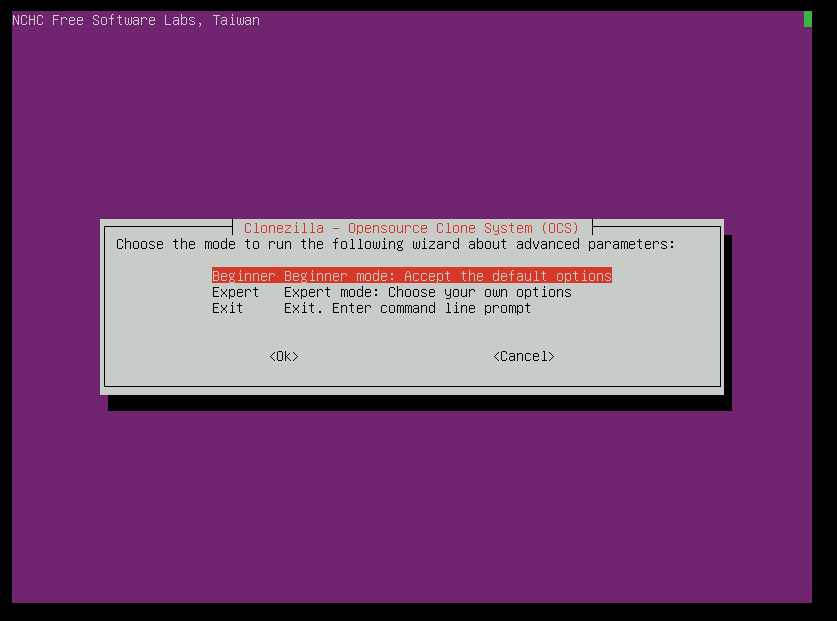
E então selecionamos a cópia de um disco local para um disco local:
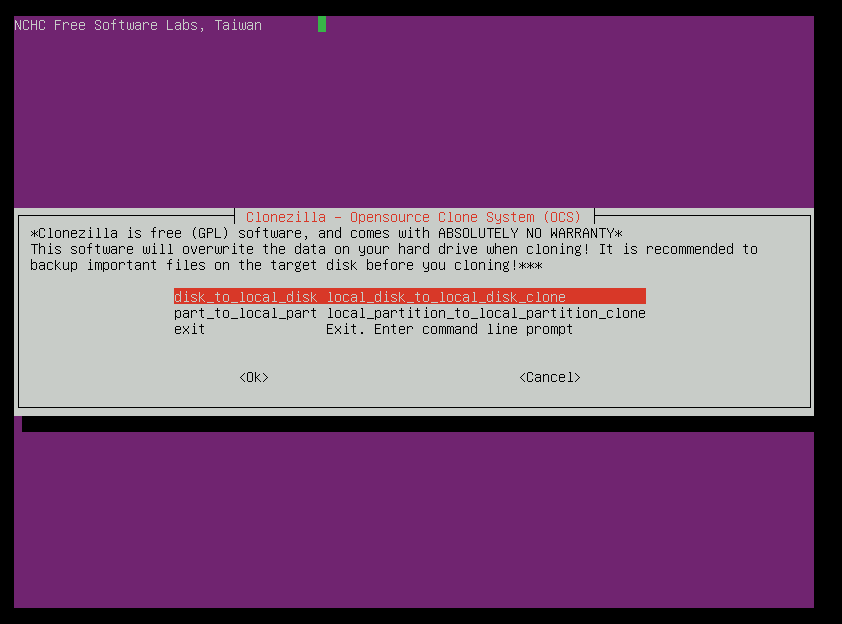
4. A Escolha da fonte e do destino
A partir daqui precisamos ter total ciência do que estamos fazendo, sabendo exatamente qual é o HD que será o destino da nossa cópia.
O Clonezilla traz o nome “source” como fonte ou origem de onde sairão os dados, e traz o nome “target” para onde os dados serão clonados!
Podemos ver isso na sequência das imagens abaixo:
Preste muita atenção o HD de destino será totalmente apagado!!

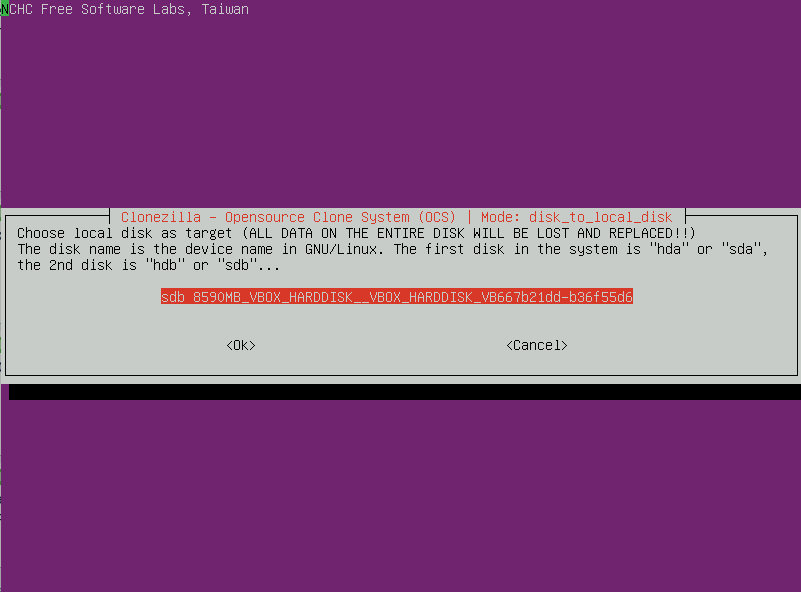
O Clonezilla irá perguntar sobre parâmetros avançados, deixamos no padrão (sfsck), lembre-se, estamos fazendo algo simples aqui. E após também algumas opções do que gostaríamos de fazer após tudo finalizado:
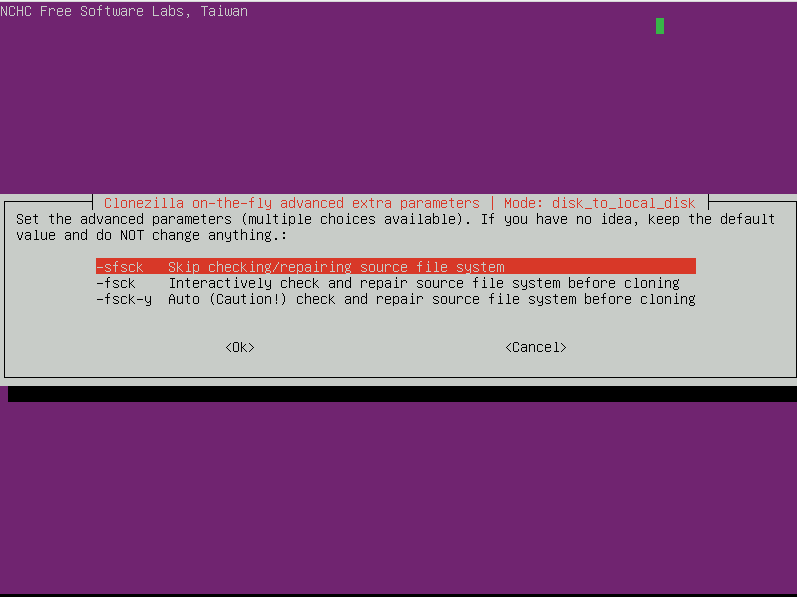
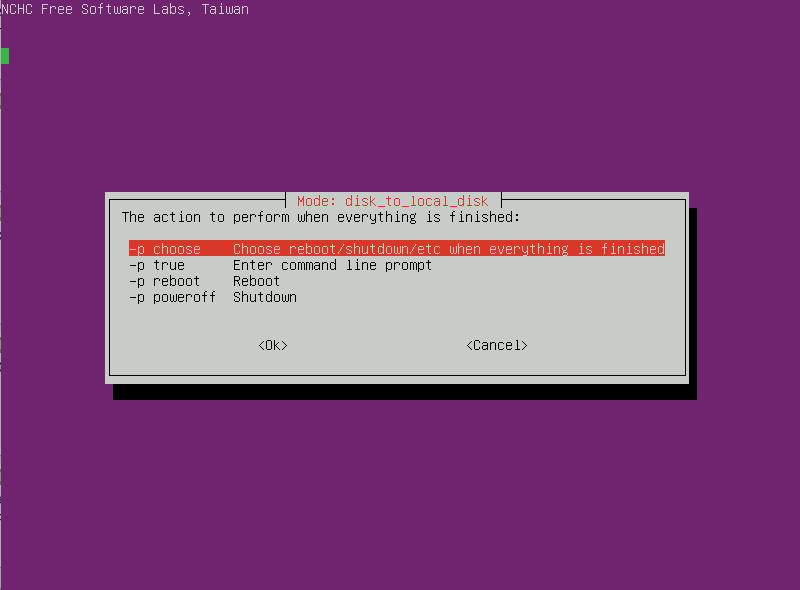
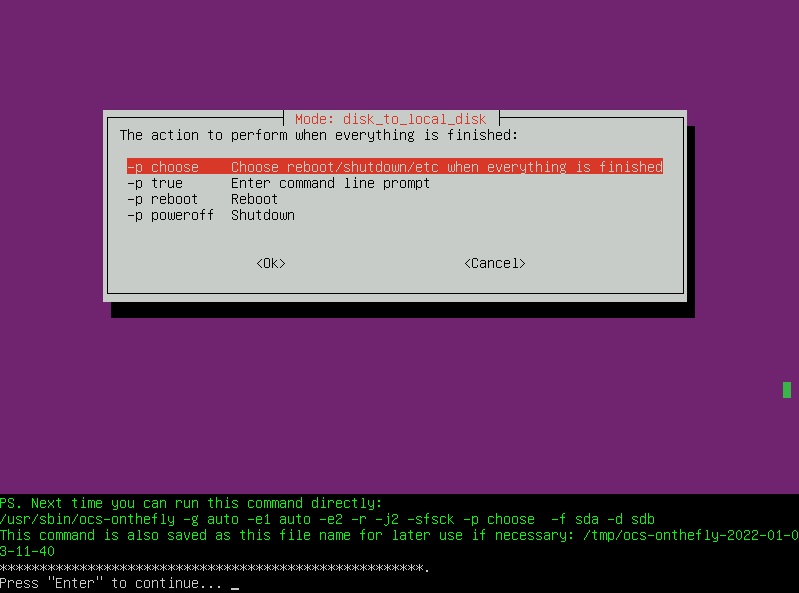
Confirme com o “Enter”
Após isso o Clonezilla irá solicitar 2 vezes a confirmação sobre os dispositivos fonte e destino, se estiver tudo certo, confirme com o [ y ] conforme abaixo:
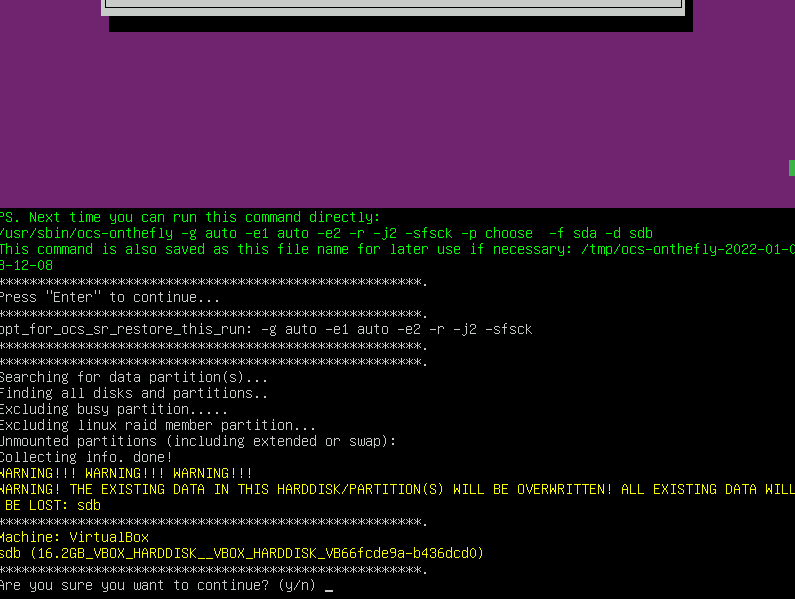
5. Finalizando o processo de clonagem!
Aqui o Clonezilla já está realizando o processo de clonagem.
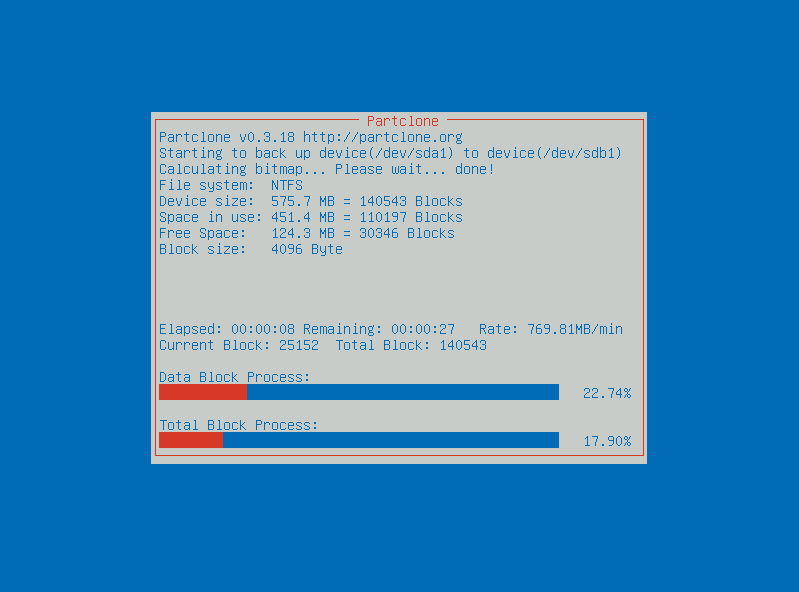
6. Conclusão
Após o clone ser realizado, o Clonezilla apresentará essa mensagem e perguntará se gostaríamos de desligar ou reiniciar o computador.
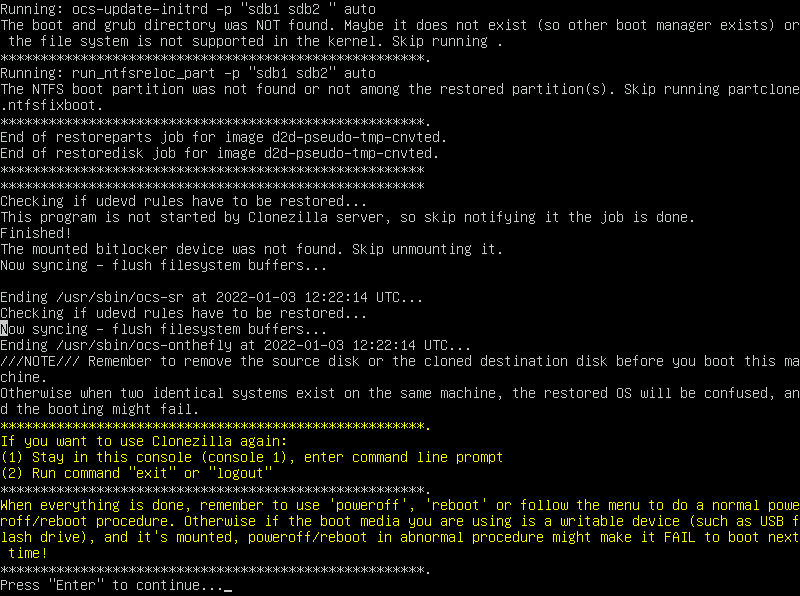
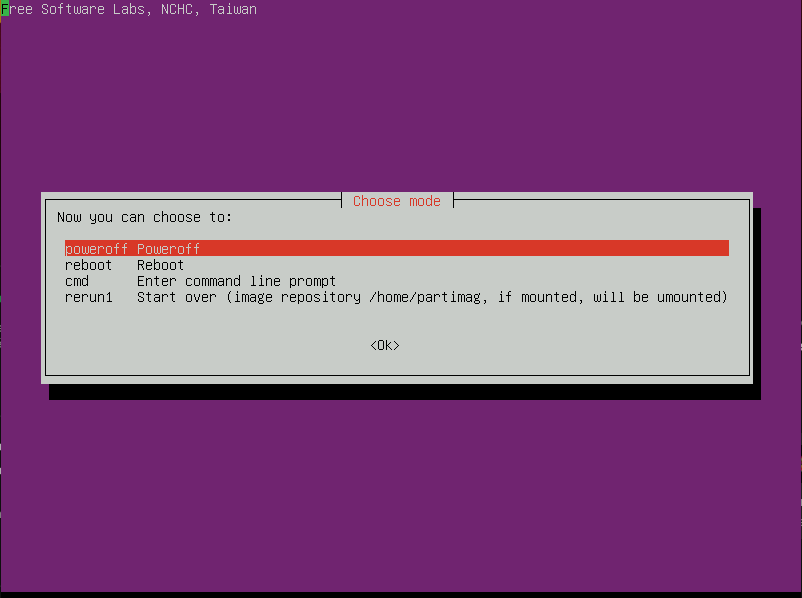
E aqui estamos! Com um clone perfeito realizado do seu dispositivo!
O Clonezilla é uma ferramenta poderosa e pode também ser usada para backup. Por exemplo, se você precisa realizar a troca de um HD por um SSD e não quer reinstalar todo o sistema.
Agradecemos a leitura e até a próxima. Valeu!




