O antiX Linux é uma distribuição rápida, leve e que não usa o systemd, baseada no Debian Stable e com várias opções de ambientes gráficos minimalistas. Uma curiosidade é que o nome antiX (pronuncia-se “êntics”) significa um comportamento divertido, brincalhão ou excêntrico.
Ela vem com um kernel customizado e permite instalar outros; scripts de atualização e alguns repositórios próprios. Mesmo baseada no Debian Stable, você pode habilitar os repositórios Debian Testing para ter uma distribuição rolling release ou Unstable (Sid) para ter uma rolling release e bleeding-edge simultaneamente.
É perfeita para computadores mais simples, necessitando apenas 192 MB de RAM (mais swap pré-configurada de 128 MB) e 5 GB de espaço livre em disco na versão full, 3 GB na versão base, 1 GB na core e tão somente 700 MB na versão net.
É uma das poucas distribuições que ainda oferece suporte a sistemas 32 bits usados nos antigos Pentium II e Pentium III.
Recado importante: Enquanto nos preparávamos para publicar este conteúdo a equipe do antiX Linux publicou uma nova versão, o antiX Linux 22. A nova versão traz uma série de atualizações de pacotes e mudanças em alguns pacotes específicos, mas não altera o processo de instalação do sistema.
Preparação do CD/pendrive do antiX Linux
Caso esteja instalando o antiX Linux pela primeira vez, sugiro que use a ferramenta pré-instalada no antiX/MX para criar um pendrive de instalação. Baixe a AppImage (somente 64 bits) dos repositórios oficiais (https://antixlinux.com/antix-21-packages/) e a execute com privilégios de root.
Ou use o Rufus para criar o seu pendrive de instalação. Neste caso, teste usar sem configurar o espaço de persistência, uma vez que o antiX oferecerá essa possibilidade ao ser iniciado, permitindo que você salve suas opções no próprio pendrive (opção F8 Save).
Instalando o antiX Linux
Vamos juntos seguir o passo a passo para instalar o antiX.
Ao iniciar o instalador completo (arquivo ISO full, 1GB) você pode escolher o idioma português (Brasil) pressionando a tecla F2.
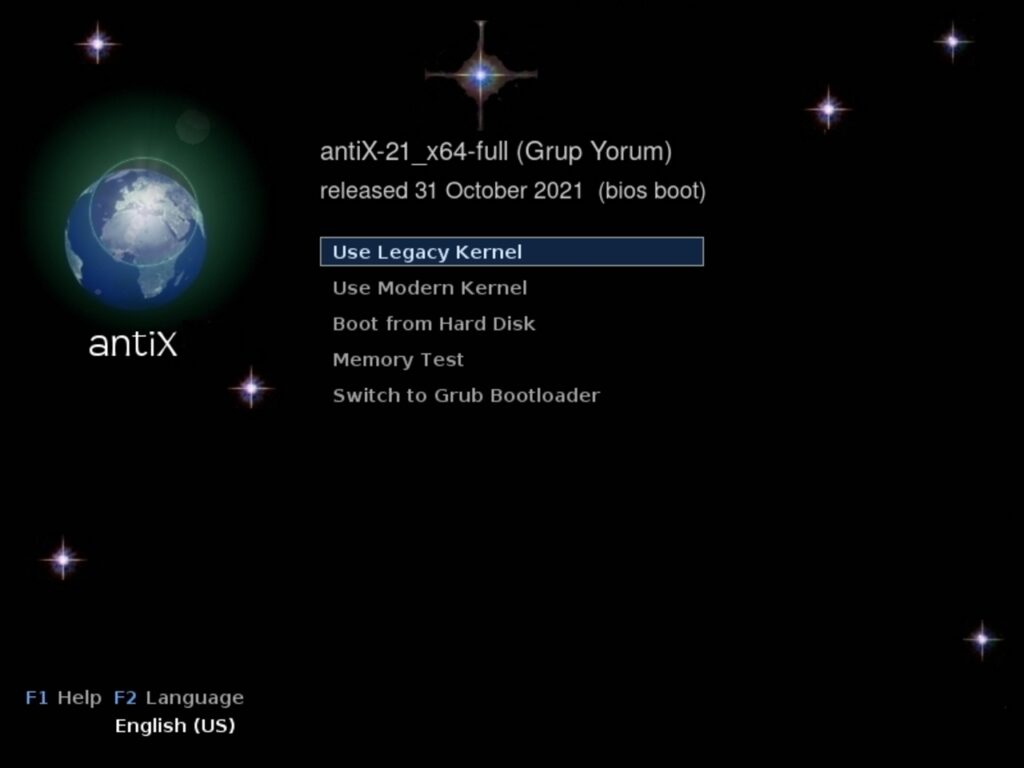
Já no idioma português (BR), surge o menu no antigo sistema BIOS (antigo). Há duas opções para o kernel, legado e moderno, que, basicamente, iniciam as versões 4.9 ou 5.10, respectivamente. Sugiro que você teste primeiro a versão moderna e, caso surja algum problema, use a antiga (legada). O pendrive também pode ser usado para testar a memória RAM do computador.
Neste tutorial, vamos usar a opção “Alterar para o Carregador de Inicialização Grub” para iniciar o sistema no sistema EFI (moderno).

Ao alternar o tipo de inicialização para o menu Grub, infelizmente, o idioma volta ao inglês (padrão). Você pode escolher o idioma, o teclado e o fuso horário, além das opções de “Teste de Memória RAM” (memtest86+) e recuperação da inicialização do sistema “a partir do Disco Rígido”.
A partir desse menu, se você for um usuário experiente, poderá usar o terminal para recuperar um computador ou até mesmo iniciá-lo no Windows caso esteja instalado, basta clicar em “Boot Rescue Menus”.
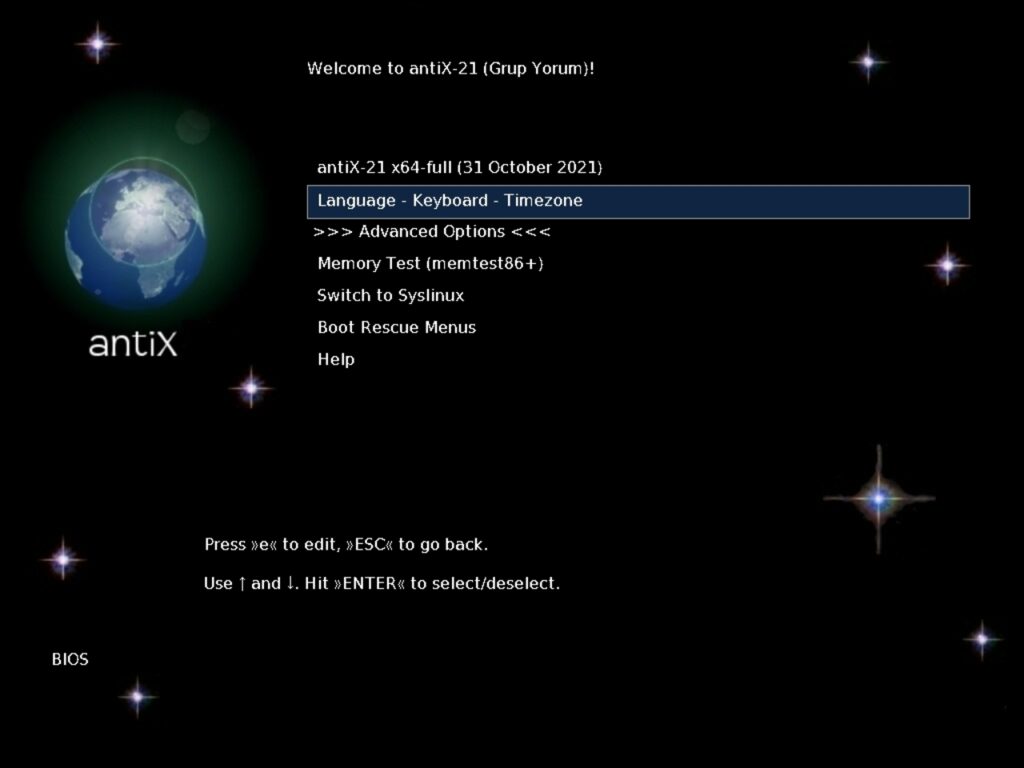
Ao clicar na opção “Language – Keyboard – Timezone” é possível alternar para o idioma “pt_BR”, o teclado para “br” e escolher o fuso horário (no meu caso, “America/Sao_Paulo”):

Depois, é só clicar em “Voltar para o menu principal”:
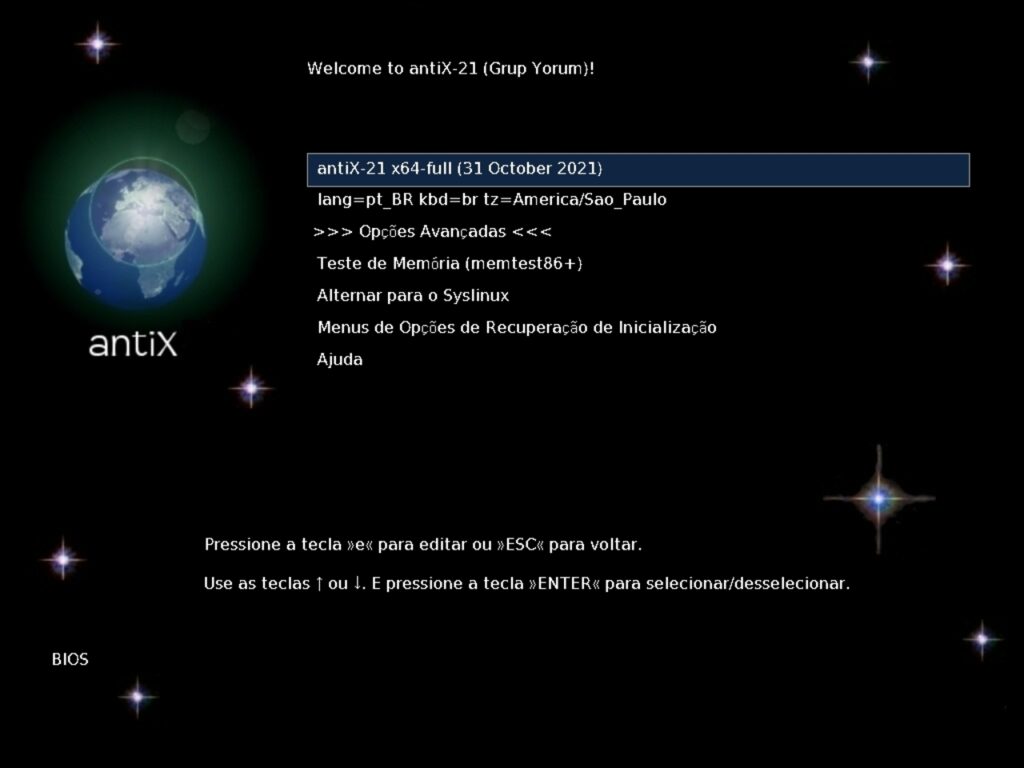
Siga clicando na opção principal — antiX-21 x64-full (31 October 2021) — e você entrará no antiX. Uma vez iniciado o sistema, você encontra na área de trabalho o ícone para Instalar o antiX.
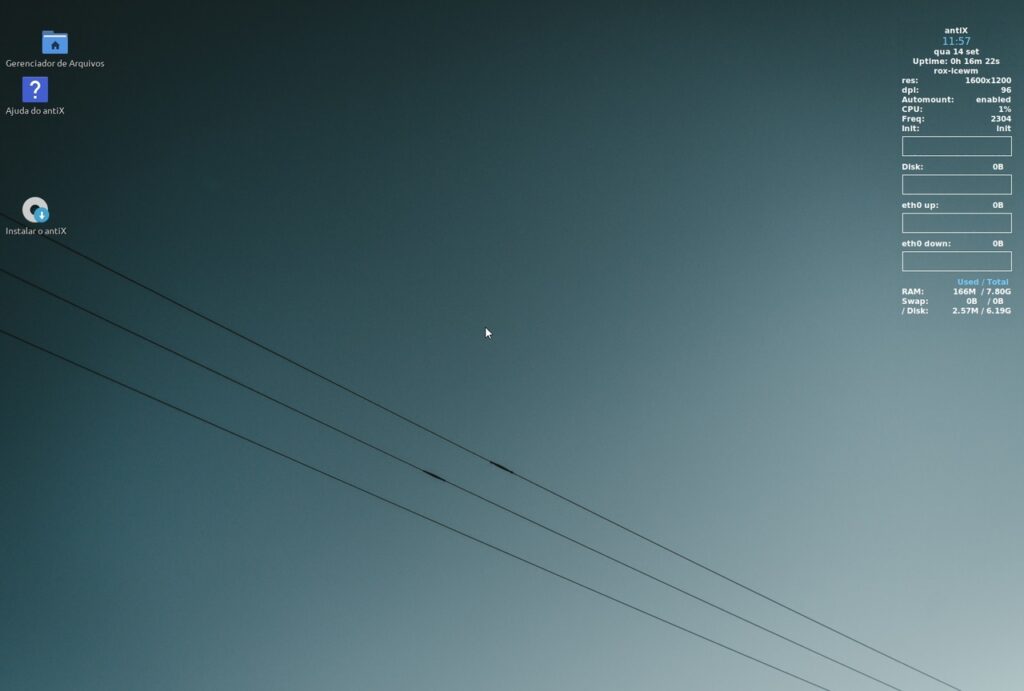
O instalador personalizado oferece as opções de teclado novamente (com mais variantes). Na parte esquerda da janela, aparecem as abas de Ajuda, com informações para guiar você através do processo de instalação, e Arquivo de Registro, com informações técnicas ao longo de todo o processo de instalação.
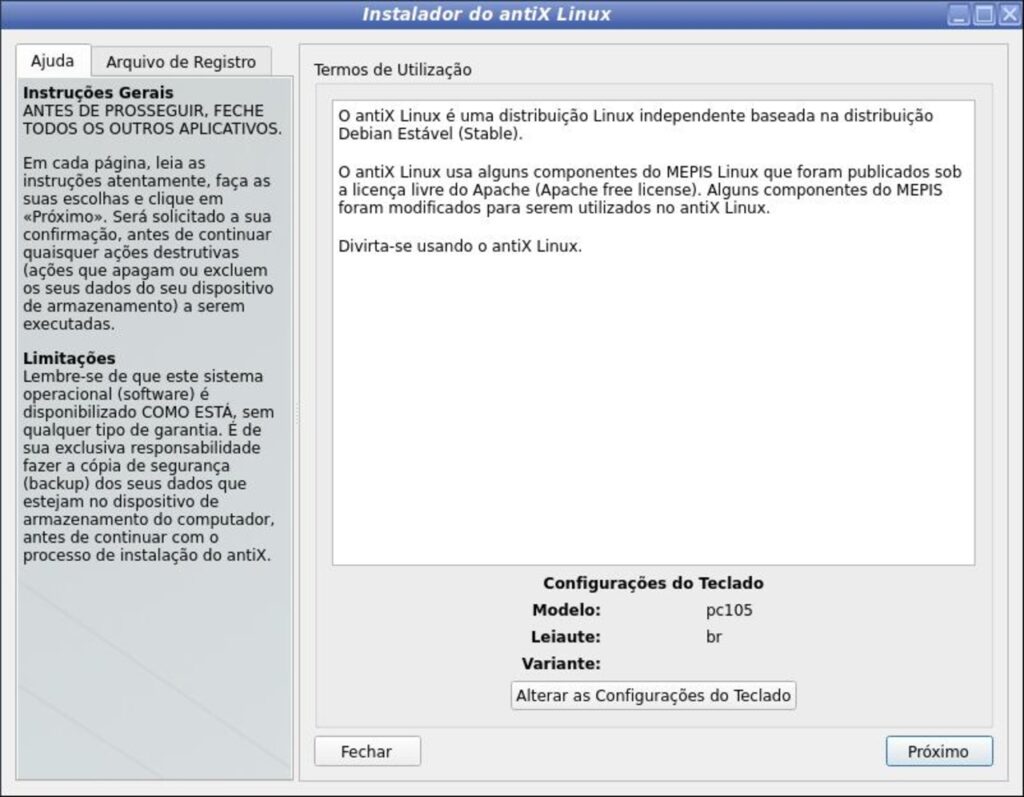
A seguir, surgem as opções de particionamento do disco. A opção básica faz a Instalação regular usando todo o disco e permite que você escolha uma senha para criptografar o disco se assim o desejar.
Nota: a formatação de uma máquina real pode envolver perda dos dados, sugiro que você faça backup de todos os seus arquivos importantes!
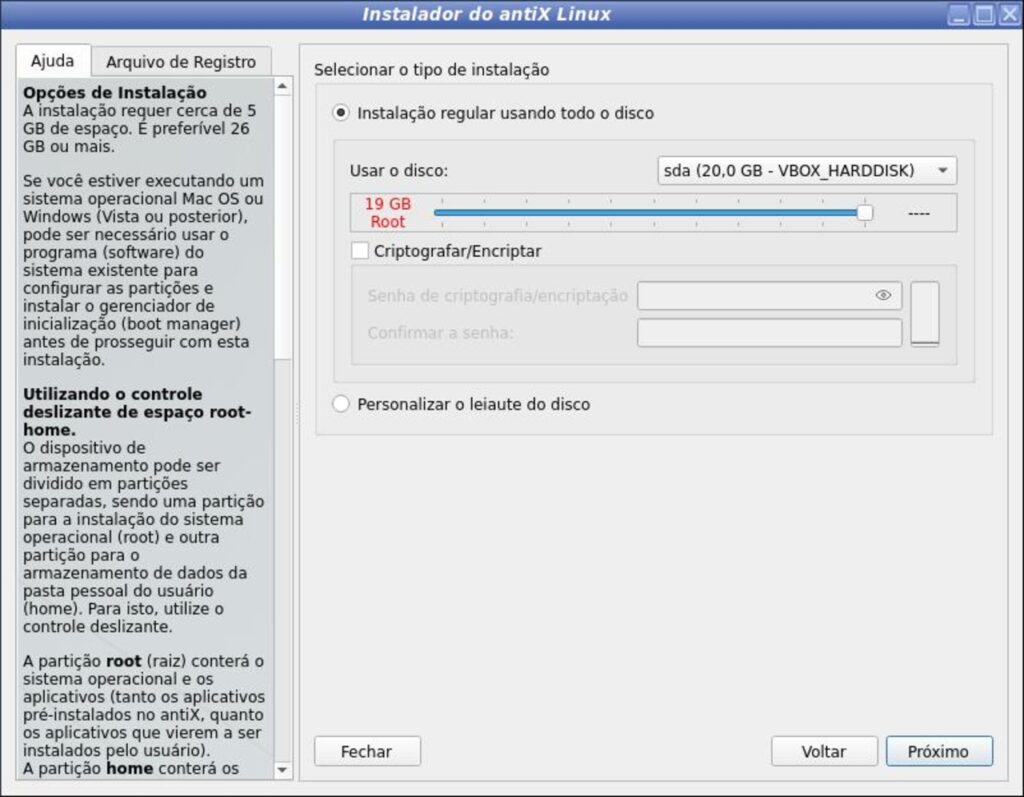
A opção de instalação personalizada permite mais flexibilidade aos usuários experientes. Neste ponto, o menu de ajuda à esquerda mostra quais as partições você precisa criar para instalar o antiX. Esta seria a opção que você deveria escolher caso pretenda instalar mais de um sistema operacional, por exemplo, o Windows em dual-boot com o antiX.
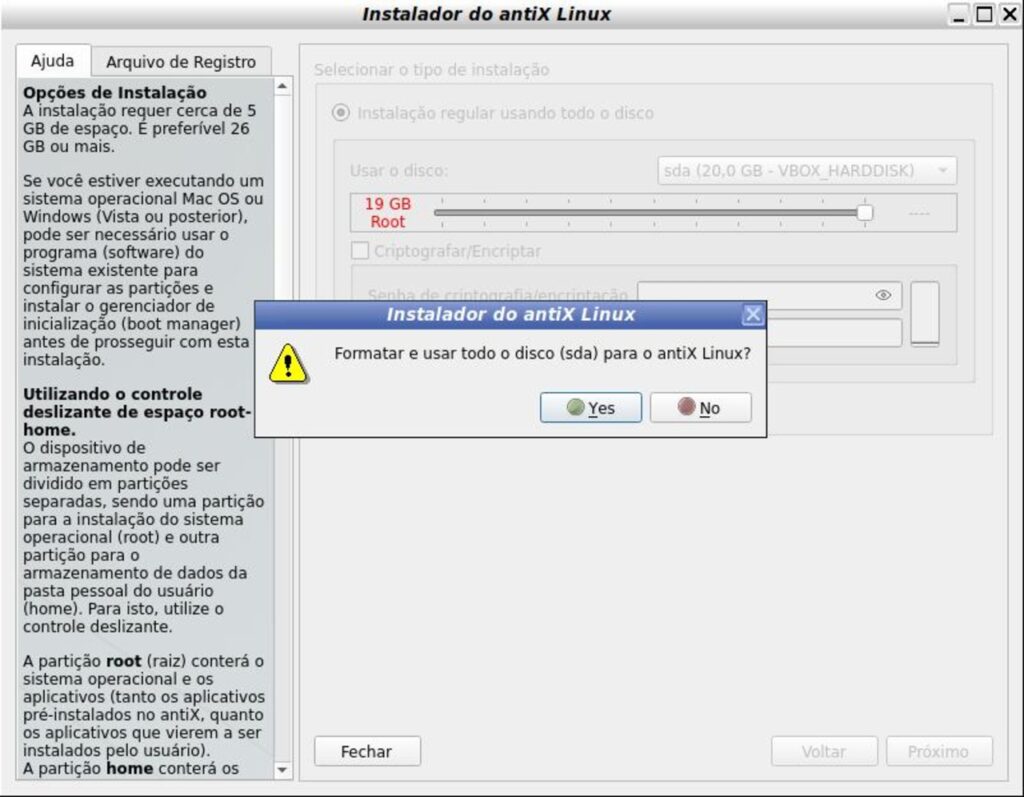
Neste tutorial estou usando uma máquina virtual e vou fazer a instalação básica, usando todo o disco, como pode ser visto na figura acima. Por isso, após clicar nesta opção aparece uma mensagem de confirmação de formatação e uso integral do disco pelo antiX
Repare que, apesar de termos escolhido o idioma português, os botões da interface estão em inglês. De qualquer forma, não deve ser algo difícil, já que as respostas Yes (sim) vem sinalizadas em verde, e No (não) em vermelho.
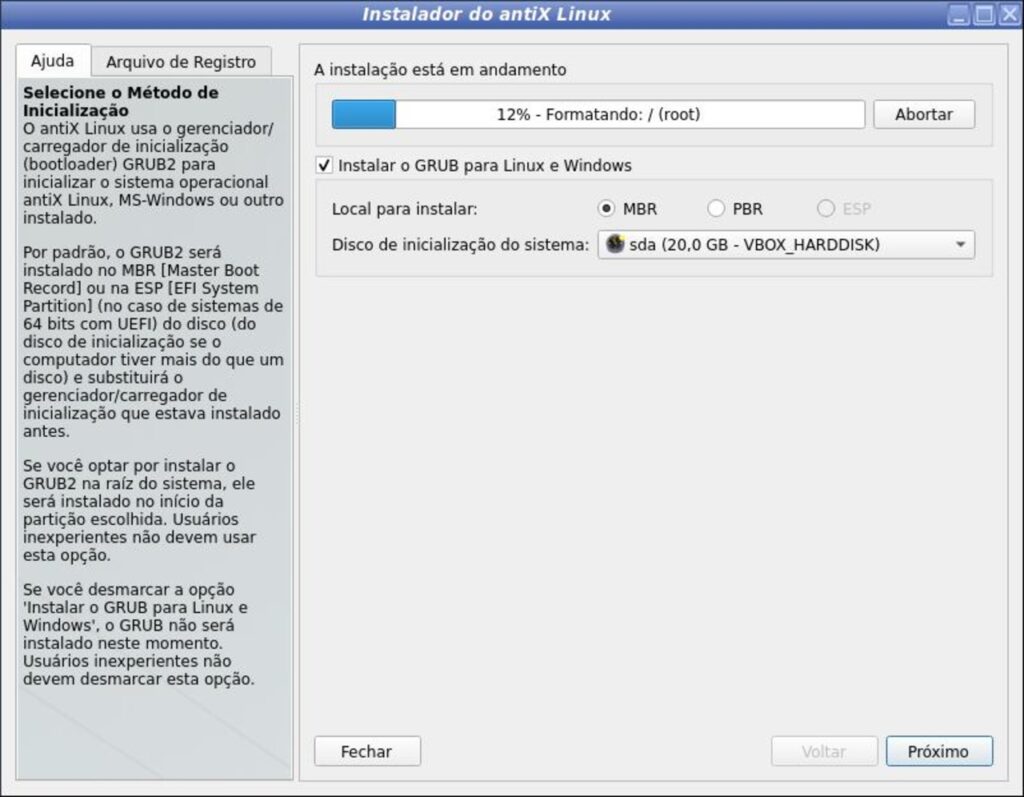
O instalador começa a copiar os arquivos, mas não se apresse em responder cada uma das opções: o processo é interrompido caso alguma informação seja necessária para o próximo passo.
Você tem de escolher qual o sistema de inicialização:
- MBR, Master Boot Record, para computadores com o sistema BIOS legado;
- PBR, Partition Boot Record, também para computadores com o sistema BIOS legado iniciando por disquetes ou cartões;
- EFI, para os sistemas modernos.
Também escolha em qual disco ou partição ele deve ser instalado. Neste tutorial, em máquina virtual, vamos prosseguir no sistema MBR instalado no único disco (sda). Repare que o instalador espera pela sua decisão para continuar. Leia com atenção a Ajuda antes de prosseguir.
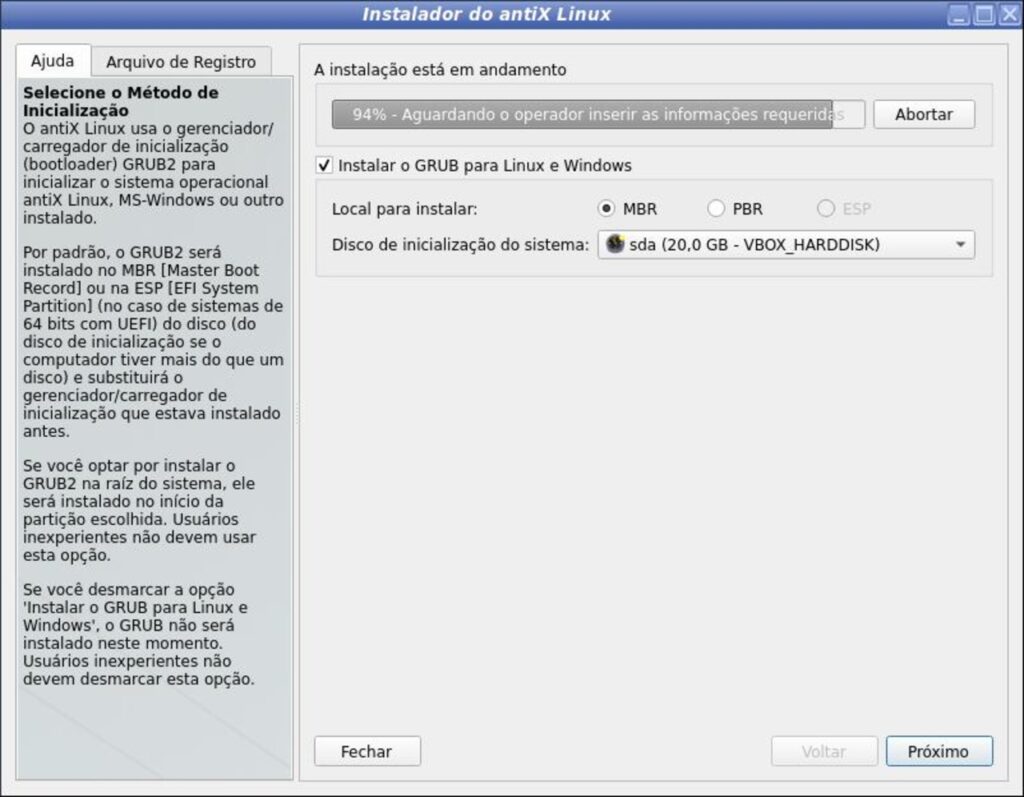
A seguir, o instalador pergunta pelo nome do computador e o domínio, preenchendo os valores padrão. Altere-os se necessário ou clique em Próximo.
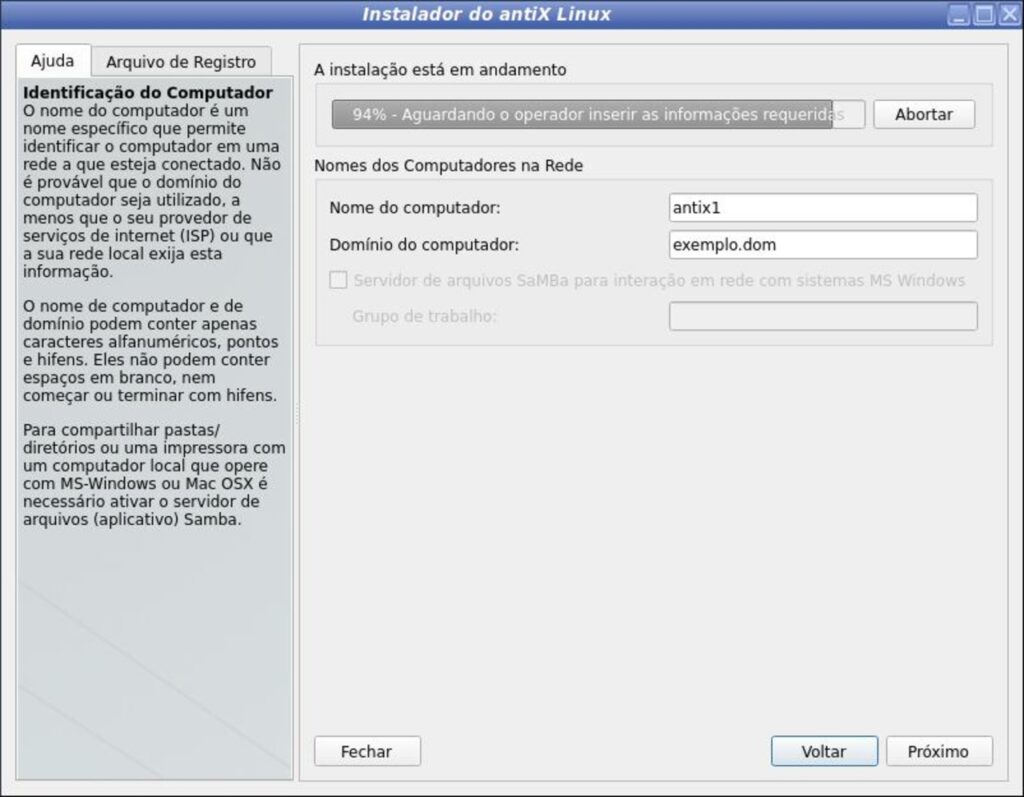
Agora você tem de escolher o idioma (localização), fuso horário, se deseja que o computador siga este fuso horário (caso contrário, o relógio permanecerá no horário internacional UTC) e o formato da hora.
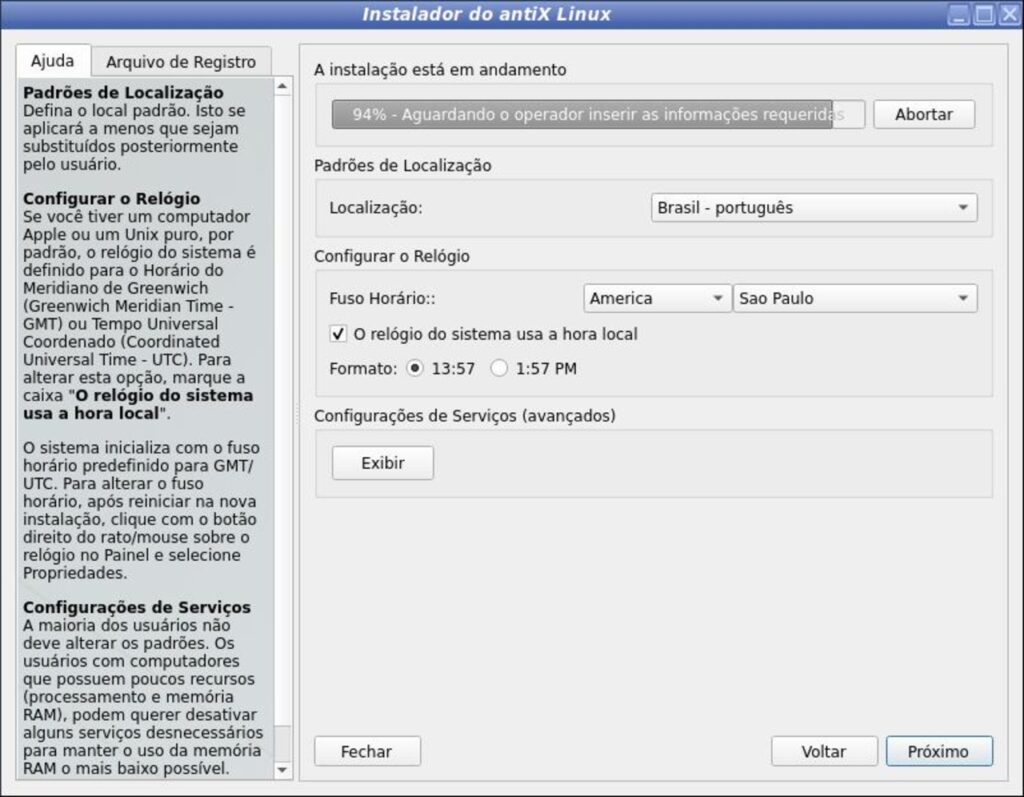
Usuários mais experientes podem desejar alterar alguma das configurações dos serviços, clicando no botão Exibir.
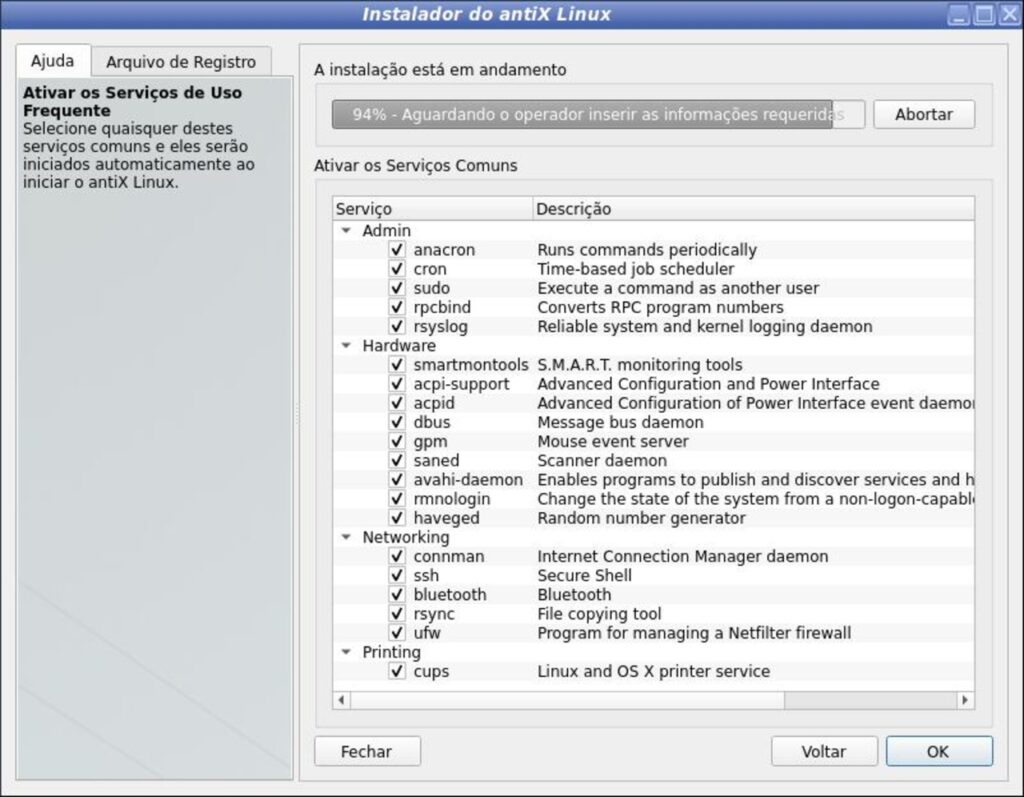
Sugiro que você deixe as opções padrão e clique em OK, depois em Próximo.
Aparece então a janela onde você deve preencher os dados do usuário e senha. À direita, há um mostrador da “força da senha”. Se você utilizar uma senha forte, o mostrador ficará verde, caso contrário, o vermelho indicará uma senha fraca.
É recomendável criar uma senha de root, ainda que você possa querer configurá-la com a mesma senha do usuário, especialmente se for a única pessoa que utilizará o computador.
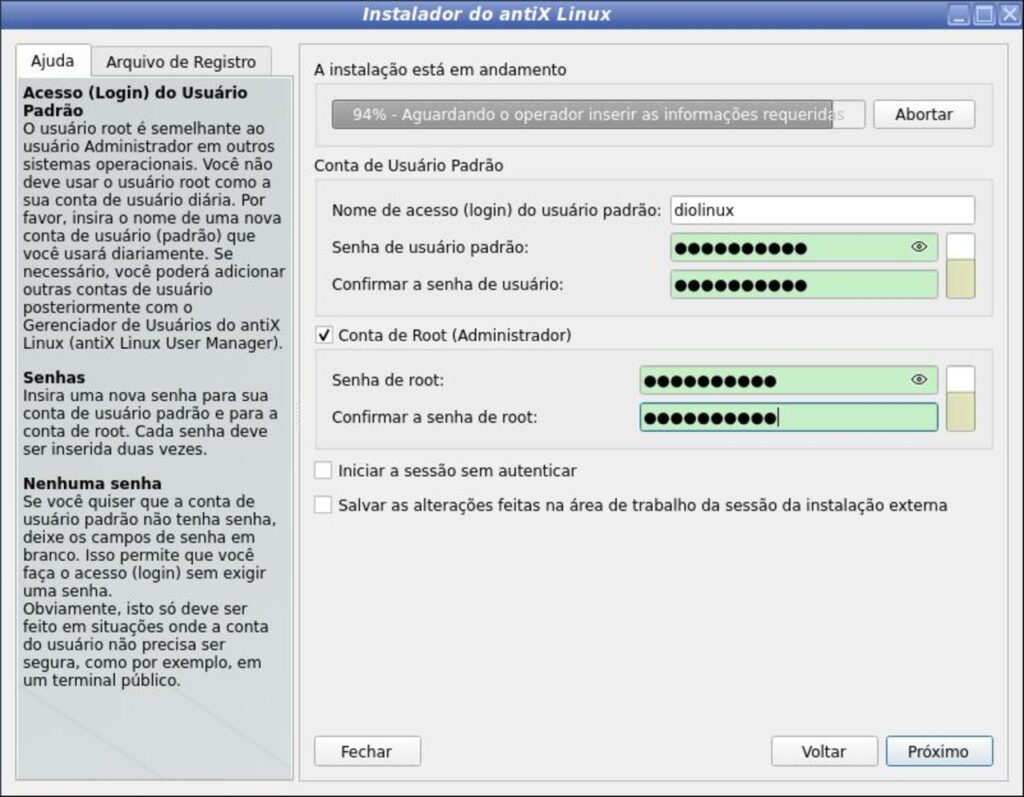
Você pode escolher Iniciar a sessão sem autenticar, isto é, fazer login automaticamente, o que não é recomendável por razões de segurança e, além disso, pode Salvar as alterações feitas na área de trabalho da sessão de instalação. Nesse tutorial, não fizemos nenhuma, mas você pode querer salvar as modificações que tiver feito na sessão Live, por exemplo, a mudança para o modo escuro.
Clicando em Próximo, a instalação continua e o menu de boot do sistema final é instalado. Neste nosso tutorial, o GRUB é instalado no disco principal (sda).
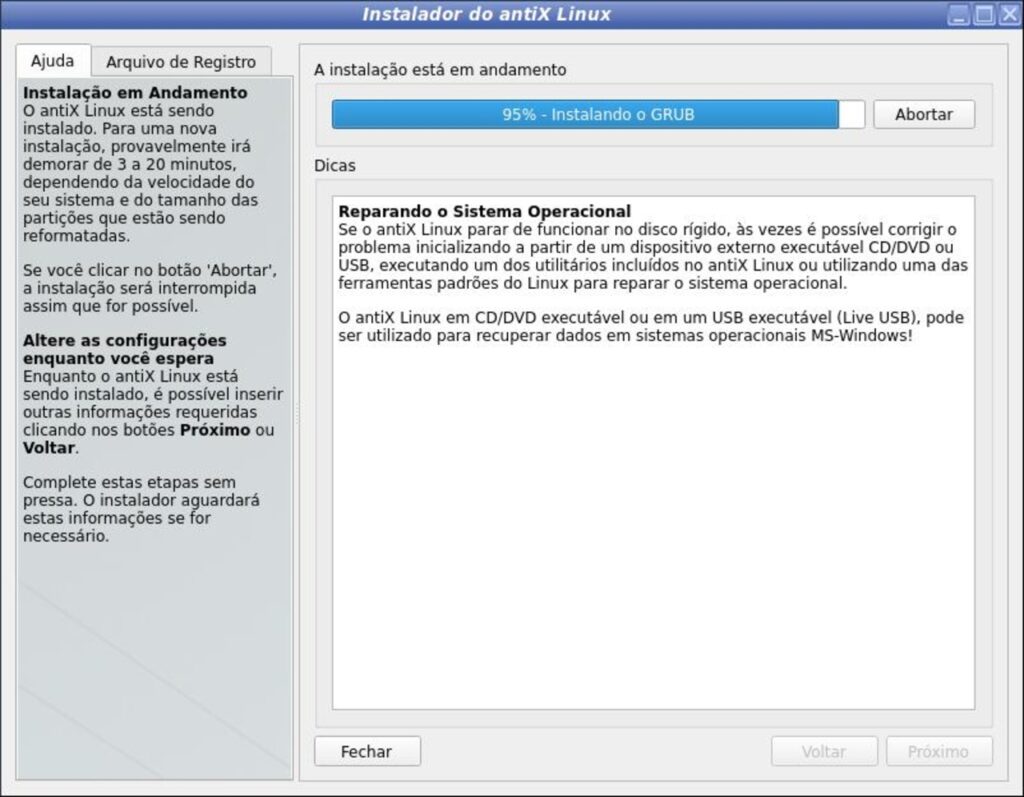
Durante o processo final, os botões Anterior e Próximo são desabilitados, uma vez que já não é possível interromper a instalação.
Pronto! O antiX foi instalado e as últimas opções são para Finalizar o processo e Reiniciar o computador. Desmarque a opção de reinicialização caso queira continuar no modo Live. Durante o processo de reinicialização, pode aparecer uma mensagem para que você retire o pendrive (ou DVD) para que o computador reinicie diretamente no antiX recém-instalado.
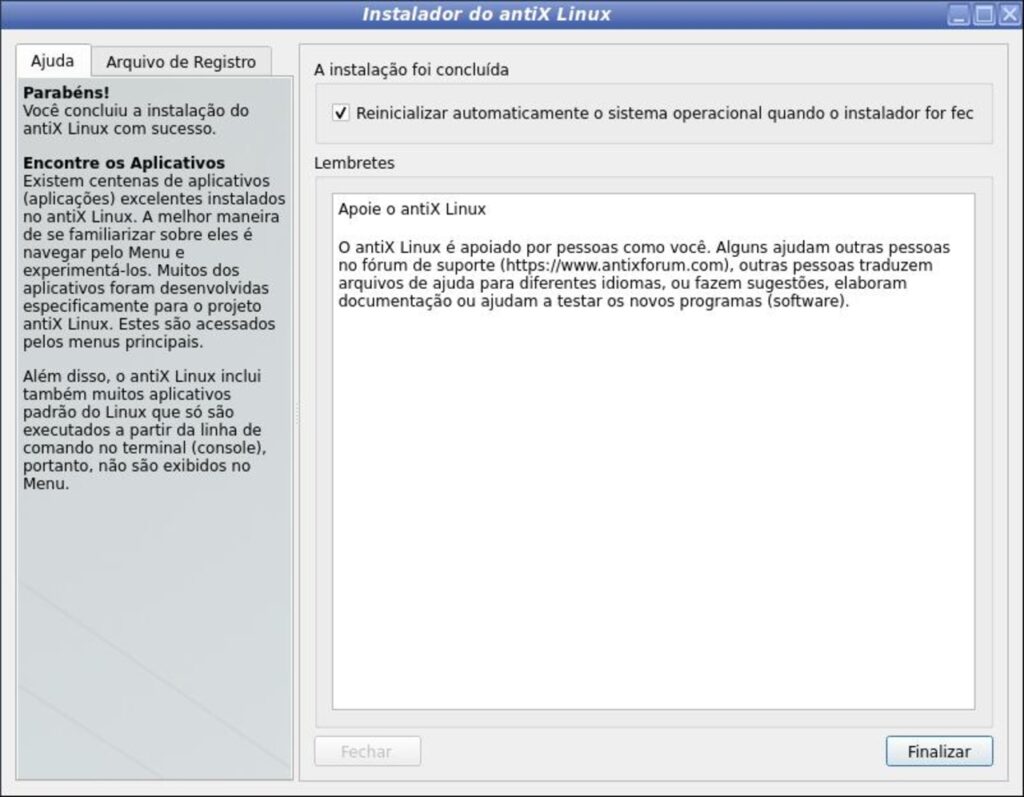
Ao clicar em Finalizar, o seu computador começa o processo de reinicialização. Clique em Enter após remover a mídia de instalação.

Ao reiniciar, caso você tenha escolhido o ambiente Fluxbox, como nós o fizemos neste tutorial, você verá a área de trabalho do antiX.
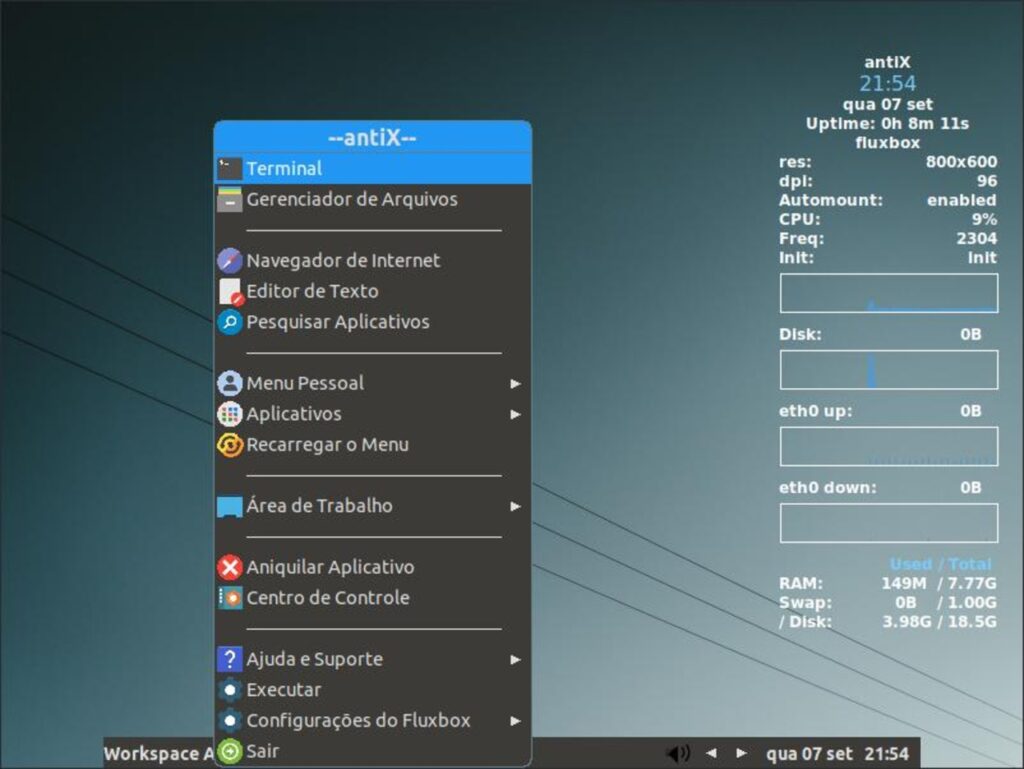
Programas pré-instalados
A recém-lançada versão 22 da distribuição vem com:
- O kernel 4.9.0-326;
- A ferramenta gráfica ddm-mx para instalar os drivers da Nvidia;
- A suíte de escritório LibreOffice;
- O navegador Firefox (versão ESR 102.3);
- O navegador Seamonkey 2.43.14;
- Os drivers cups para impressão;
- A ferramenta simple-scan para escâneres;
- O visualizador de PDF qpdfview;
- O gerenciador de arquivos spacefm;
- Os editores de texto geany e o leafpad;
- Os reprodutores de vídeos mplayer e mpv;
- O streamlight-antix para fazer streaming de vídeos;
- O streamtuner2 para ouvir rádio;
- O luckybackup para gerenciar backups;
- O transmission-gtk para baixar arquivos torrent.
O firewall gufw vem instalado, mas não habilitado por padrão. Abra a Central de Controle, vá para a opção “Rede e Gerenciar Firewall” para habilitar.
Instalar aplicativos
Para instalar outros aplicativos populares você pode usar o package-installer (antiX full ou base), ou usar o synaptic. Nas versões net e core, você pode procurar aplicativos com a ferramenta cli-aptiX ou com os comandos padrão do Debian num terminal:
sudo apt-cache search [nome]Atualização do antiX Linux
Para atualizar o antiX Linux, use o Synaptic ou os comandos do Debian;
sudo apt-get update
sudo apt-get dist-upgradeO antiX Linux é uma distribuição leve feita para as arquiteturas 32 e 64 bit, sendo uma das melhores opções atualmente para quem prefere utilizar o sysVinit ou o runit como sistema de inicialização.
Você conhecia o antiX Linux? O que acha deste sistema? Deixe sua opinião nos comentários e até o próximo artigo sobre o antiX Linux, quando cobriremos algumas das recentes atualizações ao sistema.




