O aplicativo “Games” (“Jogos” nos sistemas em português) é um emulador de consoles e organizador de jogos do projeto GNOME, bastante completo, fácil de se utilizar e tão simples quanto o seu nome.
Emulação simples para todos
A premissa do Games é entregar até mesmo para aqueles usuários mais leigos, uma alternativa fácil para emular jogos de vários consoles diferentes, organizando eles em um só lugar, assim como a sua biblioteca de jogos da Steam.
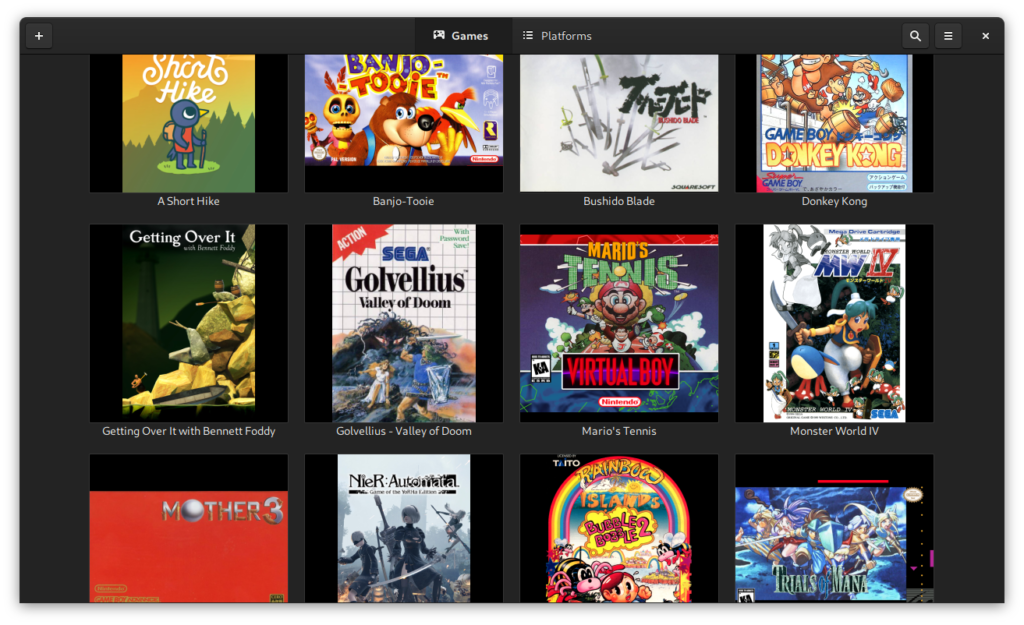
Desta forma as pessoas poderão instalar e ter acesso aos seus jogos preferidos com o menor número de cliques e configurações possíveis.
Simples e completo na medida certa
Apesar de ser extremamente fácil utilizar o Games, atualmente o aplicativo é capaz de emular impressionantes 28 consoles diferentes, sendo que a equipe de desenvolvimento tem planos para adicionar suporte a pelo menos mais 12 plataformas.
Dentre os consoles já suportados podemos mencionar: PlayStation, Atari, Dreamcast, Super Nintendo, Master System, Nintendo 3DS, Nintendo 64, Nintendo DS, GameCube, entre outros.
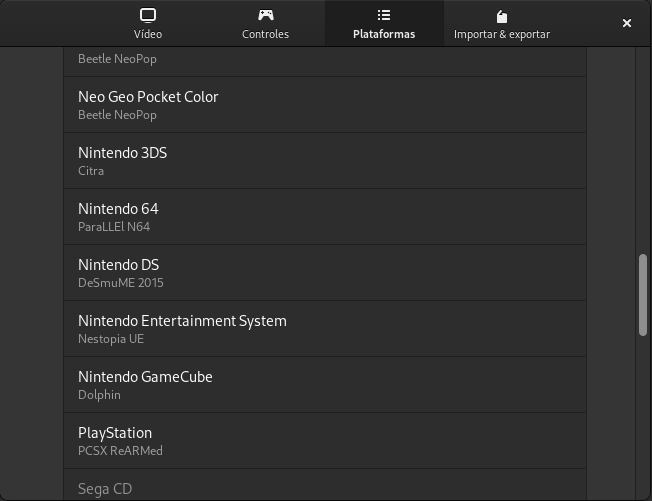
Em relação às plataformas que devem ser incorporadas ao Games no futuro estão: Arcade, MS-DOS, Wii, Sega CD, Sega Saturn, entre outros.
Conhecendo melhor o Games
O Games é capaz de encontrar automaticamente as ROMs dos jogos que você mantém armazenadas na sua “Home”, então o que será exibido na tela inicial do aplicativo na primeira vez que você iniciá-lo irá variar dependendo se você possui ou não algum jogo salvo nesta localização.
Caso não haja nenhum game salvo na sua “Home”, a tela inicial será como a mostrada na imagem abaixo. Simples como toda aplicação GNOME, a tela inicial do Games exibe apenas uma grande área “vazia” com alguns botões no cabeçalho da janela.
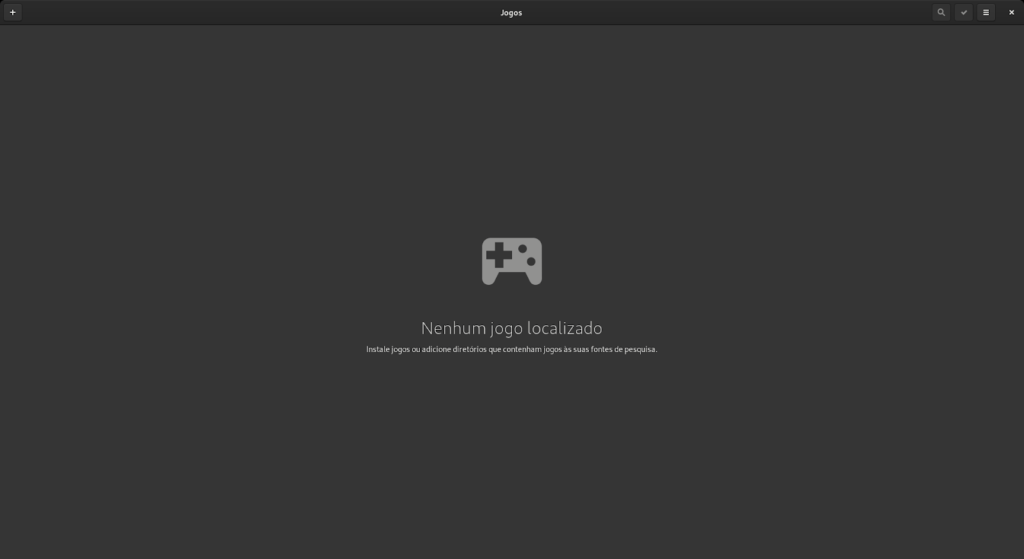
Na esquerda do cabeçalho temos um botão com um ícone de “+”. É por aqui que você poderá adicionar manualmente os diretórios onde estão localizados os seus jogos.
No lado direito do cabeçalho podemos observar um botão de busca, que pode ser muito útil caso a sua biblioteca contenha muitos títulos, seguido pelo botão que ativa a seleção dos itens na sua lista de jogos.
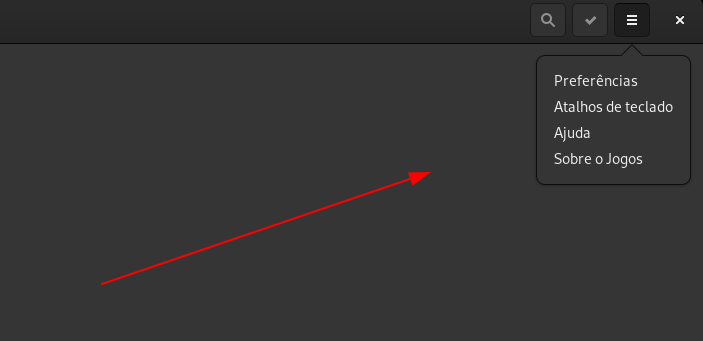
Por fim, na direita do cabeçalho, temos um botão de menu com algumas opções bastante interessantes, sendo elas:
- Preferências: mostra todas as opções de configurações para o Games;
- Atalhos de teclado: mostra todos os atalhos que podem ser utilizados com o software, incluindo criar e carregar snapshots (save states), tela cheia, entre outros;
- Ajuda: que abre o seu navegador padrão na página da Wiki do Games;
- Sobre o Jogos: que exibe informações variadas sobre a aplicação, como créditos, número da versão, etc.
As configurações do Games
Tendo como base os testes que fizemos, não é necessária a alteração de qualquer configuração para poder utilizar o Games, todavia, existem algumas possibilidades de personalização à disposição do usuário.
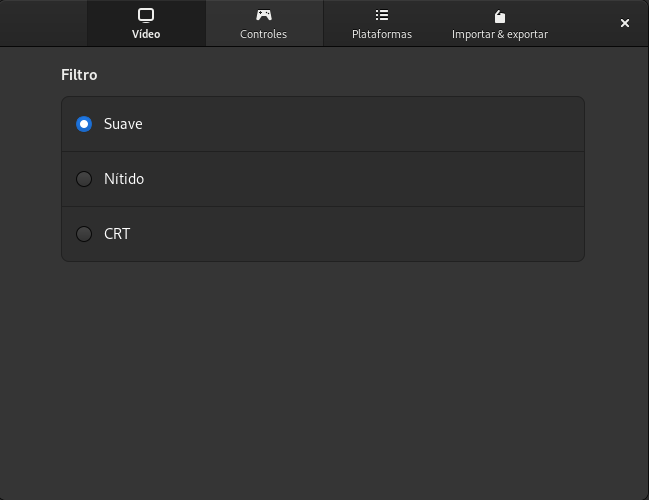
Na primeira aba da janela de preferências temos as configurações de vídeo, que contam apenas com três opções bem simples:
- Suave: melhor qualidade com maior demanda do hardware;
- Nítida: menor qualidade com menor demanda do hardware;
- CRT: qualidade semelhante à opção “Suave”, porém, com a adição de um filtro que emula a imagem de um monitor de tubo (CRT).

A seguir temos a aba “Controles”, que exibe todos os dispositivos de controle conectados ao computador. Clicando sobre o dispositivo desejado, é possível personalizar a função de cada tecla de uma forma extremamente intuitiva.
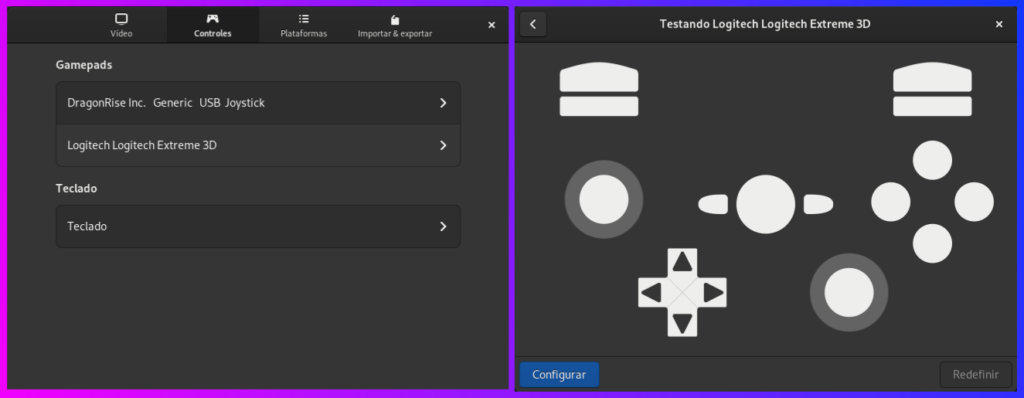
Por fim, a aba “Importar & exportar” proporciona a opção de salvar ou carregar todos os dados salvos no Games, como: save states, ajustes de configurações, etc.
Como instalar o Games
O Games está disponível nos repositórios de todas as principais distribuições Linux e pode ser instalado diretamente da loja de aplicativos da sua distro ou em qualquer sistema Linux através da sua versão em flatpak.
Para instalar o software em flatpak, confira o nosso artigo sobre como ativar o suporte para este tipo de tecnologia no seu sistema em conjunto com o repositório Flathub, e, por fim, rode o comando a seguir no seu terminal:
flatpak install flathub org.gnome.GamesSimplesmente dar “Play” e jogar
Por muito tempo o termo “emulador de consoles” tem sido sinônimo de complexidade, dezenas de configurações e muito trabalho para que o usuário pudesse finalmente tirar proveito de jogar os seus jogos favoritos. Felizmente esta ideia gradualmente está ficando no passado com a introdução de softwares como o Games, que além de tudo, é gratuito!
Você já conhecia o Games, ou conhece outro software com características semelhantes sobre o qual deveríamos falar aqui no Diolinux? Então conte-nos mais sobre ele nos comentários abaixo!
Isso é tudo pessoal! 😉




