O GIMP é o principal editor de imagens open source e completamente gratuito, ele possui inúmeros recursos, é leve e permite criações verdadeiramente profissionais. Hoje aprenderemos a utilizar um dos recursos que mais gera dúvida, as máscaras do GIMP.
O que são as máscaras do GIMP?
As máscaras do GIMP são uma espécie de camada que você coloca sobre outra camada, literalmente uma máscara. Ela funciona em duas cores, preto e branco. Tudo o que está em branco na máscara é exibido na parte correspondente da camada associada, tudo o que está em preto, fica escondido. Não entendeu? Vamos aos exemplos para ficar mais claro.
Utilizando máscaras do GIMP
Peguemos a imagem de um laptop, queremos separá-lo do fundo. Primeiro precisamos selecionar todo o contorno dele, utilizando a ferramenta de vetores.
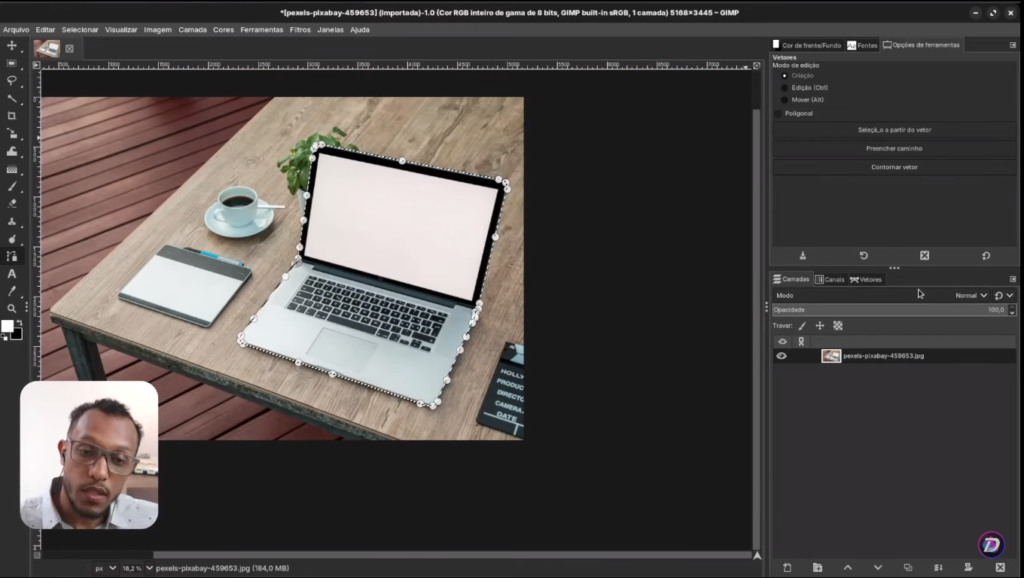
Agora, vá em “Máscaras”, e adicione uma máscara baseada em seleção.
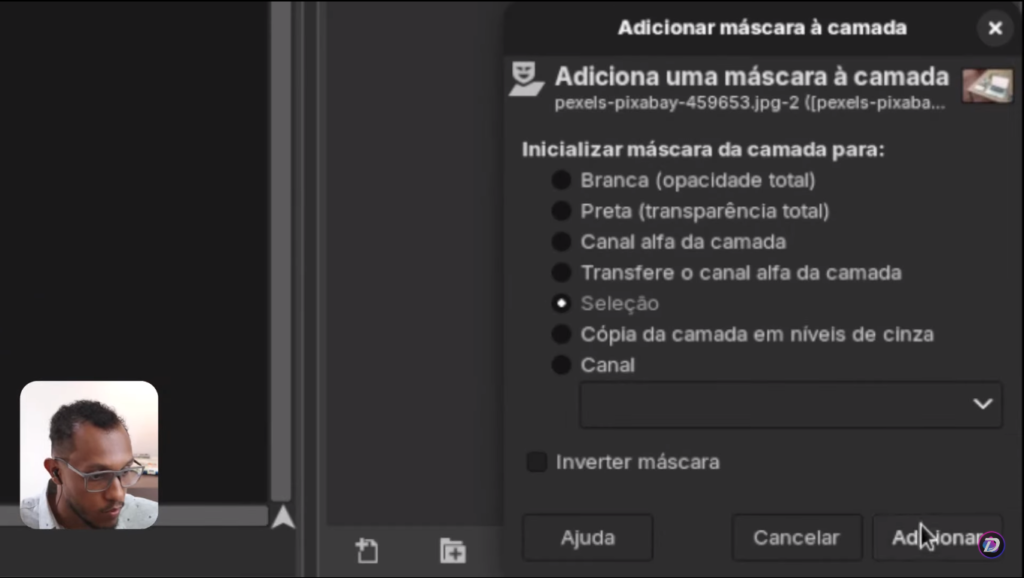
Note que a camada agora tem uma máscara associada, na miniatura dela, podemos ver que a parte exibida está pintada de branco e a parte escondida, de preto.
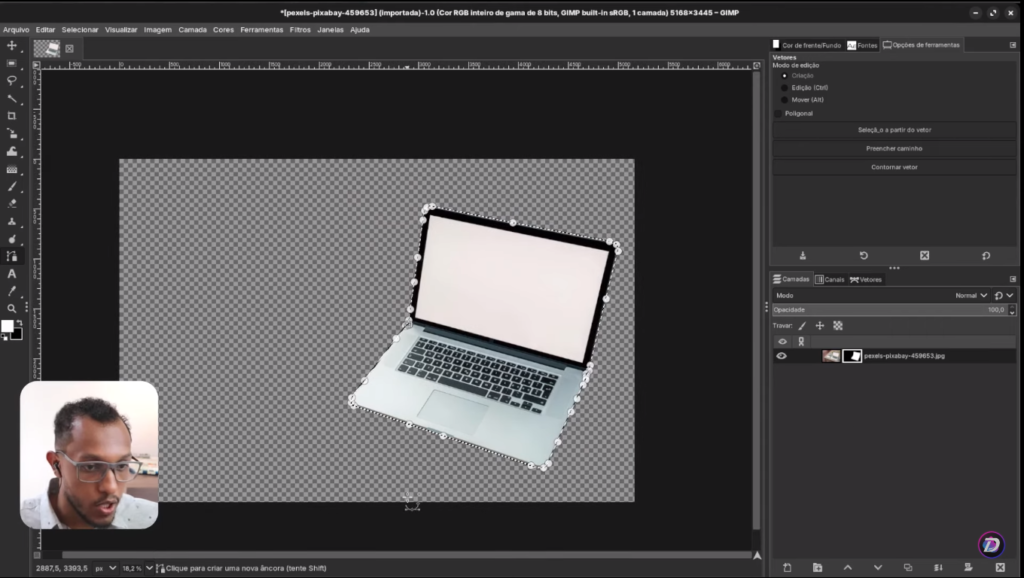
A vantagem de separar o fundo dessa forma é que é um processo não destrutivo, ou seja, pode-se ajustar facilmente depois, quando quiser. Por exemplo, se quiser mostrar mais partes da imagem, basta escolher o pincel branco, selecionar a camada e pintar. Para apagar alguma parte, pode pintar com o pincel preto.
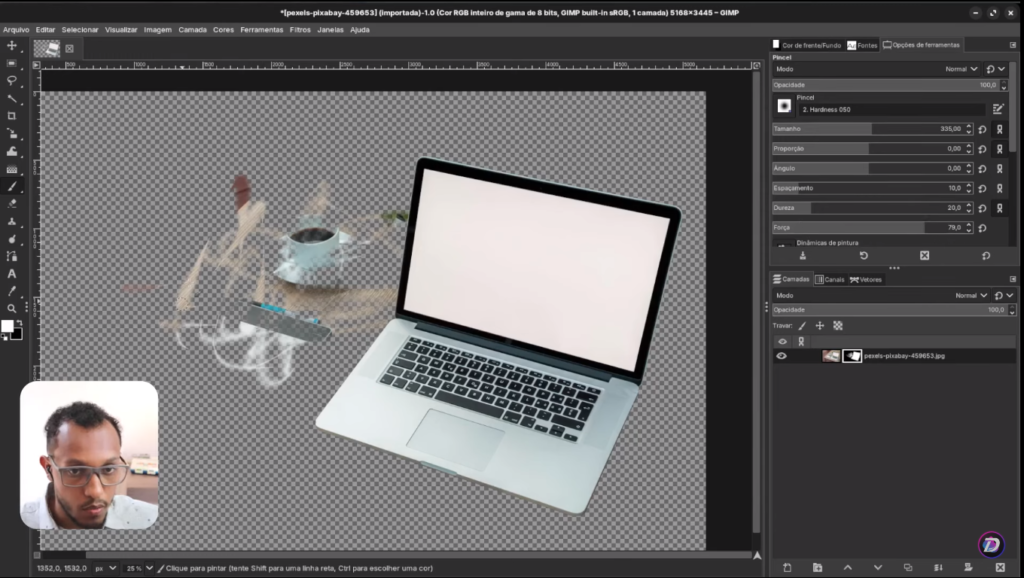
Agora, vamos mudar o que está sendo exibido na tela do notebook. Para isso, criamos uma pasta, colocamos a camada dentro, utilizamos o vetor para selecionar a tela e, novamente, vamos em “Máscara” e criamos uma máscara baseada na seleção.
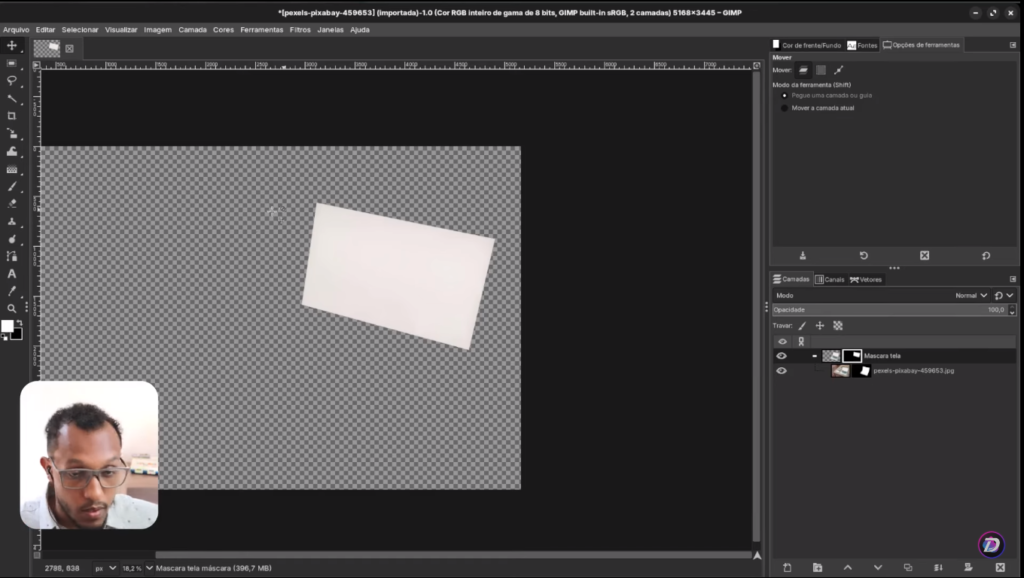
Note que aconteceu o contrário do que queríamos, estamos vendo apenas a tela. Selecione a máscara da pasta, vá em “Cores” e então, em “Inverter”. O que estava branco na máscara, ficou preto, o que estava preto, ficou branco, e dessa forma, conseguimos o que queríamos.
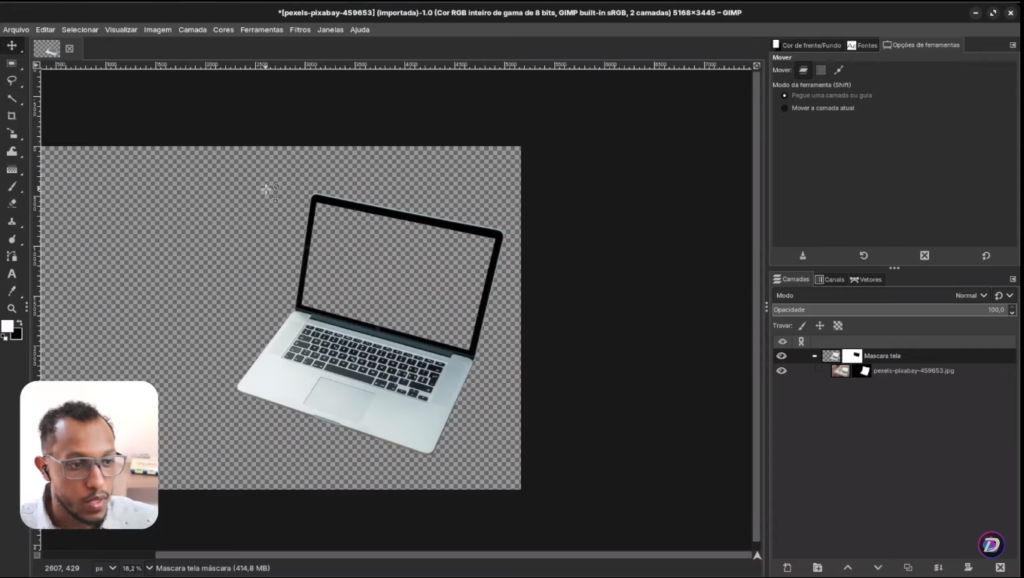
Para adicionar uma imagem à tela, simplesmente importamos e ajustamos com a ferramenta “Perspectiva”.

Agora, vamos a uma última demonstração sobre o que podemos fazer com as máscaras do GIMP, criaremos um fundo com sombra. Para isso, criamos uma pasta para o fundo, com duas camadas dentro. A camada de baixo, chamamos de “Cor base” e deixamos, por enquanto, branca, e a de cima, “Sombra”, deixamos preta. Adicionamos uma máscara branca à “Sombra”, selecionamos a máscara e agora, vamos criar um gradiente dentro dela. As cores do gradiente devem ser preto e branco.
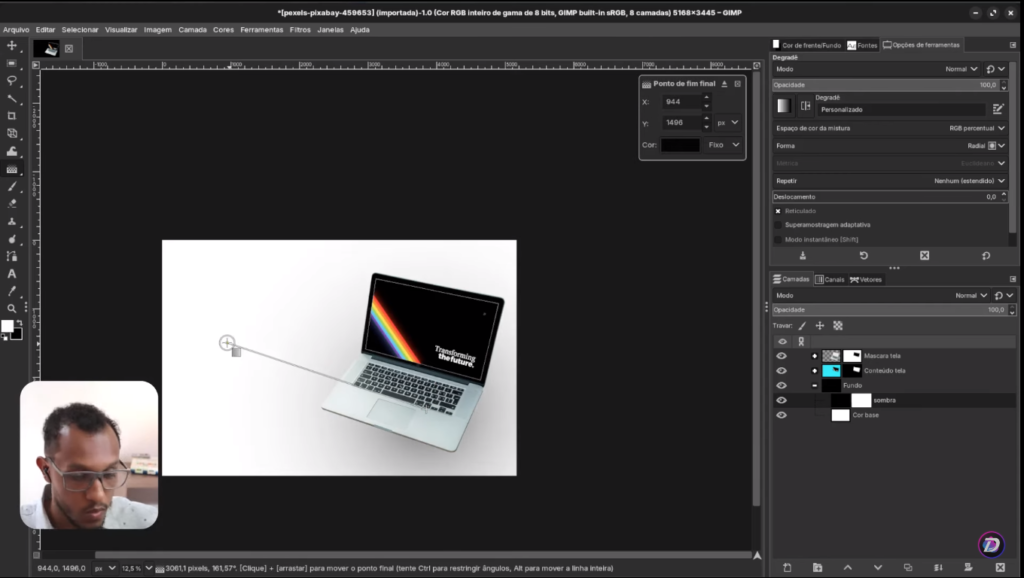
Com isso, podemos alterar as cores do fundo e da sombra a qualquer momento, basta arrastar para a camada deles a cor que queremos, sem a necessidade de refazer o trabalho todo de novo!
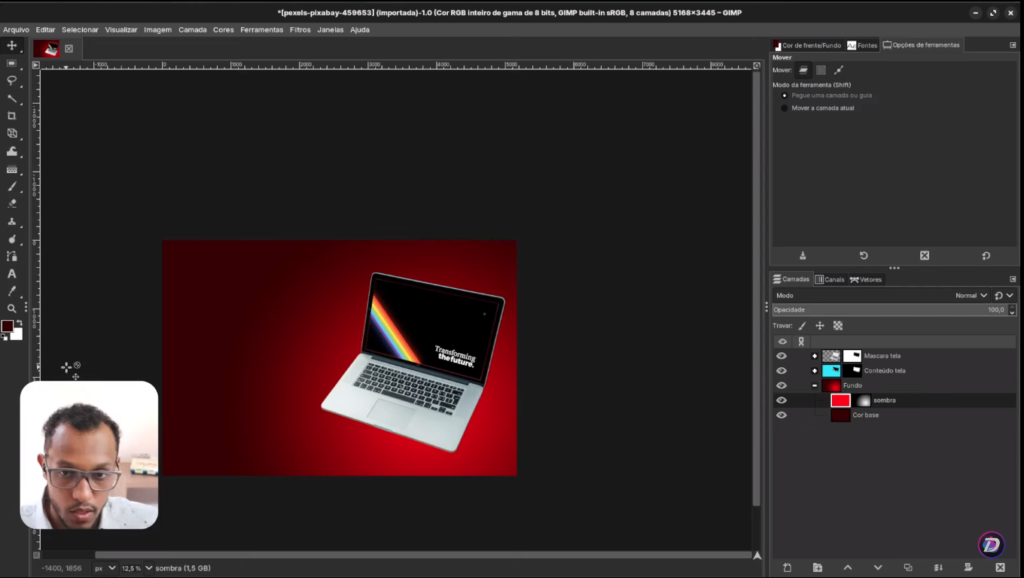
Dominando as camadas do GIMP, você tem um importante recurso para edições não destrutivas, que podem ser ajustadas posteriormente, com pouco trabalho!
Gostaria de aprender mais sobre GIMP? Conheça o nosso curso exclusivo para assinantes Diolinux Play, com a primeira aula grátis!


