O Sosumi é um software que permite instalar o macOS em uma máquina virtual em qualquer distro Linux, com poucos passos.
O programa não foi feito para ser um gerenciador de máquinas virtuais, assim como o VirtualBox ou o GNOME Boxes. O objetivo do Sosumi é, apenas, a utilização de uma máquina virtual com o sistema da Apple.
Atualmente, por padrão, o Sosumi instala a versão 11.15 Catalina do macOS.
Como os termos de licença do macOS vetam o seu uso em equipamentos que não sejam da Apple, o foco deste tutorial é, apenas, demonstrar como a ferramenta pode ser utilizada para fins como a realização de testes para a produção de conteúdos sobre o macOS.
As origens do Sosumi
A aplicação é baseada no projeto “macOS Simple KVM”, que também tem o objetivo de instalar o “sistema da maçã” em uma máquina virtual no Linux, porém, de uma forma não tão intuitiva quanto o Sosumi.
O software foi criado e mantido por Alan Pope, um dos principais desenvolvedores da Canonical (Ubuntu) e um dos pioneiros do saudoso Ubuntu Podcast.
Do que você precisa para instalar o macOS através do Sosumi
Os requisitos para se utilizar o Sosumi são, basicamente, os mesmos de qualquer outro programa de máquinas virtuais. Após instalado, a VM padrão é o macOS Catalina, configurada para consumir 2 GB de memória RAM e 2 núcleos do seu processador.
Esses valores podem ser alterados, conforme veremos mais adiante. Porém, não é recomendado alterá-los para menos, já que o desempenho da máquina virtual poderá ser bastante prejudicado.
Desta forma, o ideal é que o seu PC tenha, no mínimo, 8 GB de memória RAM e uma CPU com 6 ou mais núcleos, para poder rodar o Sosumi somado ao seu sistema operacional e os outros apps que estiverem rodando na sua máquina.
Instale o Sosumi na sua distro Linux
O Sosumi é um app distribuído no formato Snap, isso significa que ele pode ser instalado em qualquer distribuição Linux, contanto que você tenha ativado o suporte a este tipo de aplicativo.
Com sua distro preparada para receber aplicações em Snap, você pode instalar o Sosumi acessando a página do software na Snapstore ou rodando o comando a seguir.
sudo snap install sosumiApós instalado, o software poderá ser encontrado no seu menu de aplicativos.
Como instalar uma VM do macOS com o Sosumi
Embora sejam necessários vários passos para instalar o macOS através do Sosumi, o procedimento todo é bastante simples. Basta seguir os passos abaixo que, em pouco tempo, você terá uma instalação do macOS disponível na sua distro Linux.
Particionamento do disco
Ele poderá levar alguns minutos para inicializar e, em seguida, você verá a tela da imagem abaixo. Selecione “Disk Utility” e clique em “Continue”.
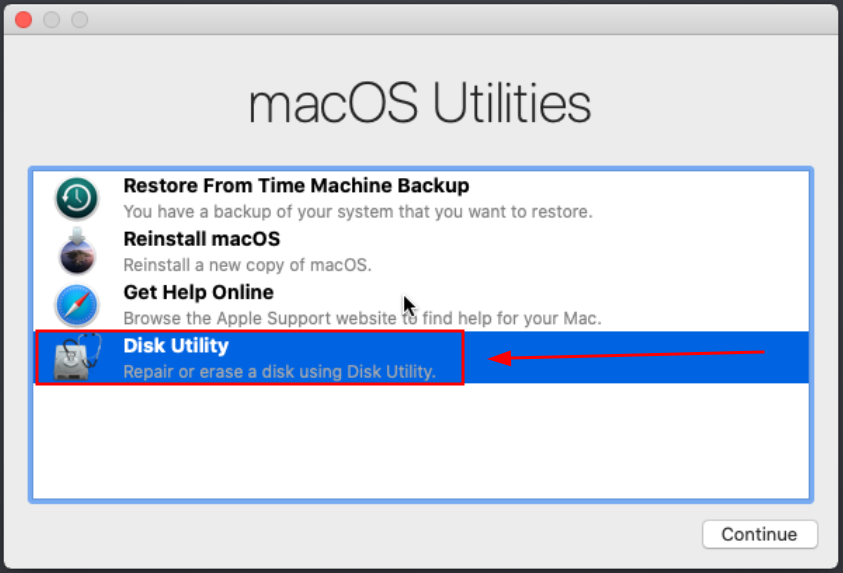
Agora você está no assistente de particionamento do macOS, siga os seguintes passos:
- Selecione o seu dispositivo de armazenamento. Por padrão, ele possui 70 GB e, normalmente, é o primeiro da lista. Nenhum dos outros dispositivos listados possui um valor de armazenamento próximo a esse, então, não tem como errar;
- Clique em “Erase” para formatar o disco selecionado;
- Insira um nome para o disco, nesse caso eu escolhi “Mac”, seguido do sistema de arquivos “APFS” e do esquema de particionamento “GUID Partition Map”;
- Clique em “Erase” para aplicar as opções selecionadas;
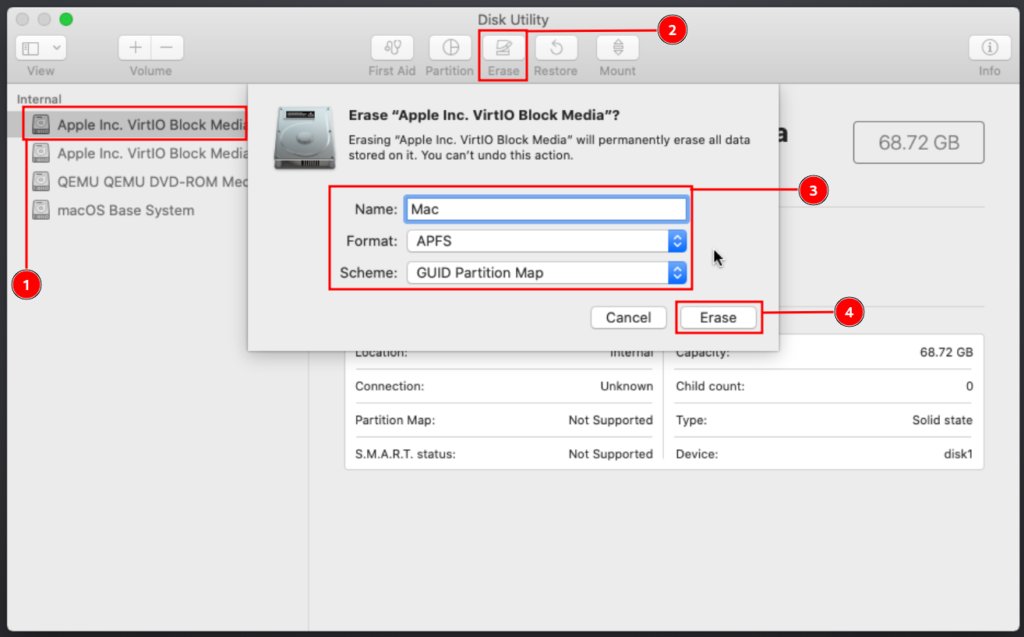
- Quanto a formatação estiver completa, clique em “Done”;
- Feche a janela do particionador de discos clicando no botão de fechar, no canto superior esquerdo na janela;

Instalação do sistema
- Selecione a opção “Reinstall macOS” e clique em “Continue”;
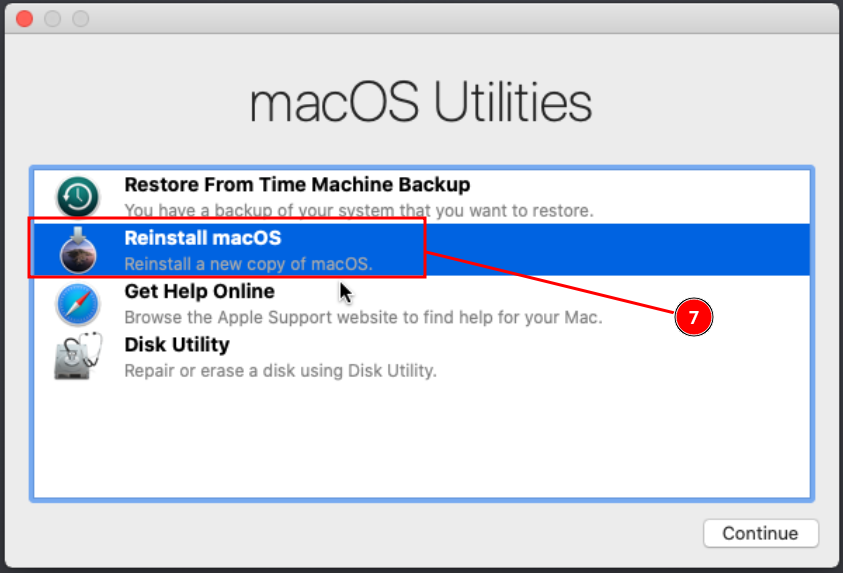
- Concorde com os termos de licença do macOS Catalina, clicando em “Agree”;
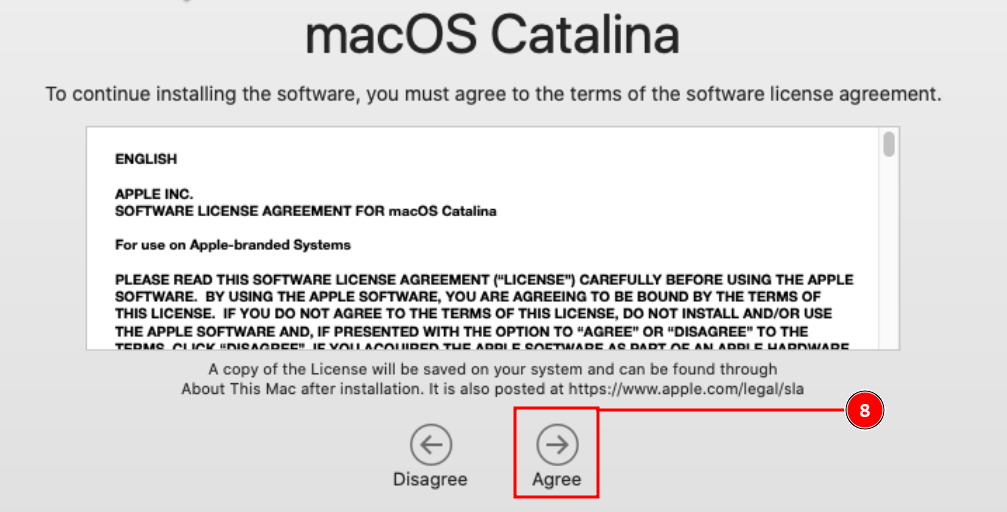
- Selecione o disco que você acabou de formatar. Ele estará identificado com o nome que você escolheu durante o passo “3”. No meu caso, “Mac”;
- Clique em “Install”.
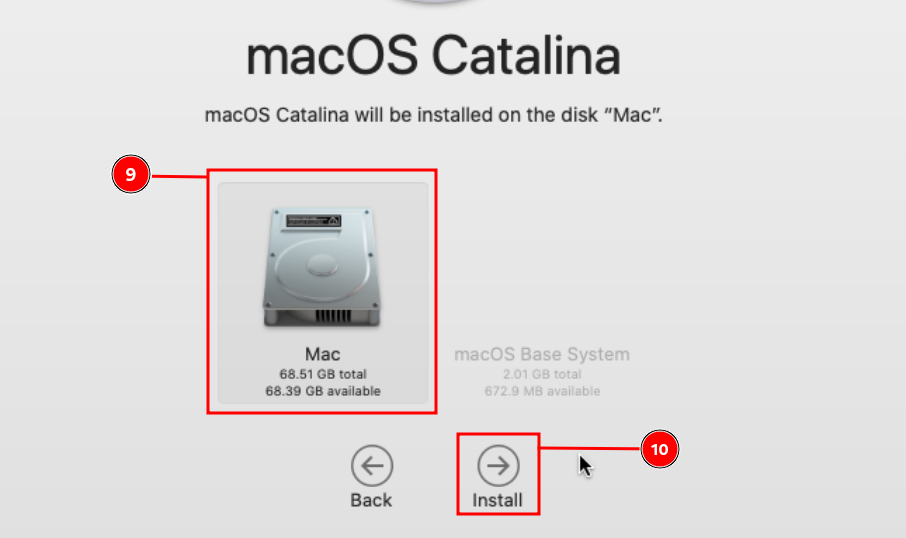
Nesse momento, será iniciada a primeira parte da instalação do macOS Catalina. No meu caso, o procedimento levou, por volta, de 30 minutos.
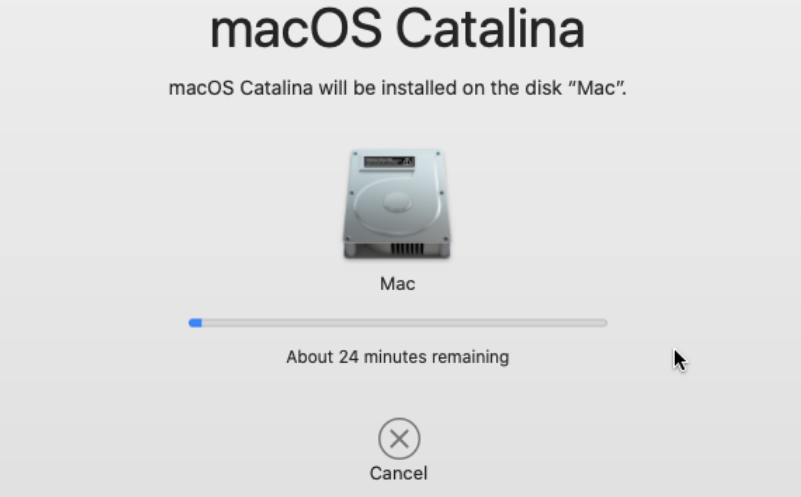
Após a primeira parte da instalação estar completa, o sistema irá reiniciar e a tela abaixo será exibida.
- Conforme a imagem abaixo, no meu caso, os ícones do gerenciador de inicialização “Clover” aparecem quebrados. Mesmo assim, as opções podem ser selecionadas normalmente. Utilizando o teclado, selecione “Boot macOS Install from Mac” e pressione “Enter”.
A palavra “Mac”, na opção selecionada, será substituída com o nome que você deu para o dispositivo de armazenamento no passo “3”.
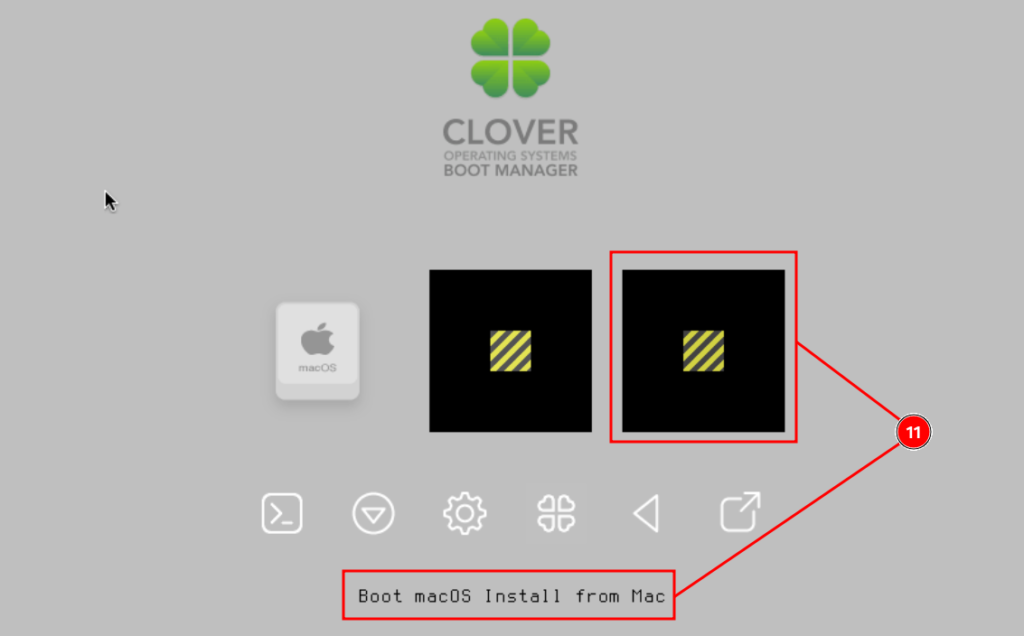
Após ter selecionado a opção acima, o sistema irá iniciar a segunda parte do processo de instalação. No meu caso, foram necessários mais 30 minutos.
Definindo as configurações iniciais
- Com a instalação completa, o sistema irá reiniciar e uma nova opção será exibida no Clover. Selecione “Boot macOS from Mac” para iniciar o sistema.
A palavra “Mac”, na opção selecionada, será substituída com o nome que você deu para o dispositivo de armazenamento no passo “3”.
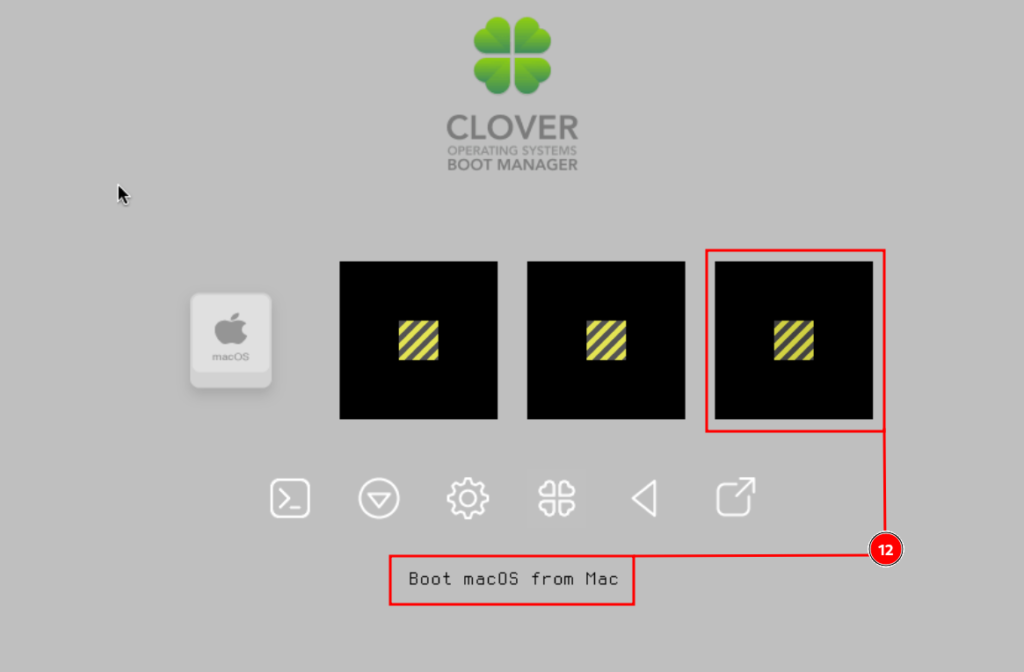
Assim como na maioria dos sistemas operacionais, durante a primeira inicialização, você precisará ajustar algumas configurações como: escolher um nome de usuário, definir o idioma da interface e do teclado e selecionar algumas configurações de personalização.
O processo é bastante simples e você só precisa clicar em “Continue” para avançar para a próxima página.
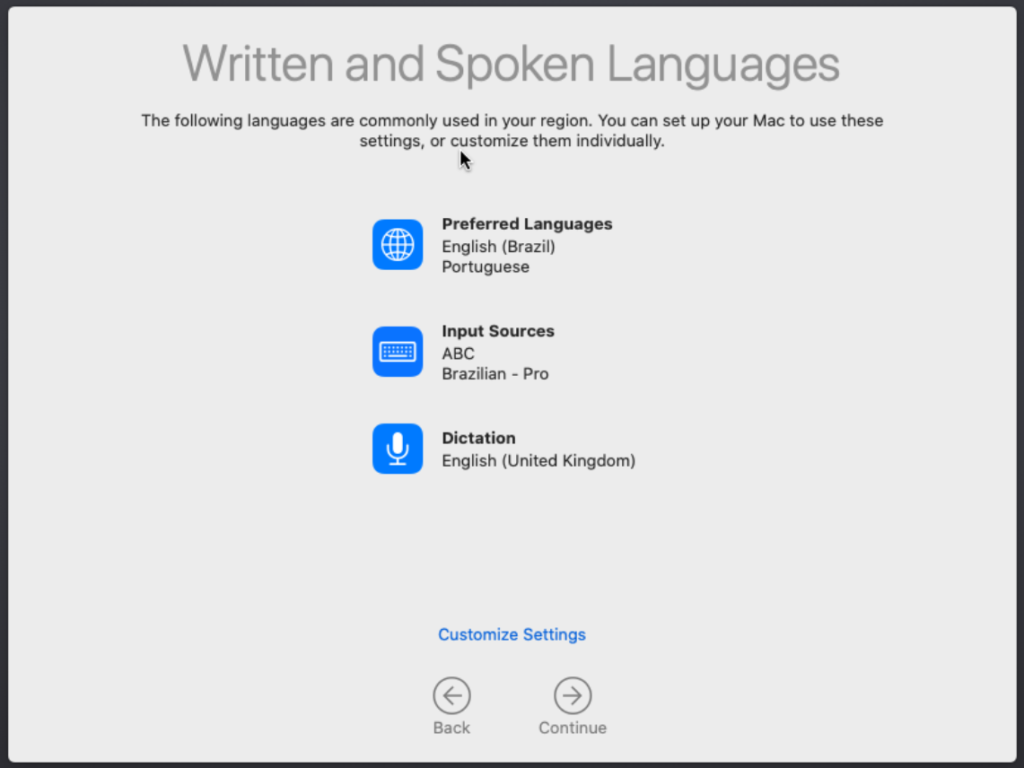
Após ter definido as configurações iniciais, o seu macOS Catalina já estará pronto para uso.
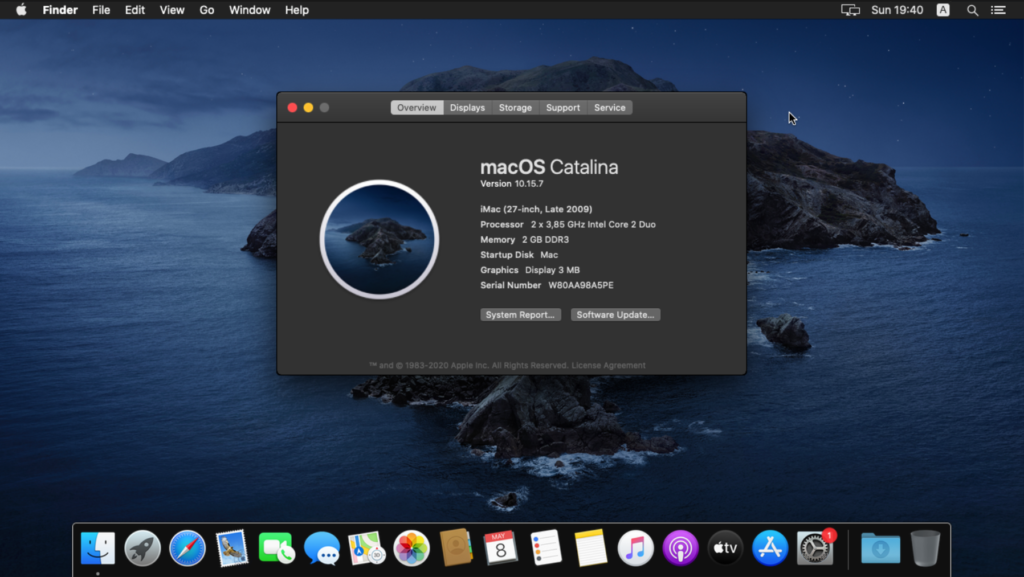
Você pode desligar o seu macOS, normalmente, através da interface gráfica e, para iniciá-lo, basta clicar sobre o atalho do Sosumi no menu de aplicativos da sua distro Linux.
Como é o desempenho do Sosumi
O desempenho do macOS através do Sosumi é tão bom quanto o de qualquer outro sistema instalado em uma máquina virtual. É perceptível que as animações não são muito fluidas, então, testes de desempenho, definitivamente, não são possíveis através desse método.
Instalar o macOS em uma máquina virtual pode ser bastante útil para as pessoas que, como eu, ainda não tiveram a oportunidade de “pôr as mãos” em uma máquina da Apple.
Mesmo não tendo um grande desempenho, é o mesmo macOS que roda nos dispositivos “mac” e, desta forma, você pode ter uma boa ideia sobre workflow, conhecer as aplicações e várias outras coisas.
Alterando as configurações de memória RAM e CPU
O Sosumi funciona através do QEMU e não possui uma interface gráfica para alterar as configurações de hardware da máquina virtual. Portanto, essas definições devem ser realizadas através da edição do arquivo de texto “launch”, localizado em “/home/seuusuário/snap/sosumi/common/”.
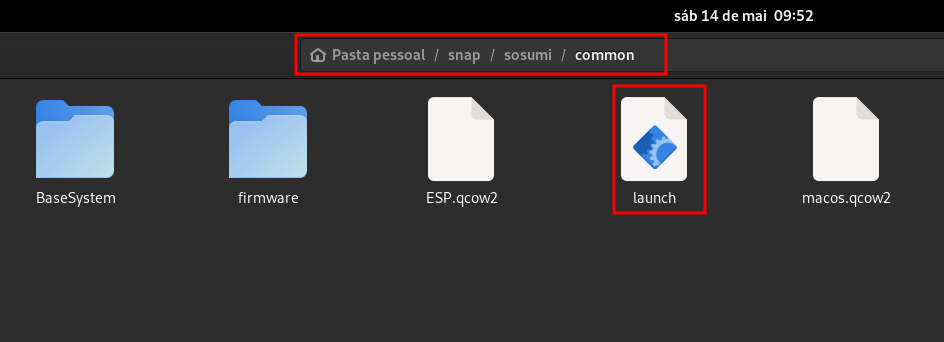
Felizmente, é bastante fácil alterar configurações como a quantidade de memória RAM e de núcleos do seu processador que a máquina virtual irá utilizar.
Antes de modificar o arquivo, recomendamos que você faça um backup do mesmo, salvando-o em outro local. Dessa forma, caso você altere algum valor acidentalmente, basta deletar o arquivo modificado e colar o backup no lugar dele.
Após ter aberto o arquivo, você pode alterar o valor que define a quantidade de memória RAM (1), em MB, assim como o número de núcleos do seu CPU que o QEMU irá utilizar (2).
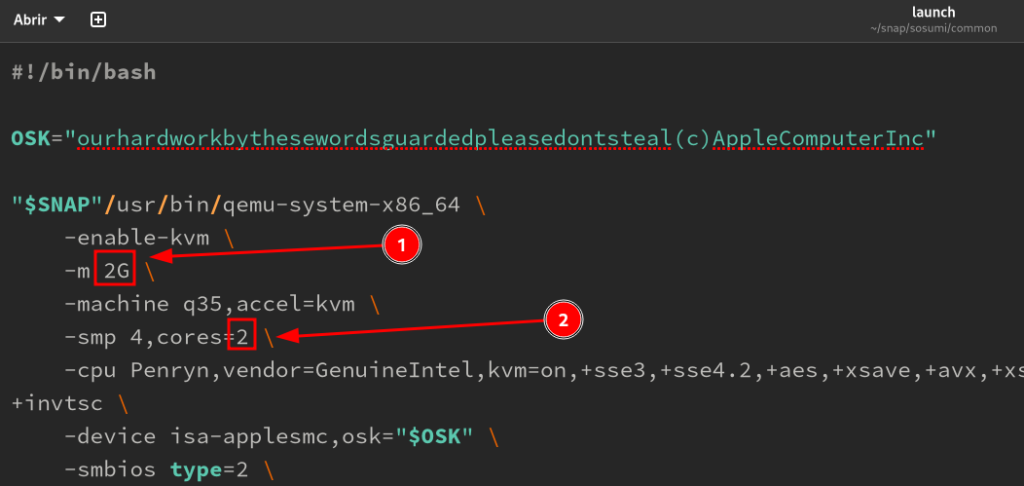
Fique atento para não adicionar um valor mais alto do que o seu computador pode suportar, ou alterar outros valores que você não sabe o que significam.
O macOS em máquina real vs. em máquina virtual
Confira o vídeo a seguir, onde o Dionatan destaca alguns pontos sobre como é a experiência de se utilizar o macOS no Sosumi em comparação com uma máquina real.
Você já conhecia o Sosumi? Conte-nos, qual é a sua experiência com o macOS, seja em máquina real ou virtual.
Isso é tudo pessoal! 😉




