O OpenSUSE, assim como a grande maioria dos sistemas, é projetado para atender um número de pessoas muito grande, que possuem gostos e objetivos diferentes na utilização do computador, de forma que é virtualmente impossível trazer um sistema que esteja pronto para todos os usuários assim que instalado.
A ideia por trás deste artigo é passar para você, quais os primeiros passos que devemos tomar logo após o OpenSUSE ter sido instalado, focando em conseguir uma experiência bastante completa, aproveitando ao máximo o que o sistema tem a lhe oferecer, da melhor maneira e a mais simples possível.
Vamos falar com bastante frequência sobre “repositórios” e “pacotes”, e para obter o melhor entendimento sobre o conteúdo é necessário que você saiba exatamente do que se tratam esses termos. Caso não saiba, primeiro assista ao vídeo abaixo, e em seguida continue lendo o artigo.
O que faremos aqui é habilitar repositórios, instalar softwares essenciais como o flatpak e o snap, além dos drivers e codecs, deixando o sistema o mais pronto possível para que, após isso, tudo o que você tenha a fazer é instalar as suas aplicações com o menor número possível de cliques, e utilizar o sistema.
Este artigo será baseado na versão “Leap” do OpenSUSE, que seria o equivalente as versões LTS do Ubuntu. Atualmente na versão 15.1 e tendo novos lançamentos aproximadamente a cada 12 meses.
Atualização do Sistema
A primeira coisa que recomendo que façam assim que o seu OpenSUSE Leap for iniciado pela primeira vez, é atualizar o sistema.
Muitas vezes ao utilizar um sistema não atualizado você pode presenciar bugs e problemas que já foram corrigidos, o que pode fazer com que você tenha uma experiência não tão boa com o sistema, e uma opinião injustamente negativa sobre ele, já que esta opinião seria baseada na experiência de utilização de um sistema desatualizado.
Para atualizar o sistema na versão com KDE Plasma, conforme mostrado na imagem abaixo, próximo ao relógio no canto inferior esquerdo clique em “Atualização de aplicativos”, em seguida clique em “Verificar atualizações”, aguarde a busca por atualizações e então clique em “Instalar atualizações”.
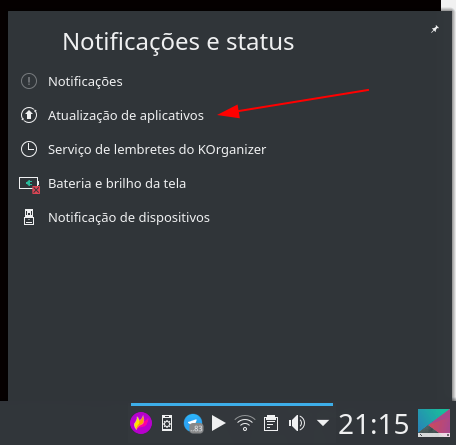
Caso prefira, ou esteja utilizando outra interface gráfica, o sistema também pode ser atualizado através do terminal, para isso rode o comando abaixo:
sudo zypper upInformações mais completas sobre gerenciamento de pacotes e atualizações no OpenSUSE serão disponibilizadas em um artigo futuro, fique de olho!
Habilitando Repositórios
Uma das primeiras coisas que recomendo que vocês façam após instalar o OpenSUSE é ativar o repositório “Packman”, e caso possuam uma GPU Nvidia também é recomendado ativar o devido repositório de drivers. Apesar da semelhança no nome, o “Packman” não tem nenhuma relação ao “Pacman” (gerenciador de pacotes do Arch Linux). O “Packman” é bastante semelhante ao repositório RPMFusion do Fedora, contendo um grande número de softwares que por quaisquer motivos não puderam ser adicionados aos repositórios oficiais do OpenSUSE.
Para ativar tanto o “Packman” quanto o repositório de drivers Nvidia, no seu menu de aplicativos pesquise por “software”, e então clique sobre a aplicação “Repositórios de software”. Uma vez aberta a aplicação, no canto inferior esquerdo clique em “Adicionar”.
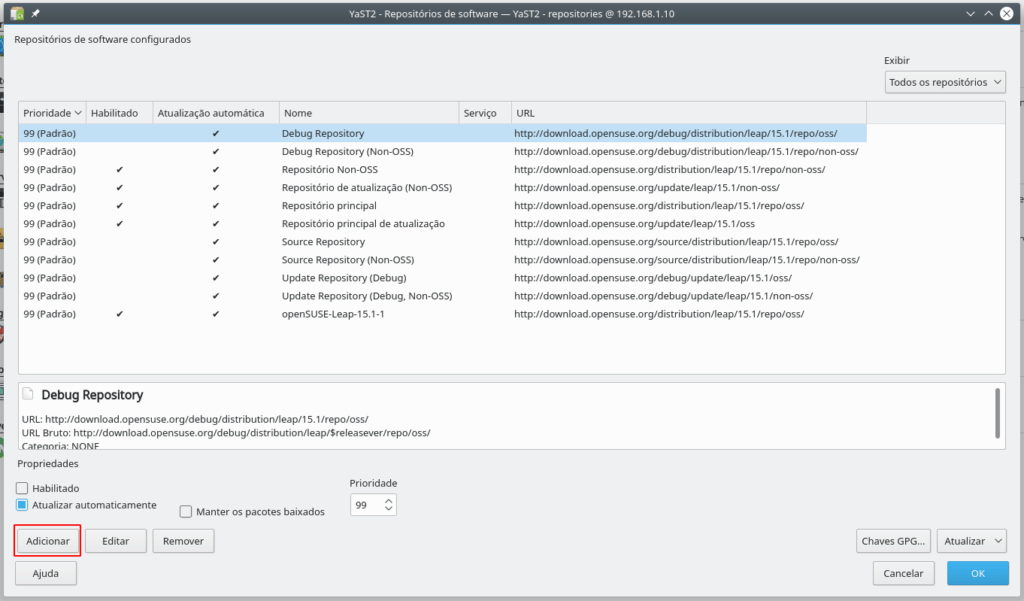
Então selecione a opção “Repositórios da comunidade” e clique em “Próximo”.
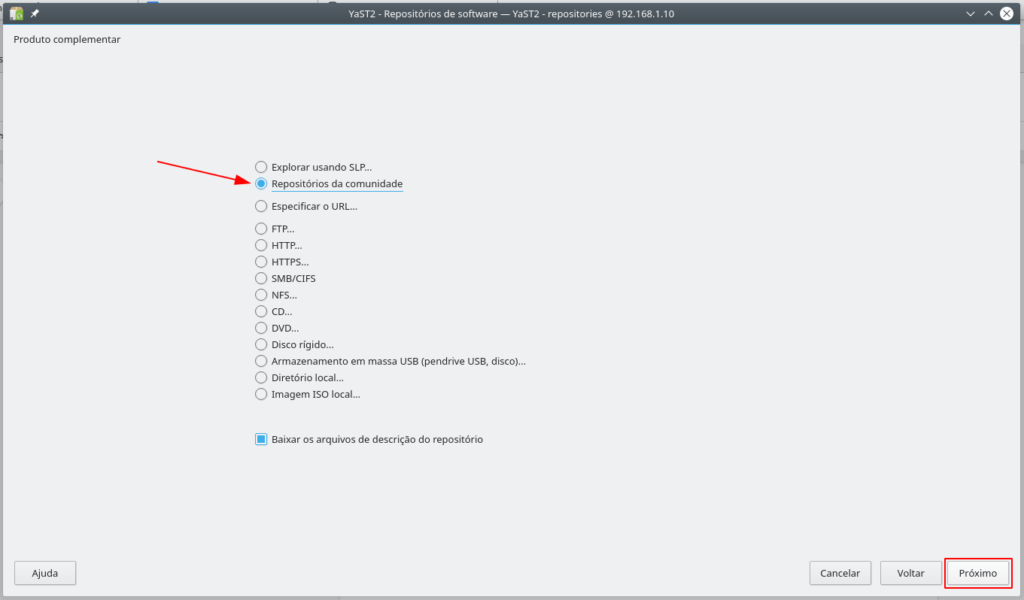
Agora marque a caixa de seleção “Packman Repository”, caso possua hardware Nvidia marque também a caixa “nVidia Graphics Driver”, clique em “OK”, e na janela seguinte clique novamente em “OK”.
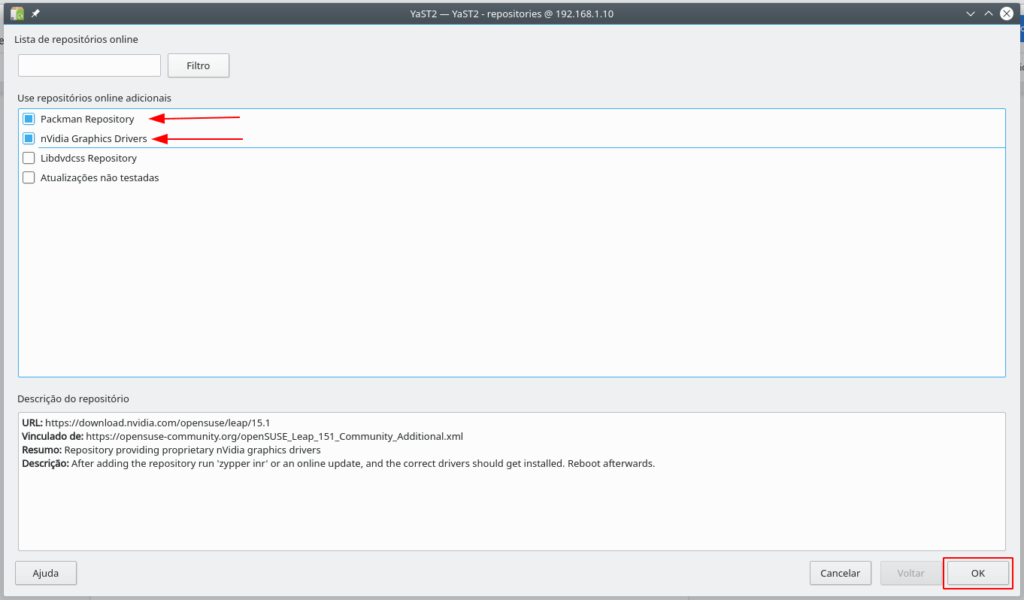
Caso apareça alguma caixa de diálogo solicitando para adicionar uma “Chave GnuPG não confiável”, não se preocupe, apenas clique em “Confiar”.
Após isso será necessário atualizar o sistema de forma semelhante ao que acontece quando rodamos “sudo apt dist-upgrade” no Ubuntu. Para isso abra o terminal e rode o comando abaixo.
sudo zypper dup --from packman --allow-vendor-changePronto, tanto o “Packman” quanto o repositório NVidia já estão instalados e prontos para serem utilizados.
Codecs
O “ffmpeg” é um codec multimídia extremamente útil para se obter uma melhor compatibilidade em aplicações como OBS Studio, VLC, navegadores, editores de vídeo, entre outros.
Para instalar o “ffmpeg” simplesmente rode o comando abaixo no seu terminal:
sudo zypper install ffmpeg-3Durante a instalação o usuário será questionado várias vezes sobre de qual repositório o pacote deve ser instalado. A versão que iremos instalar é aquela provinda do “Packman”, portanto toda vez que o sistema exibir um questionamento como o da imagem abaixo, simplesmente pressione o número “1” (Um) seguido da tecla “Enter”.
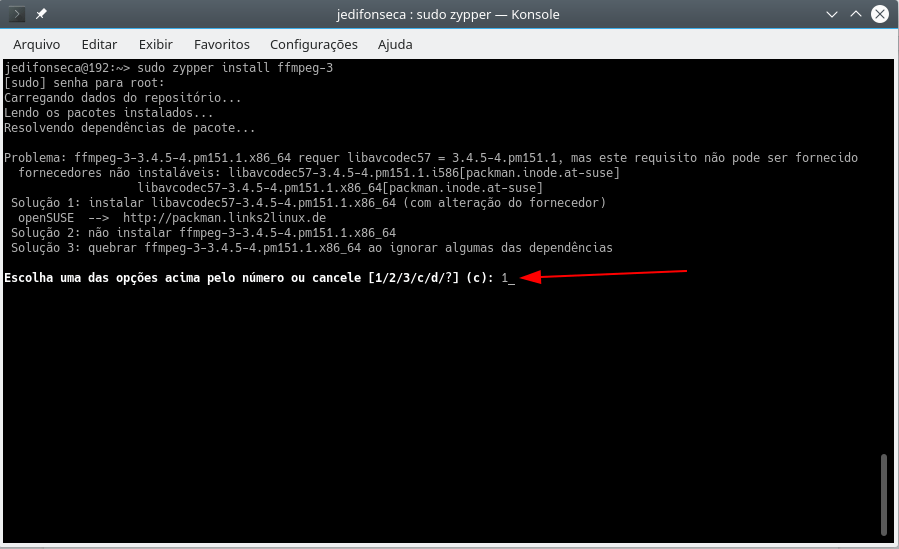
Por fim, o instalador solicitará a sua permissão para executar as alterações necessárias. Para conceder, apenas pressione a tecla “S” (ou “Y” se o seu sistema estiver em inglês), seguido de “Enter”.
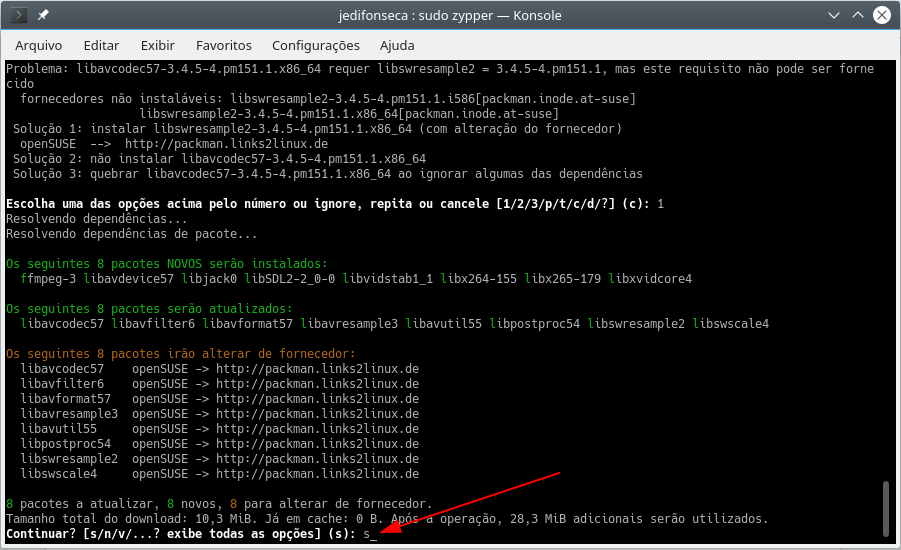
Pronto, o “ffmpeg” já está instalado e pronto para ser utilizado no seu sistema.
Drivers Nvidia
Caso você queira utilizar o OpenSUSE em um notebook com GPU híbrida Nvidia/Intel, uma melhor opção seria instalar o Regata OS, que é uma distro brasileira baseada no OpenSUSE que traz um sistema muito mais pronto para este tipo de hardware.
Isso significa que o OpenSUSE puro não pode ser utilizado com notebooks híbridos? Definitivamente não, mas o que buscamos aqui é a experiência mais simples possível, e o Regata OS está muito mais pronto para ser utilizado neste tipo de dispositivo do que o OpenSUSE “puro”.
Caso você esteja interessado em saber mais sobre o Regata OS, o vídeo abaixo é um “prato cheio”.
Como você deve se lembrar, no início deste artigo nós habilitamos o repositório de drivers Nvidia. Agora, com o repositório já habilitado tudo o que você precisa fazer é atualizar o sistema e reiniciar o seu computador, se tudo ocorrer como o esperado, o driver correto deve ter sido instalado automaticamente.
Para verificar se o driver foi instalado, ou para instalar o driver correto caso o mesmo não tenha sido instalado de forma automática, abra a aplicação “Instalar/remover software”, que pode ser encontrada no menu de aplicativos, e então pesquisar por “nvidia”.
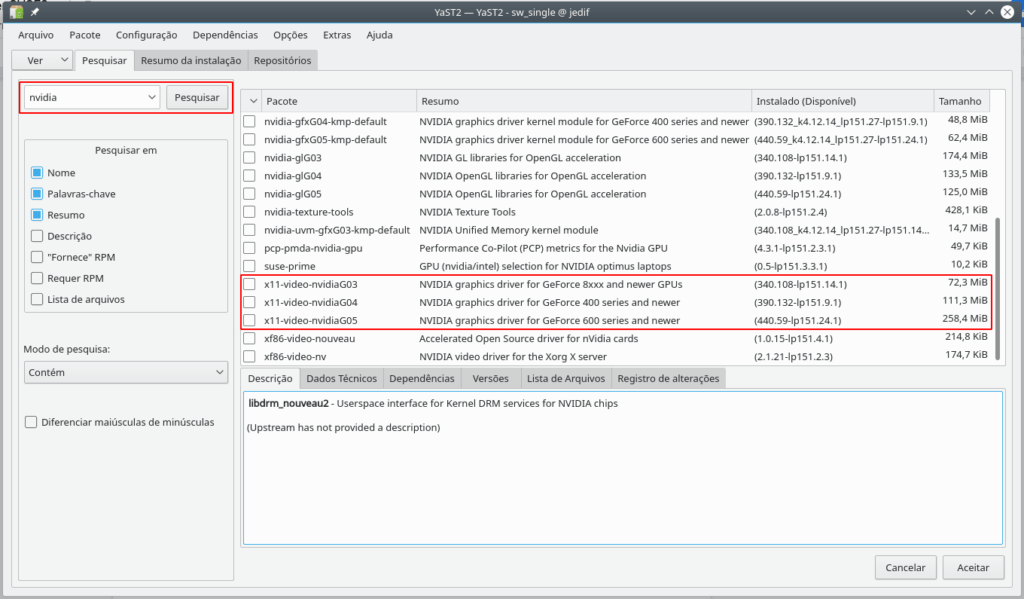
Observe que temos três pacotes cujos nomes iniciam com “x11-video”. Estes são os três drivers NVidia que estão disponíveis para a instalação, e para escolher o correto basta que você saiba qual é o modelo da sua placa de vídeo. Conforme pode ser observado na imagem acima, na descrição de cada um dos três pacotes está especificado para quais GPUs cada um é indicado. Sendo o primeiro para os modelos mais antigos, da série 8000 ou superior, como por exemplo a GeForce 8500 GT, o segundo para modelos a partir da série 400, como a GTS 450, e por fim a terceira opção que cobre todas as GPUs mais atuais, a partir da série 600.
Drivers AMD
Já fizemos um artigo explicando tudo o que a grande maioria dos usuários precisa saber sobre drivers AMD no Linux, artigo esse que se aplica a praticamente todas as distribuições Linux disponíveis, incluindo o OpenSUSE.
Os drivers AMD no Linux não precisam ser instalados, uma vez que já estão inclusos no próprio kernel. O máximo que talvez você precise fazer é ativar uma certa configuração para que alguns modelos de GPU mais antigos passem a suportar aplicações Vulkan, bem como obter um melhor desempenho. Configuração essa que já foi abordada nesse artigo.
Pacotes RPM
Conforme já falamos no artigo sobre gerenciamento de programas e atualizações no Fedora, os pacotes RPM (extensão .rpm) estão para o Fedora e o OpenSUSE assim como os “.deb” estão para o Debian, Ubuntu e seus derivados.
Um grande número de desenvolvedores disponibilizam seus softwares empacotados em “.rpm”, e um bom exemplo é o Google Chrome, que na sua página oficial encontra-se disponível para download em dois formatos para Linux, sendo eles “.deb” e “.rpm”.
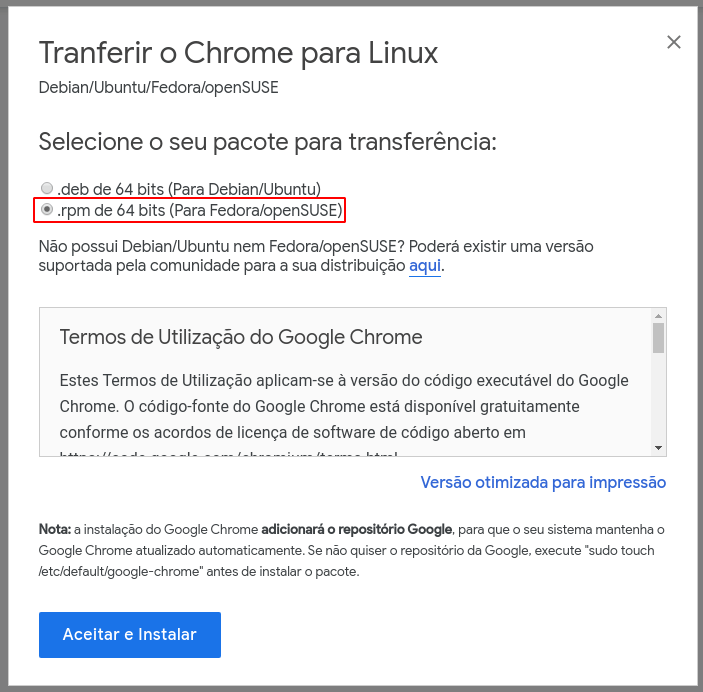
Softwares baixados no formato “.rpm” podem ser instalados via interface gráfica de uma forma extremamente simples, semelhante aos “.deb”. Para fazê-lo basta ter instalada a GNOME Software, Discover (do KDE), ou até mesmo o próprio “Instalar/Remover software” do OpenSUSE, abrir o “.rpm” com um desses softwares e clicar em “Instalar”.
Flatpak
Para adicionar suporte a aplicações em Flatpak no OpenSUSE primeiro instale o pacote “flatpak”, o que pode ser feito através do “Instalar/Remover software”, conforme imagem abaixo:
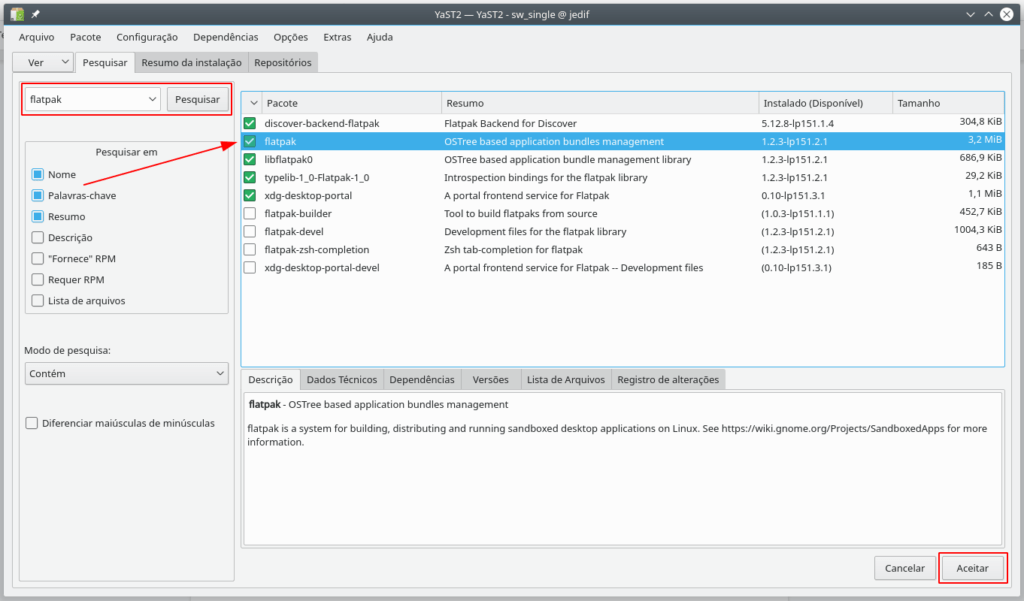
Ou através do terminal com o seguinte comando:
sudo zypper install flatpakAdicionar suporte ao Flathub fará com que um grande número de aplicações em flatpak fique disponível para ser instalada no sistema através das lojas de aplicativos, ou terminal. Para fazê-lo basta rodar o comando abaixo.
flatpak remote-add --if-not-exists flathub https://flathub.org/repo/flathub.flatpakrepoReiniciar o sistema pode ser necessário para completar essa operação.
Conforme pode ser visto neste “bug report”, alguns usuários, inclusive eu, relataram um mau funcionamento relacionado a aplicações Flatpak no OpenSUSE. Tal problema faz com que as aplicações instaladas em Flatpak simplesmente não abram. A instalação ocorre sem problemas, mas ao clicar sobre os ícones, nada acontece. Ao tentar abrir o software via terminal, é exibida uma série de erros, e o mesmo também não abre.
Todavia, esse problema não ocorre em todos os casos, então é perfeitamente possível que você possa utilizar as aplicações em flatpak no OpenSUSE sem maiores problemas. E mesmo que esse bug se apresente no seu sistema, felizmente já foi encontrada uma forma simples de corrigí-lo, que você pode conferir neste artigo.
Snap
Para adicionar suporte a aplicações em Snap no OpenSUSE, simplesmente rode os comandos abaixo na ordem em que estão sendo mostrados.
• Primeiro adicione o repositório do “snapd”:
sudo zypper addrepo --refresh https://download.opensuse.org/repositories/system:/snappy/openSUSE_Leap_15.0 snappy• Uma vez o repositório adicionado, importe a chave GPG:
sudo zypper --gpg-auto-import-keys refresh• Agora atualize o cache para adicionar o novo repositório:
sudo zypper dup --from snappy• E por fim, instale o “snapd”:
sudo zypper install snapd• Reinicie o sistema.
Após o sistema já ter sido reinicializado, rode ambos os comandos abaixo na seguinte ordem:
sudo systemctl enable snapdsudo systemctl start snapdPronto! O seu OpenSUSE já está pronto para receber aplicativos empacotados em Snap!
Softwares Úteis
Há alguns softwares que considero essenciais para termos um funcionamento mais completo do sistema, dois deles são o “unrar” e o “VLC”.
O Unrar torna o gerenciador de arquivos compactados do sistema compatível com a descompactação de arquivos no formato “.rar”. Arquivos “.rar” ainda são bastante encontrados internet afora, o que faz com que o Unrar possa ser bastante útil para um grande número de usuários.
O Unrar pode ser instalado graficamente através do “Instalar/Remover software”, ou através do comando abaixo:
sudo zypper install unrarO VLC é um reprodutor audiovisual extremamente conhecido, é muito provável que você já saiba exatamente do que se trata, e o melhor sobre o VLC é que ele é capaz de reproduzir desde um “.mp3” até onde a sua imaginação puder chegar. =D
Brincadeiras a parte, com o VLC instalado no seu sistema você terá um software pronto para te atender, ao menos até que você instale o reprodutor de mídia da sua preferência.
O VLC pode ser instalado através da loja de apps (GNOME Software, Discover…), através do “Instalar/Remover software”, ou utilizando o comando abaixo:
sudo zypper install vlcPor fim, espero que este artigo tenha tornado mais fácil a vida daquelas pessoas que estão chegando ao OpenSUSE Leap, dando um pequeno “up” nos seus conhecimentos sobre a distro, e quem sabe até dado ânimo para aquela pessoa que estava querendo testar o OpenSUSE, mas ainda não havia o feito devido ao tempo e estudo necessário para conhecer e se habituar a um novo sistema, uma nova base.
Você já testou, ou pretende testar o OpenSUSE Leap? Ou talvez você já seja um usuário com conhecimentos avançados sobre o sistema? Conte mais nos comentários!
Você gosta de Linux e tecnologia? Tem alguma dúvida ou problema que não consegue resolver? Venha fazer parte da nossa comunidade no fórum Diolinux Plus!
Isso é tudo pessoal! 🙂





![O que fazer depois de instalar o openSUSE [Vídeo] 11 O que fazer depois de instalar o openSUSE](https://diolinux.com.br/wp-content/uploads/2016/03/o-que-fazer-depois-de-instalar-o-openSUSE.png)