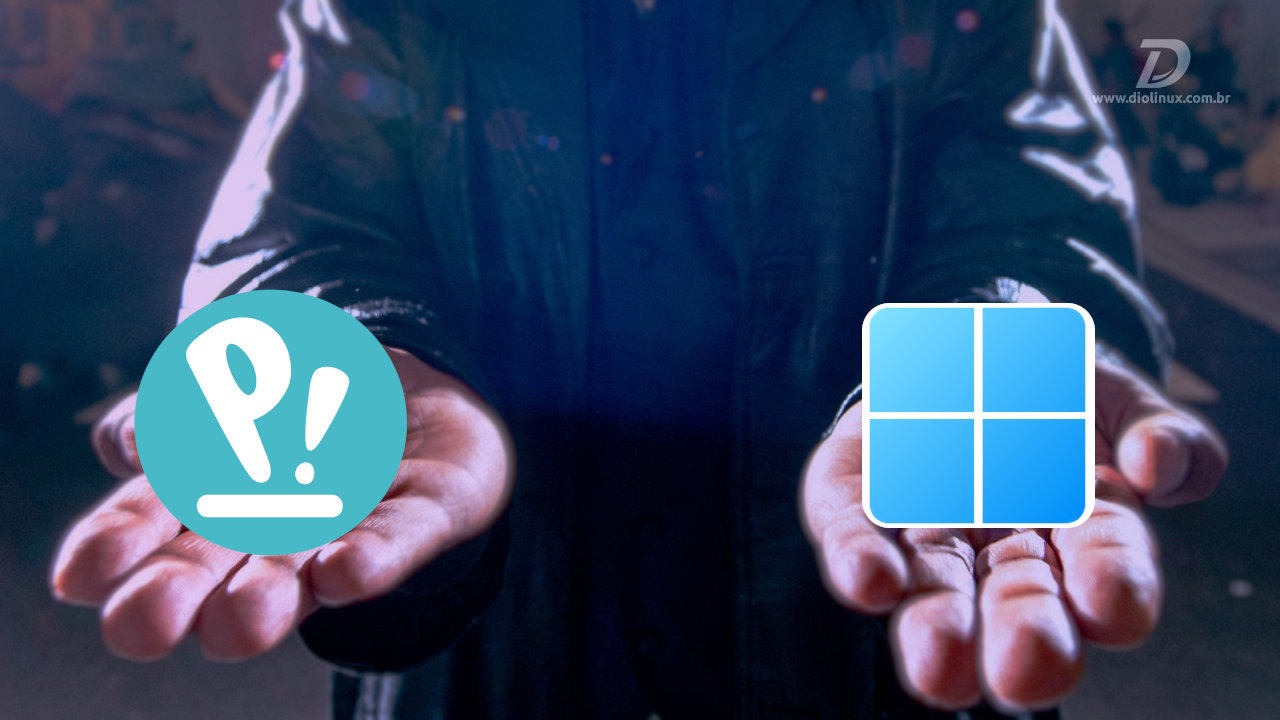O Pop!_OS é um sistema operacional bastante popular na comunidade Linux, por oferecer estabilidade, diversos recursos e um visual pensado no usuário final do sistema.
Por melhor que o Pop!_OS seja, ele ainda possui um problema que afeta negativamente o workflow de diversos usuários, a falta do dual-boot por padrão, recurso que sistemas operacionais como o Ubuntu e o Linux Mint oferecem.
Pois bem, no artigo de hoje você irá aprender a como realizar o dual-boot com o sistema da System76, para utilizá-lo lado a lado com o Windows ou sua distribuição Linux de preferência.
Instalando os sistemas operacionais
O primeiro passo para realizar um dual-boot em sua máquina é possuir dois sistemas operacionais instalados nela e independente de quais sejam estes sistemas, tenha em mente que o Pop!_OS precisa ser o último a ser instalado no computador.
Se você possui o Windows 10 ou Windows 11 instalado em seu computador e deseja realizar o processo de dual-boot, mas não sabe por onde começar, recomendo que assista a esse tutorial do canal Diolinux:
Instalando os pré-requisitos
Agora que você já possui o Pop!_OS instalado em sua máquina, chegou a hora de iniciarmos a ativação do dual-boot e para isso, precisaremos instalar os pacotes, grub-customizer e os-prober.
Para realizar a instalação, abra o terminal do sistema através do menu principal ou do atalho Super+T e digite o comando abaixo:
sudo apt install grub-customizer os-prober -yO GRUB Customizer é um software que permite ao usuário manipular alguns parâmetros do menu GRUB, enquanto o OS-Prober é um script que reconhece instalações de Windows que estão em outras partições ou até mesmo outro disco rígido.
Ativando o dual-boot no Pop!_OS
Agora que nós temos os dois pacotes instalados no Pop!_OS, chegou a hora de ativar o dual-boot, para isso, vamos abrir o GRUB Customizer e navegar até a aba “configurações gerais”.
Na opção “boot padrão de inicialização depois de X segundos”, iremos colocar o tempo que o menu GRUB aparecerá antes de dar boot. Geralmente eu coloco 5 segundos, mas fique a vontade para adicionar outro valor.
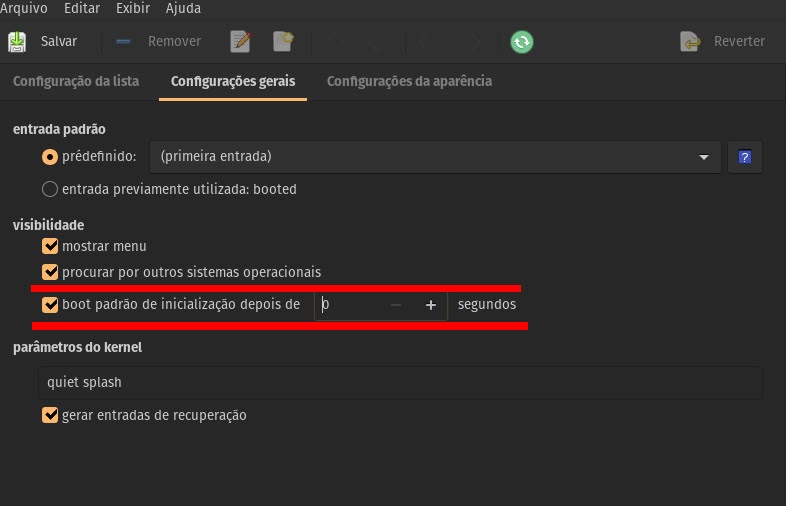
Após adicionar o tempo desejado, basta clicar no botão salvar e ao reiniciar seu Pop!_OS, o menu GRUB irá aparecer para você selecionar o sistema operacional que deseja utilizar.
Lembre-se que você pode customizar a posição dos itens na lista, o nome que irá aparecer e até mesmo a aparência do menu através do GRUB Customizer.
Você utiliza o Pop!_OS? Pretende fazer dual-boot em sua máquina? Deixe sua opinião nos comentários e até o próximo artigo!