Os arquivos em PDF se tornaram o formato padrão para compartilhamento de documentos online, usado por estudantes que precisam entregar um trabalho, até pessoas do meio corporativo que precisam enviar documentos importantes através do e-mail.
Independente do uso, um arquivo PDF pode ser uma boa pedida, além de ser altamente compatível com diversos softwares, sites e sistemas operacionais do mercado, ele traz uma certa segurança, visto que seu conteúdo é bloqueado para edição, algo interessante no caso de contratos e documentos.
Embora comumente ele seja utilizado para compartilhar textos, também é possível criar arquivos PDF complexos com imagens, gerando novas possibilidades para o uso do formato, como a divulgação de catálogos empresariais ou o envio de artes para gráficas.
No artigo de hoje, você irá conhecer 4 opções compatíveis com Linux para converter imagens comuns, como .png ou .jpg em arquivos PDF.
iLovePDF, uma bela declaração de amor
Bem, eu acredito que não tem como iniciar uma lista onde falamos sobre criação de documentos PDF sem falar de um dos sites mais queridos pelos amantes do formato PDF, o iLovePDF.

Através dele, você pode realizar diversas alterações, como juntar, dividir, comprimir e até mesmo criar arquivos PDF através de formatos já conhecidos de documentos e é claro, imagens.
O primeiro passo para realizar o processo de converter imagem para PDF é acessar o site iLovePDF.com e clicar na opção JPG para PDF. Após isso, uma nova janela irá se abrir com a opção de arrastar ou adicionar as imagens que irão estar no arquivo.

Clique em “Selecionar imagens JPG” e adicione as imagens que você deseja utilizar.

Após adicionar as imagens, a tela acima irá aparecer e através dela, você pode definir a ordem das imagens no arquivo, bem como a orientação e tamanho da página.
Note que existe a opção “Mesclar todas as imagens em um arquivo PDF”, ao deixá-la marcada, todas as imagens se unirão em um arquivo PDF e ao desmarcá-la, você terá um arquivo separado para cada imagem, podendo assim, converter várias imagens.
Feitas as configurações nesta interface, basta clicar em “Converter em PDF” e esperar que a magia aconteça.

Ao final do processo, a tela acima irá aparecer, basta clicar em “Baixar PDF” para que você possa salvar o arquivo e compartilhá-lo com o mundo, ou simplesmente com quem precisa dele.
Master PDF Editor, uma boa opção para converter imagem para PDF
Caso você acredite que o iLovePDF não seja a melhor opção para você independentemente do motivo, sempre existem opções no mercado e uma das soluções mais famosas para criação de PDFs no Linux é o Master PDF Editor.

Com ele você pode criar arquivos PDF de diversas formas, tanto que ele é uma das aplicações mais completas para a criação de PDFs no Linux, porém, como o foco do artigo é a criação de PDFs com imagens, vamos ao procedimento.
O primeiro passo é realizar o download do Master PDF Editor em sua distribuição Linux favorita, processo este muito simples, uma vez que ele está disponível via Flatpak através do repositório Flathub.
Caso você queira instalar o software através do terminal, basta utilizar o seguinte comando:
flatpak install flathub net.codeindustry.MasterPDFEditorAgora que ele está instalado em sua máquina, basta abrir o aplicativo e ao se deparar com a tela de inicialização, na seção “Criar um novo arquivo”, clique em “Usando Arquivos” e espere uma nova janela do software.

Nesta nova janela, você irá se deparar com as opções “Adicionar arquivos” e “Adicionar pasta”, utilize elas para adicionar as imagens que irão ser convertidas em um PDF.
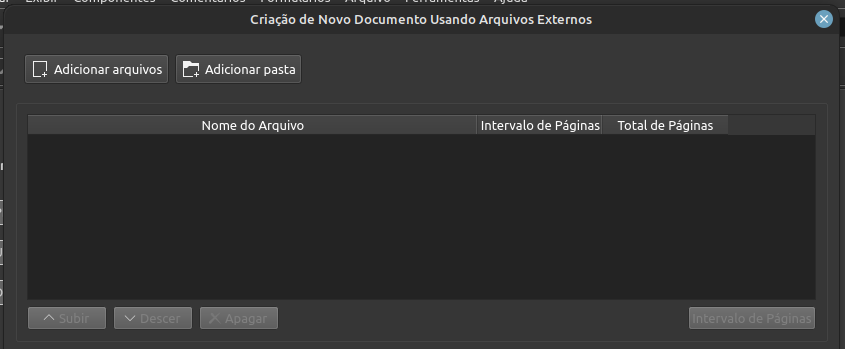
Ao adicionar as imagens, esta lista irá se preencher e você terá acesso a novas opções, como ordenar e apagar, para que você possa definir a posição das imagens em seu arquivo, ou deletar alguma imagem que entrou na lista por engano.
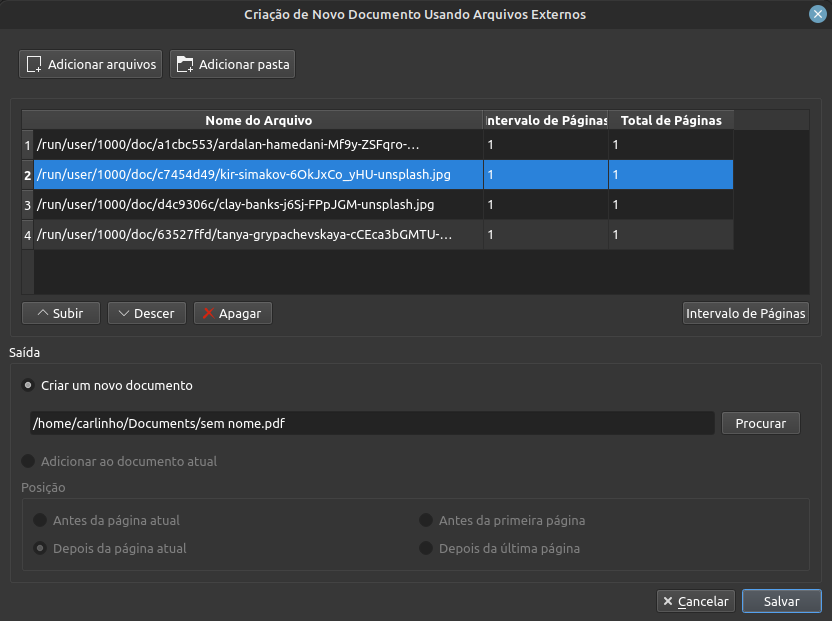
Já na seção de saída, basta você definir a pasta e o nome do arquivo que será criado e logo após isso, clicar em “Salvar”, viu só como é fácil converter uma imagem para PDF com o Master PDF Editor?
GIMP, um editor de imagens multifuncional
Quando pensamos em edição de imagens, um dos softwares que nos vêm a cabeça é o GIMP, ele é uma das mais completas aplicações de manipulação de imagens disponível no mercado.
O que alguns usuários do software não sabem, é que o GIMP permite a exportação de imagens tratadas ou editadas por ele no formato PDF, além dos clássicos .png, .tiff, e .jpg, tornando-o uma boa opção para converter imagem para PDF.
Para isso, após realizar todas as edições em sua imagem, navegue até a opção “Exportar como” no menu arquivo e aguarde até que uma nova janela seja exibida.

Ao final do nome do arquivo, temos a extensão .png, basta alterá-la para .pdf e clicar em Exportar, logo após isso, uma nova janela irá se abrir.
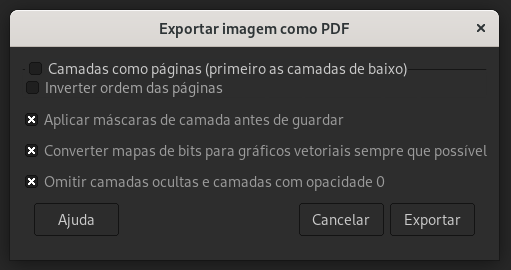
Este método permite a criação de arquivos PDF únicos por imagem, porém, ao criar documentos com múltiplas camadas e clicar em “Camadas como páginas”, é possível criar um arquivo PDF com várias imagens, algo interessante para designers que precisam exportar diversos projetos neste formato de arquivo.
Simples assim
Com estes três aplicativos, você poderá criar seus arquivos PDF através de imagens com muita facilidade e compartilhar seus projetos na melhor qualidade e compatibilidade possível com seus amigos, colegas de equipe e até mesmo empresas.
Vale dizer que caso você precise de realizar a conversão de arquivos PDF em imagens comuns, temos um artigo sobre o Converseen, um software que irá te ajudar nesta tarefa.
Você já precisou converter imagem para PDF? Que software você incluiria nesta lista?




