Com certeza em algum momento você, sem querer, apagou um arquivo ou pasta, e teve a necessidade de recuperar esses dados.
O que poucos sabem é que, quando um sistema operacional apaga os arquivos, ele não realmente apaga esses dados, mas, deixa eles em setores não acessíveis, e que com as ferramentas certas ficam visíveis novamente.
Porém, se você excluir algum arquivo usando o Shred, essa recuperação pode ser impossível ou extremamente complicada.
E sem dúvida o Rescuezilla pode ser uma ferramenta muito útil para os técnicos que realizarão esses processos e tentativas de recuperação.
A ferramenta certa: Rescuezilla
O Rescuezilla, na prática, é um sistema operacional Linux que funciona como um simples software através de um pendrive, fácil de usar, sendo totalmente compatível com o Clonezilla um dos mais conhecidos do setor em que muitos usuários confiam.
Sim, o Rescuezilla é um Clonezilla com interface gráfica, que você pode estar procurando. Mas o Rescuezilla é mais que uma GUI do Clonezilla, com ele você pode realizar as seguintes operações:
- Salvar e restaurar máquinas Windows, Mac e Linux;
- Suporte a imagens feitas por VirtualBox, VMWare, Qemu e todos os frontends de imagem de código aberto conhecidos, incluindo o Clonezilla;
- Permite montar facilmente qualquer imagem suportada e copiar seus arquivos;
- Acessar seus arquivos mesmo que não consiga fazer login no sistema operacional;
- Recuperar fotos, documentos e outros arquivos excluídos;
- Acessar à Internet com um navegador completo, muito útil se precisar de algum auxílio ou tutorial online, por exemplo.
Como utilizar o Rescuezilla?
O primeiro passo é ir até o site do Rescuezilla, fazer o download da ISO para criar um pendrive bootável com ele, pode ser com o Balena Etcher, que funciona em qualquer sistema operacional.
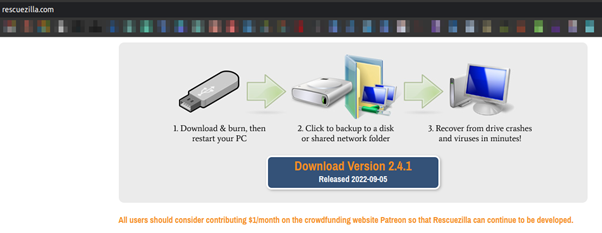
O download da ISO da ferramenta pode ser realizado na página principal, o próximo passo é inciar o computador com o pendrive criado e com a unidade de armazenamento que precisa receber o suporte também conectada.
No passo-a-passo a seguir utilizarei o Virtualbox para demonstrar as principais funções e utilizações práticas.
Iniciando o Rescuezilla
Ao iniciar pelo pendrive você terá a tela de boot conforme a imagem a seguir, escolha a linguagem de sua preferência e aperte “Enter”:
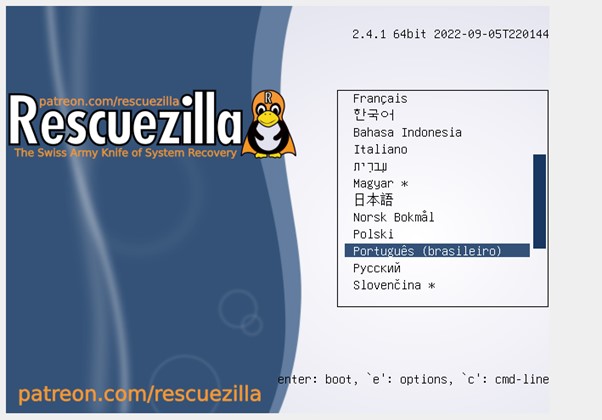
Na tela de boot a seguir, o software já apresenta algumas opções de ferramentas, mas para iniciar o Rescuezilla, aperte “Enter” novamente:

O software irá iniciar, e como pode-se ver na imagem abaixo, ele nada mais é do que uma distribuição Linux com as ferramentas próprias para realizar operações sobre unidades de disco, SSDs, cartões de memória, pendrives e também sendo possível, salvar em uma imagem o seu sistema, restaurar e também clonar totalmente uma unidade.
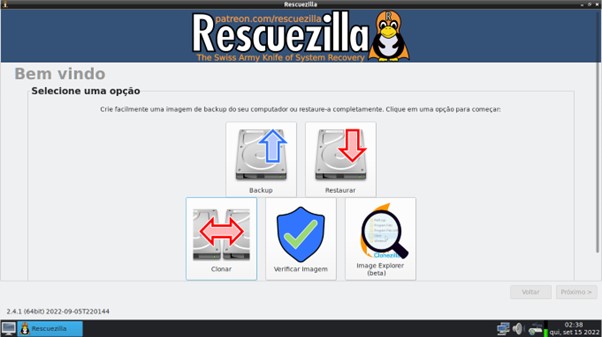
Fazendo um clone de uma unidade
Fazer o clone de uma unidade de disco ou SSD que contenha um sistema operacional íntegro é aquela operação útil que todos querem saber como fazer, com o Rescuezilla é simples e prático. Apenas siga os passos abaixo:
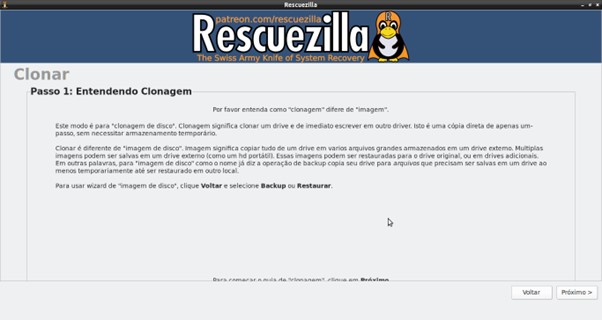
O próximo passo, serve para você selecionar a unidade de origem, ou seja, aquele HD ou SSD que contém o sistema operacional funcionando normalmente. Isso pode ser muito útil nos casos que você quer fazer a troca de HD para SSD, mantendo além do sistema, todos os seus dados.
Lembre-se de fazer um backup dos seus dados e que todo procedimento executado é por sua conta e risco, problemas durante o processo podem acarretar perda de dados.

Após, selecione a unidade de destino, onde é melhor que ela esteja sem nenhuma partição, para facilitar a identificação, conforme imagem abaixo.
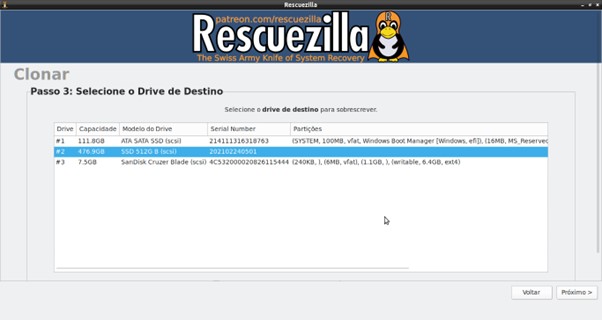
A seguir o Rescuezilla perguntará quais as partições deverão ser copiadas durante o processo de clonagem, por padrão ele irá selecionar todas, mantenha selecionado e clique em “Próximo”.
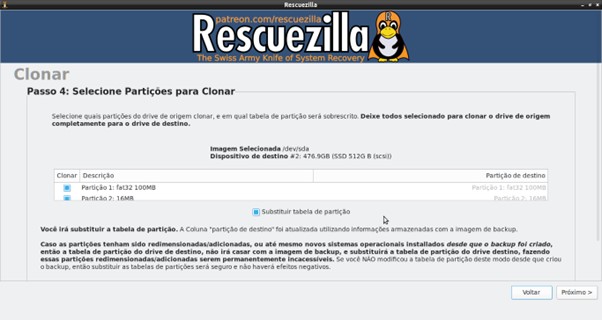
As próximas telas da ferramenta mostram, um resumo do que será realizado e também um aviso de que os dados da unidade de destino serão permanentemente perdidos.
Clique em “Próximo” depois em “Sim” e o processo de clonagem inciará.

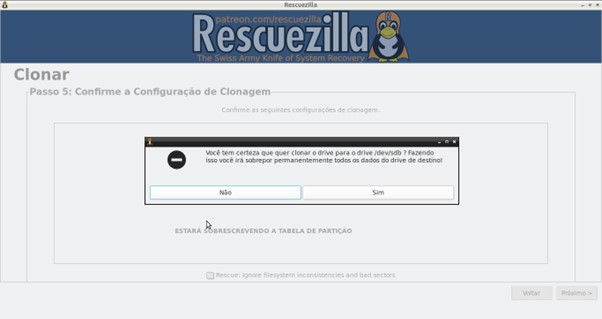
Durante o processo, você verá a tela a seguir, onde o Rescuezilla irá sempre mostrar o percentual por processo que estará sendo executado.
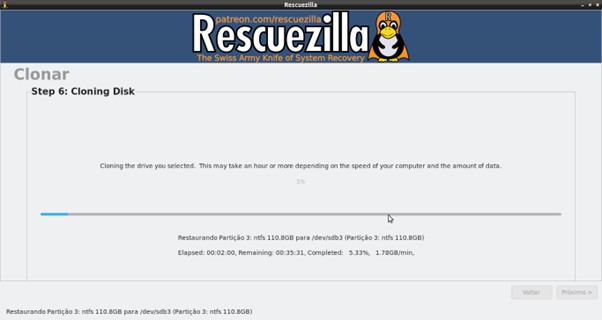
O tempo decorrido para processo de clonagem terminar varia conforme as unidades que estão sendo utilizadas, velocidade do seu computador, entre outras variáveis.
Porém, ao terminar o processo, uma tela de resumo do que já foi feito com sucesso será mostrada, conforme a imagem a seguir:
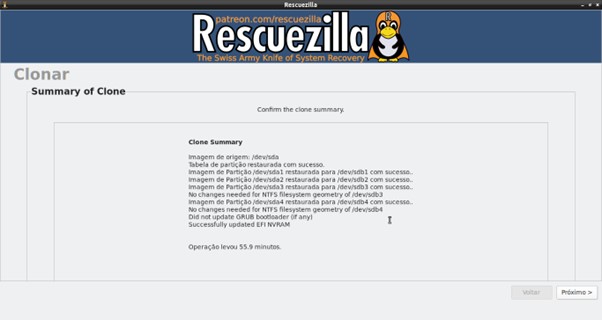
Para este teste, fiz um clone do sistema operacional Windows 10 que uso no meu notebook de transporte. Ele estava instalado em um SSD de 120 GB e fiz um clone para um SSD de 512 GB, nas imagens abaixo estão as imagens de antes de depois.
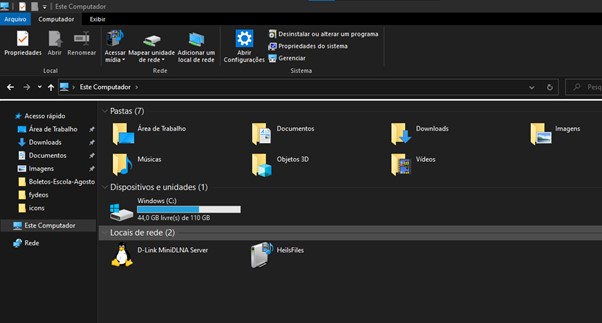

E então, será que essa ferramenta te surpreendeu? Compartilhe conosco.
Eu fique bem impressionado com essa ferramenta e com certeza deixarei esse sistema em um dos meus pendrives para utilizar sempre que necessário.
Obrigado pela leitura. Até a próxima!




