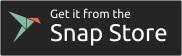As assistentes virtuais vêm se tornando cada vez mais comuns em nossas vidas, seja para nos lembrar de realizar tarefas, nos acordar no horário ou até mesmo para tocar uma simples música no Spotify.
Cada gigante da tecnologia possui sua própria assistente virtual: atualmente temos a Siri da Apple, Cortana da Microsoft, Bixby da Samsung, Alexa da Amazon e a Google Assistente do Google (que é bastante conhecida por estar em uma alta gama de dispositivos).
Embora ela esteja disponível em dispositivos da Google ou no sistema operacional Android, já é possível instalar a Google Assistente em outros sistemas como o Windows e o próprio Linux.
Um projeto não oficial
Antes de tudo, vale dizer que este não é um projeto oficial do Google, mas sim do desenvolvedor Melvin L Abraham, utilizando o SDK do Google Assistente. A inspiração para este projeto foi o próprio recurso que já existe no Chrome OS, tanto que o próprio design foi copiado do sistema do Google.
Como se trata de um projeto não oficial, o processo de instalação não será tão simples quanto colocar seu e-mail e senha para ter acesso ao recurso, portanto, tome cuidado ao realizar o procedimento de instalação.
Instalando o Google Assistente
Se você utiliza a assistente virtual do Google em seu workflow ou simplesmente quer testar a integração com o seu sistema operacional, vamos te ensinar a realizar o processo de instalação.
Vale dizer que embora eu esteja realizando esta instalação no Linux, o processo é o mesmo para instalar o Google Assistente no Windows e MacOS.
Registrando o dispositivo
Antes de instalarmos o cliente, precisamos registrar o dispositivo que vamos utilizar o Google Assistente e gerar um token de autenticação. Este processo pode ser um pouco complicado para alguns usuários, por isso, preparamos um passo a passo para você não se perder.
Primeiramente, você irá acessar o console de ações e clicar no botão “New Project”.

Um pop-up irá se abrir e nele devemos colocar o nome do projeto e a região em que estamos. Logo após isso, basta clicar em “Create Project”.
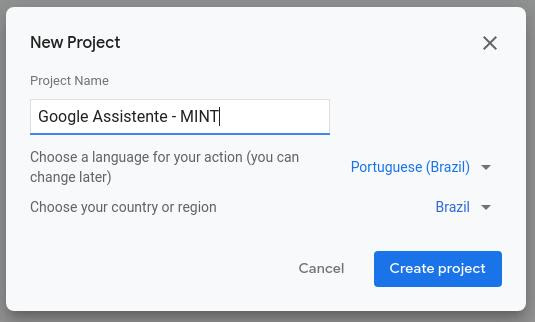
Uma nova página irá se abrir, com algumas opções de projetos para criar. Role até o final desta página e vá até o registro de dispositivos.
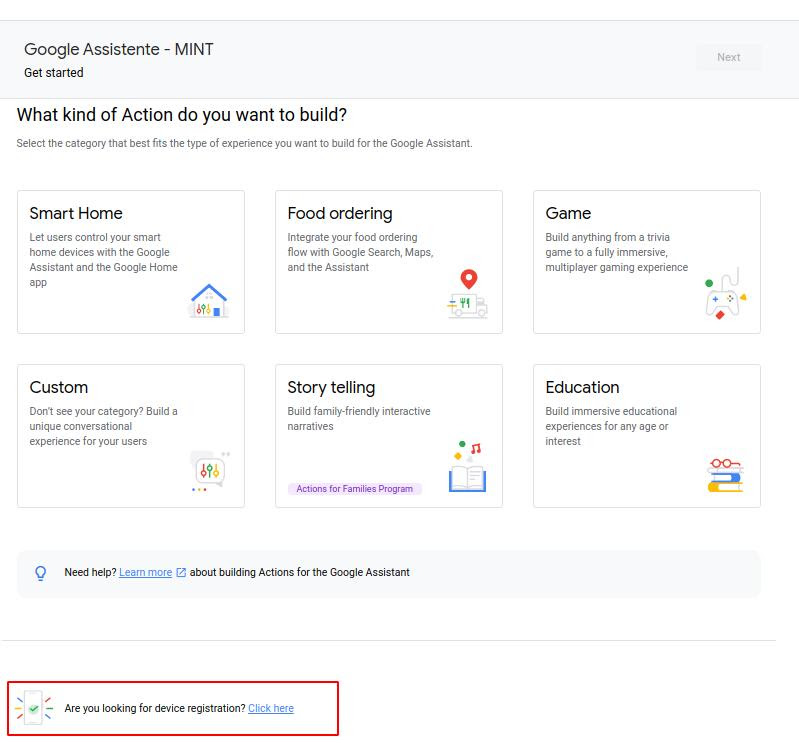
Na página que se abrirá, clique em “Register Model”.
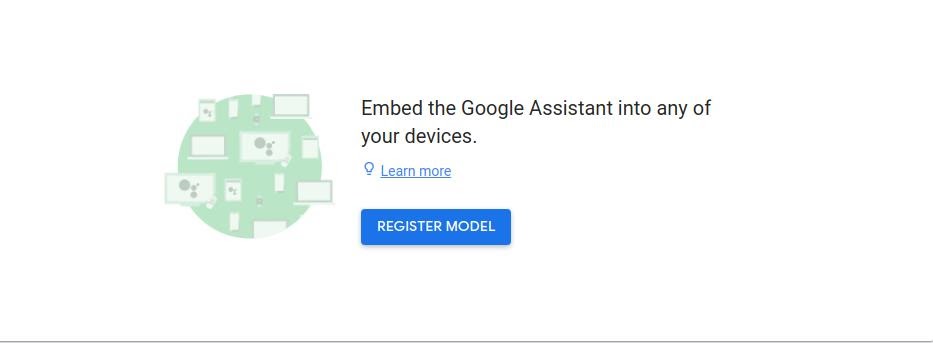
Feito isso, basta preencher o pequeno formulário no pop-up que se abrirá. Primeiramente, iremos adicionar o nome do produto (Product name). Eu optei por “Google Assistente” para ficar mais fácil, mas você pode dar o nome que preferir. Após isso, iremos definir o nome do dispositivo (Manufacturer name), e mais uma vez, você pode inserir qualquer nome.
Em tipo de dispositivo (Device type), você pode selecionar qualquer uma das opções disponíveis, e em Model Id, basta dar um nome para o projeto. Feito isso, basta clicar em “Register Model”.
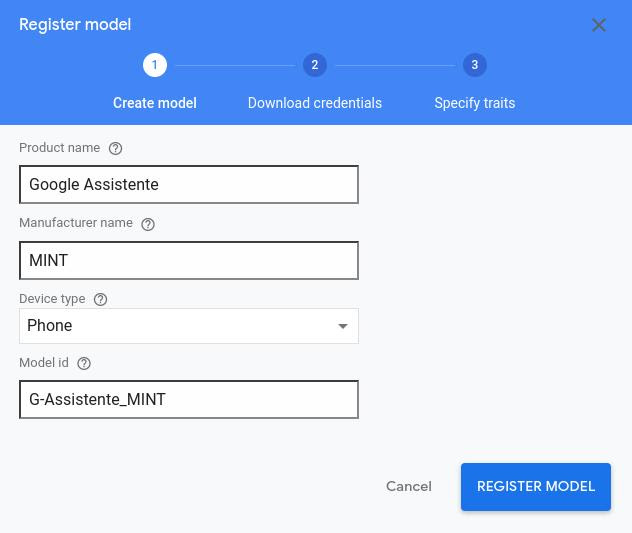
Com o modelo registrado, basta realizar o download das credenciais OAuth 2.0 e configurar a tela de consentimento.
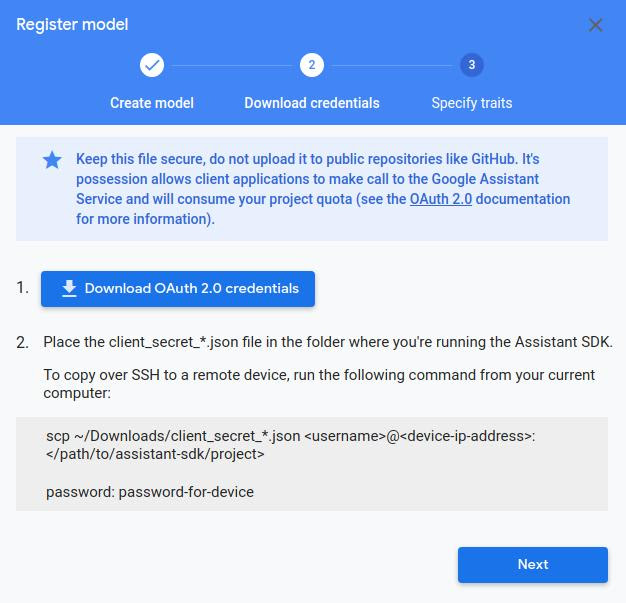
Configurando a tela de consentimento
Agora que temos o projeto criado, falta pouco para o utilizarmos em nossa máquina. O primeiro passo para configurar a tela de consentimento é acessar o Cloud Console.
Na barra superior, basta clicar em “Selecione um projeto”, e no pop-up que abriu, basta selecionar o projeto que acabamos de criar.
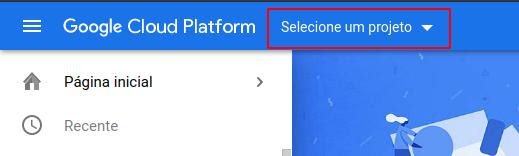
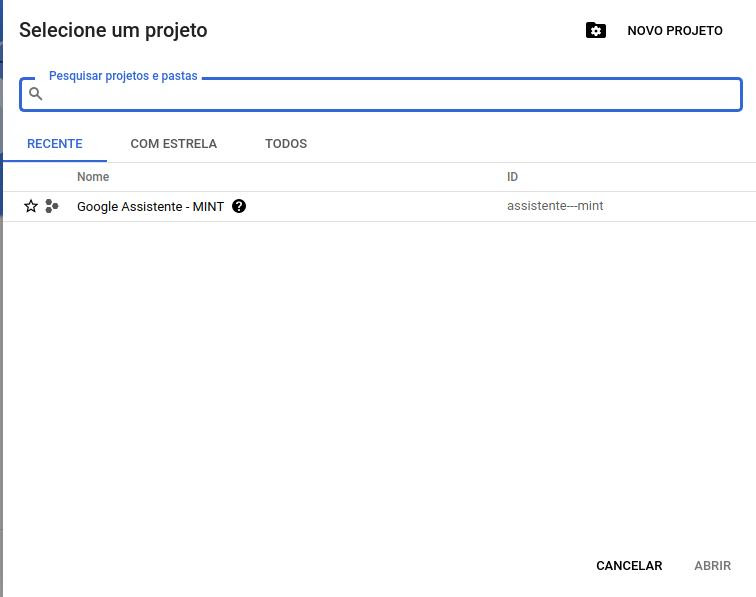
Na barra lateral, vá até a opção “APIs e Serviços” e clique na opção “Painel”.
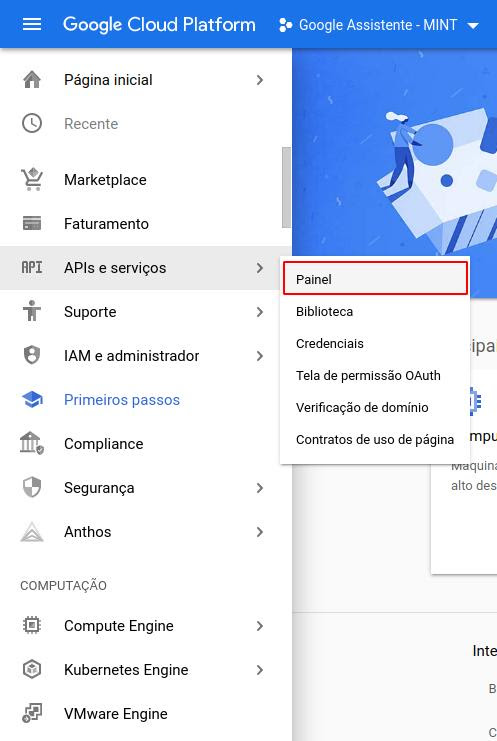
Ao clicar na opção “Ativar APIs e serviços” você será redirecionado para a biblioteca de APIs. Na caixa de busca, pesquise por “Assistant”.

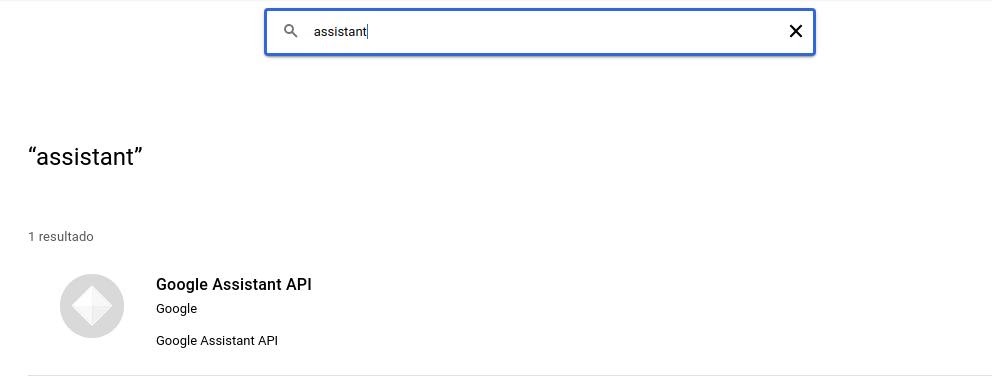
Após clicar na opção que aparecerá na pesquisa, basta clicar em ativar.
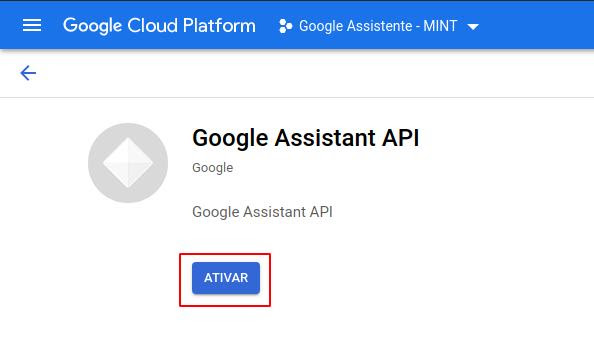
Com a API já ativada, basta ir na aba credenciais e clicar na opção “Configurar tela de consentimento”.
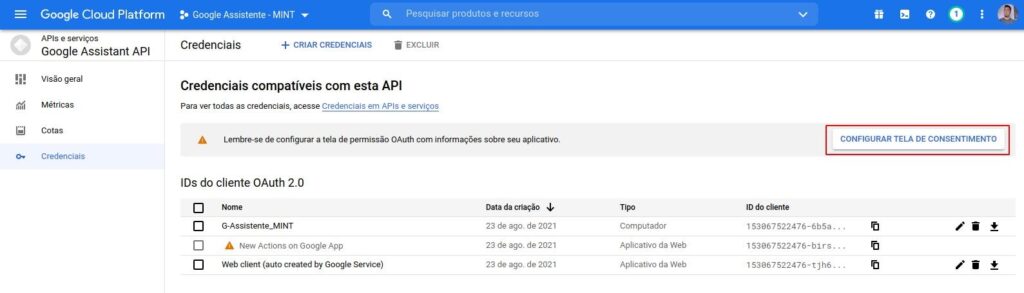
Na nova tela que se abrirá, vá em “Tela de permissão OAuth”, selecione a opção “Externo” e em seguida, clique em “Criar”.
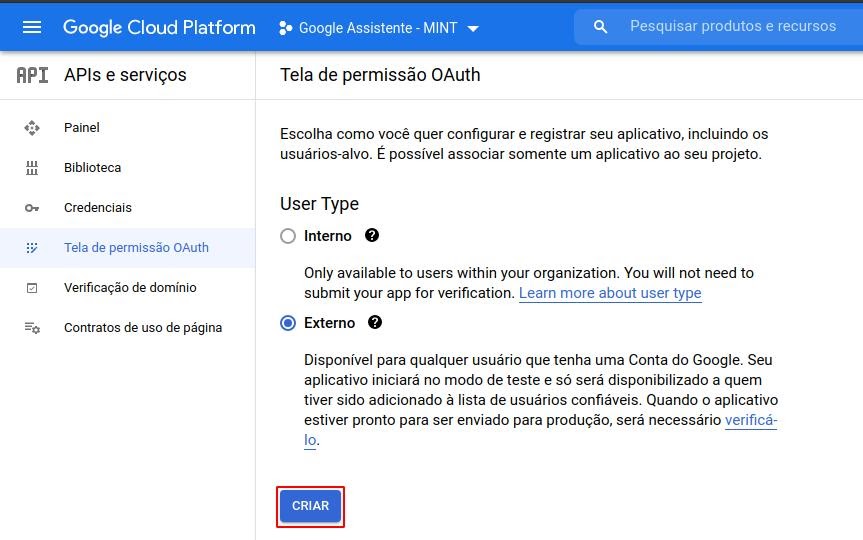
Na tela que se abrirá, selecione o seu email para a opção “E-mail para suporte do usuário“, e logo após, role até o final da página e adicione seu e-mail em “Dados de contato do desenvolvedor”. Feito isso, basta clicar em “Salvar e continuar”.

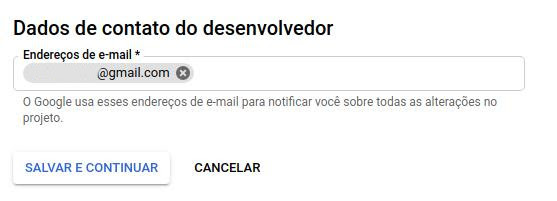
Você pode pular as próximas telas clicando em salvar e continuar. Após finalizar esta configuração, role a página até encontrar a opção usuários de teste e clique em “Add Users”.
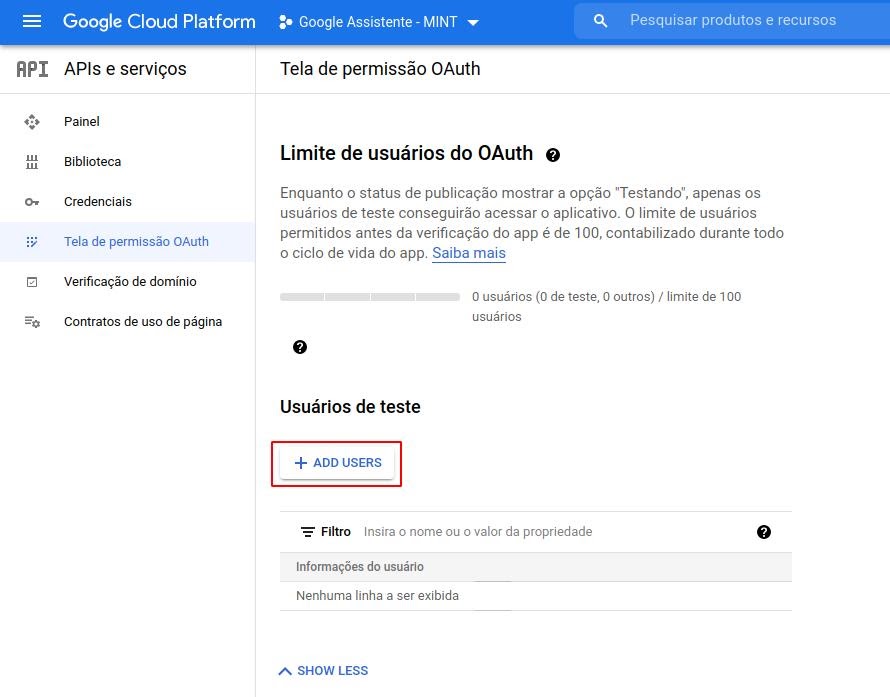
Basta adicionar o endereço de email que você usará para se autenticar. Dê preferência para seu email atual, para que você possa aproveitar todos os recursos do Google Assistente. Você pode adicionar mais de uma conta, adicionando uma vírgula para separá-las. Após adicionar as contas, clique em “Salvar”.
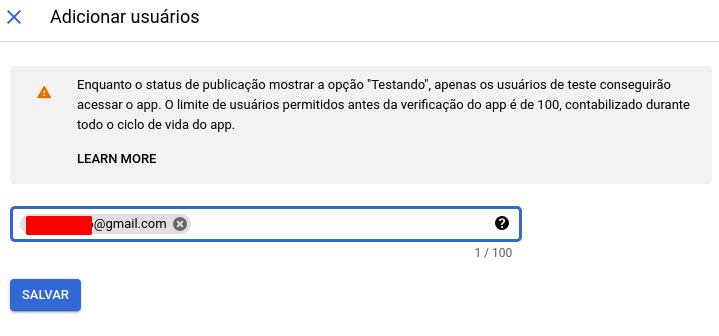
Configurando o cliente
Por último, mas não menos importante, chegou a hora de configurarmos o cliente para o Google Assistente. O primeiro passo é realizar o download através do GitHub do projeto. Existem opções em .exe para Windows, .dmg para MacOS e versões em AppImage e Snap para Linux.
Ao abrir o aplicativo, clique no ícone de configurações que está no canto superior esquerdo e na aba de autenticação, em “Key File Path”, clique em “Browse” e selecione a credencial OAuth 2.0 que você baixou durante o registro do dispositivo. Logo após, clique em “Save”.
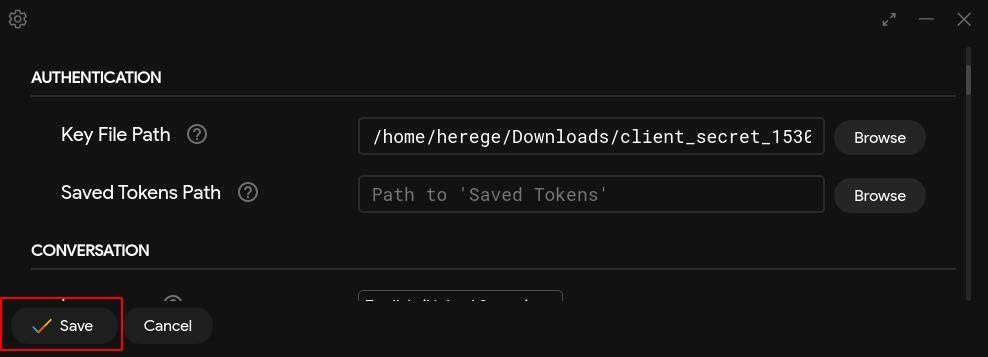
O aplicativo pedirá para ser reiniciado e logo após, irá pedir um token de autenticação. Após isso, uma aba se abrirá em seu navegador principal, pedindo que você escolha uma conta para prosseguir com a configuração. Basta selecionar o email que você configurou na tela de consentimento.
Aparecerá uma mensagem dizendo que o Google não verificou o app, basta clicar em continuar.
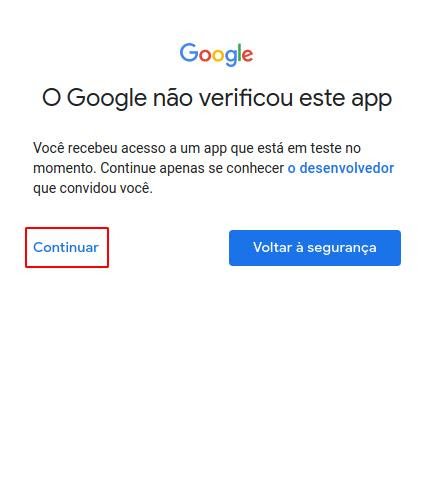
Na próxima tela, marque a opção “Usar seu Google Assistente” e clique em continuar.

Após clicar em continuar, um código irá aparecer em sua tela. Basta copiar ele e colar no aplicativo. Feito isso, clique em “Submit”, e o cliente irá reiniciar e logo após estará funcionando.
Uma aplicativo poderoso
De fato o Google Assistente pode ser um recurso bastante útil em seu workflow e após algumas pequenas configurações, ele ficará totalmente pronto.
Primeiramente, vamos deixá-lo em português, para facilitar a comunicação entre você e sua assistente pessoal. Para isso, acesse as configurações e em “Language” selecione Português (Brasil). Logo após, clique em salvar.
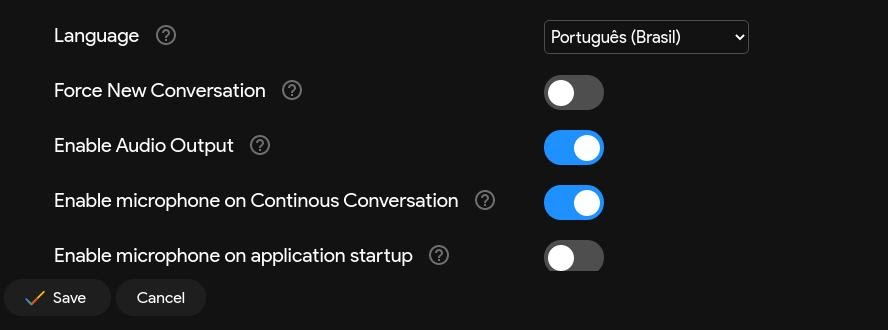
Também é possível ativar o microfone para deixar a conversa um pouco mais natural, porém, até o momento eu não consegui ativar a opção de chamar a assistente através do “Ok Google”.
Você utiliza a Google Assistente? Pretende instalá-la em seu computador? Deixe pra gente nos comentários e até o próximo artigo!