Com o lançamento do Pop!_OS 20.04, a equipe da System76 adicionou o que para vários usuários seria o melhor recurso do ambiente gráfico GNOME em muito tempo, o Pop Shell. Essa “extensão” do GNOME traz um gerenciamento avançado de janelas, como o que temos em um tiling window manager (como i3WM, BSPWM, …).
Embora este seja um recurso exclusivo do Pop!_OS, você sabia que é possível instalá-lo em outras distribuições que utilizem o GNOME 3.36 ou 3.38?
Vamos conhecer um pouco mais sobre o Pop Shell e caso você goste das mudanças que ele apresenta em seu workflow, como fazer instalá-lo em sua distribuição favorita.
O que é o Pop Shell?
O Pop!_OS trabalha de forma semelhante ao GNOME Vanilla, onde temos apenas o botão de minimizar na barra, ao apertar o botão “super” (tecla do Windows), obtemos acesso a barra de aplicativos favoritos, aplicações e as múltiplas áreas de trabalho.
A principal mudança chegou há alguns meses com a extensão Pop Shell, que adiciona ao GNOME algumas funções de Tiling Window Manager, que pode ser interessante para programadores, usuários de monitores ultrawide, ou pessoas que abrem várias janelas ao mesmo tempo (🙋♂️).
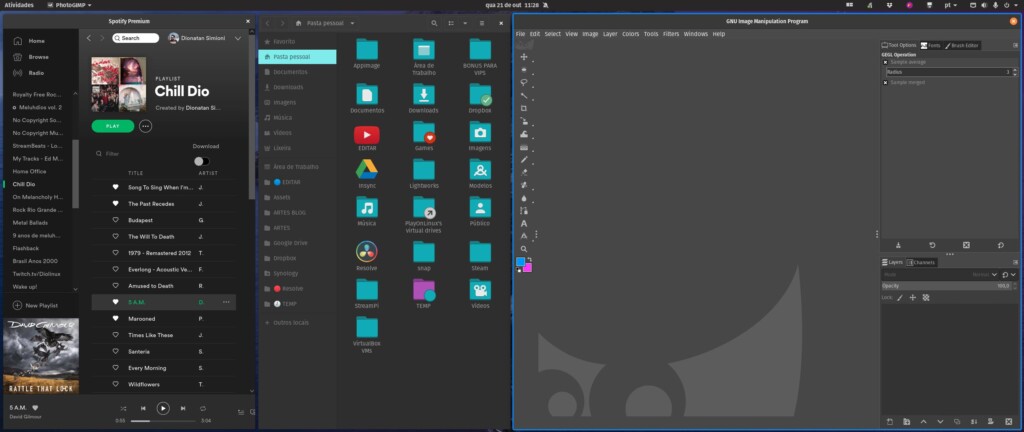
Dentre as funções que esse recurso oferece, temos a auto-organização de janelas, gerenciamento de janelas a partir do teclado, novos atalhos de teclado no sistema (alguns atalhos padrão do GNOME foram alterados) e o sistema ganha um lançador de aplicações parecido com o Spotlight do MacOS, onde o usuário pode gerenciar janelas ativas e abrir novas aplicações.
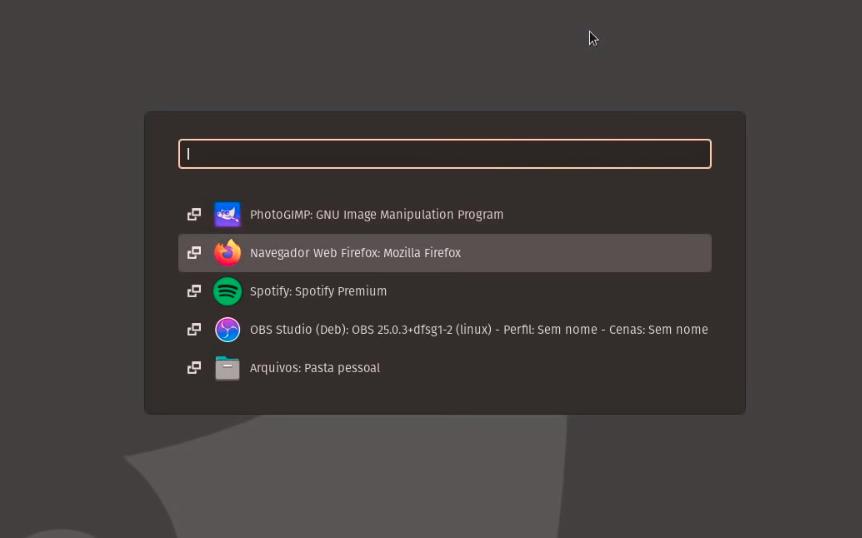
Caso você queira conhecer mais do Pop Shell, temos um vídeo no canal Diolinux desbravando essa poderosa ferramenta de produtividade:
Instalando os requisitos do Pop Shell
Antes de realizar a instalação do Pop Shell, é importante estar ciente que os atalhos de teclado padrão do GNOME serão alterados. Caso você decida não utilizar mais a extensão será necessário resetar os atalhos de teclado no sistema.
Os requisitos básicos para rodar o Pop Shell são: GNOME 3.36 ou 3.38, TypeScript 3.8, GNU Make e Git. Confira abaixo o como instalar esses pacotes em sua distro.
Ubuntu e Debian
O processo de instalação no Ubuntu 20.04 ou 20.10 e Debian Bullseye ou Sid, é bastante simples, já que o próprio Pop!_OS os utiliza como base. Para realizar a instalação, basta rodar o seguinte comando no terminal:
sudo apt install node-typescript make gitFedora 32
O procedimento no Fedora é um pouco mais complicado, já que ele traz uma versão antiga do pacote “nodejs-typescript”. Para instalar uma versão mais recente do TypeScript, o usuário pode utilizar o NVM (Node Version Manager), ou instalá-lo a partir do NPM (Node Package Manager).
Para instalar estes pacotes, basta rodar o seguinte comando no terminal:
sudo dnf install nodejs npm make gitPara realizar a instalação do Typescript via NPM, utilize o comando:
npm -g typescriptFedora 33
Por possuir uma versão atualizada do nodejs-typescript, o procedimento no Fedora 33 é bastante simples, basta rodar esse comando:
sudo dnf install nodejs-typescript make git
Arch Linux ou Manjaro
Caso você utilize uma distribuição baseada no Arch Linux, a instalação do Pop Shell é bem mais fácil, já que existe um pacote no AUR que instala e configura a extensão sem nenhuma etapa extra.
Caso você queira saber mais sobre o AUR, temos um artigo do Jedi que irá sanar todas suas dúvidas.
Instalando o Pop Shell
Com os requisitos instalados, é hora de compilar o Pop Shell. Primeiramente, vamos clonar o repositório Git, para isso, basta rodar o seguinte comando no terminal:
git clone https://github.com/pop-os/shellCom o repositório clonado, vamos acessar a pasta para realizar a instalação, para isso, rode o seguinte comando:
cd shellVamos construir a extensão. Para isso, usaremos o GNU Make e basta rodar o seguinte comando:
make local-installA instalação está quase finalizada e ao final, o instalador perguntará se o Pop Shell deve substituir os atalhos de teclado do GNOME, responda que sim.
Ativando a extensão
A extensão está instalada, porém, ainda não está ativada e nem pronta para uso. Para que a extensão esteja pronta para uso, basta reiniciar o GNOME, utilizando o atalho “Alt + F2”, digite “r” e tecle Enter.
Então, basta utilizar o GNOME Tweaks para ativar a extensão, após isso, o ícone do Pop Shell irá aparecer na tray do sistema e estará pronto para uso.
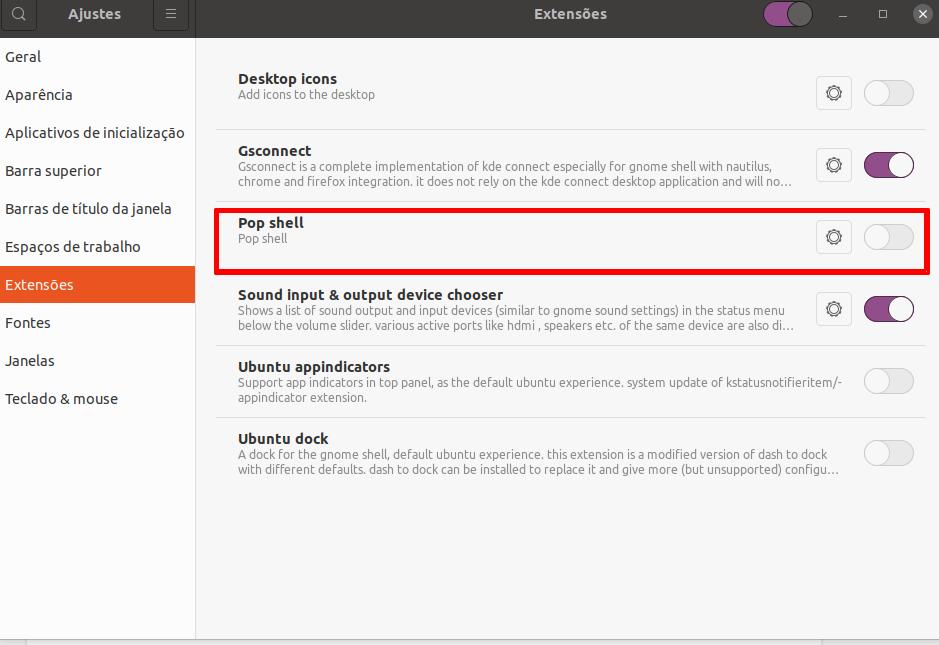
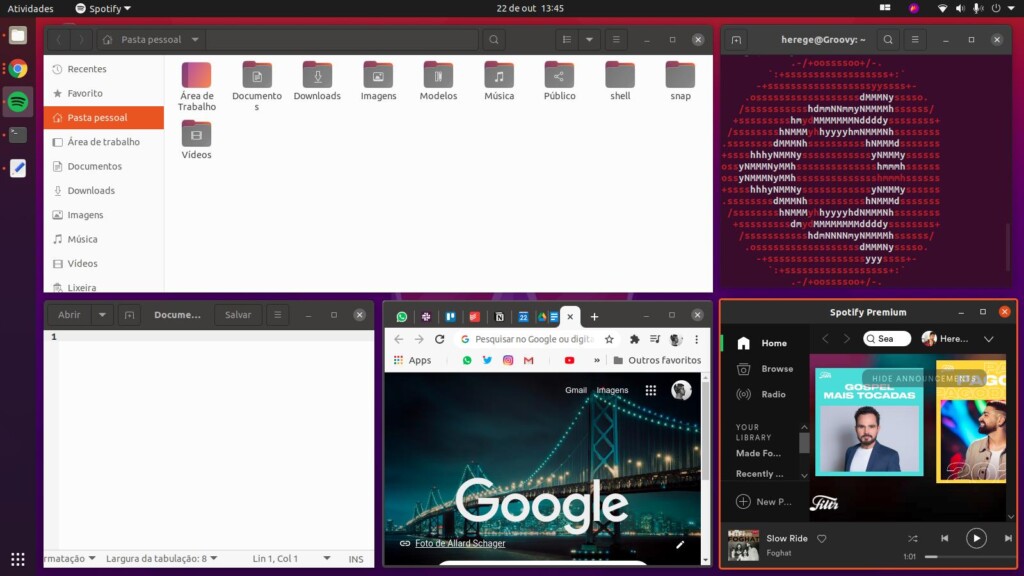
Considerações finais
O Pop Shell é uma ferramenta poderosa para quem garantir um pouco mais de produtividade, principalmente se você abre muitas abas ou possui um monitor com grandes proporções.
Embora essa ferramenta seja inicialmente exclusiva do Pop!_OS, existem algumas alternativas como o gTile para Linux Mint ou o Fancy Zones (Power Toys) para o Windows 10.
Você utiliza o Pop Shell? Gosta dessa função? Deixe pra gente nos comentários e até a próxima notícia, dica ou tutorial!




