Você está cansado de tentar, sem sucesso, decorar aqueles comandos enormes? Ou de vasculhar pastas e sites em busca daquele script que “volta e meia” você precisa rodar? Seus problemas acabaram! Crie agora um comando personalizado de forma simples e com poucos passos.
Comandos personalizados podem ser uma “mão na roda” para ganharmos aqueles segundos preciosos e aumentarmos a produtividade. Além de serem mais fáceis de lembrar, já que você pode escolher a palavra que quiser para ser usada como um comando, também nos poupam tempo e trabalho de ficar vasculhando pastas ou a internet atrás daquele script que precisamos utilizar com certa frequência.
Já publicamos aqui no blog um artigo ensinando a criar comandos personalizados, os chamados “alias”, que mostra um método diferente para chegar a um resultado parecido, mas não igual, de forma que ambos os artigos serão um complemento um para o outro. Então para obter um conhecimento mais completo sobre o assunto, é fortemente recomendado que você leia ambos.
Sem mais delongas, vamos direto ao assunto!
O procedimento pode ser realizado com qualquer comando ou script que você desejar. Como exemplo, utilizarei o comando abaixo, que mostra a frequência em tempo real de todos os núcleos do processador.
watch grep "cpu MHz" /proc/cpuinfoÉ um comando um pouco longo, e seria muito mais simples se eu pudesse digitar algo mais simples, como por exemplo a palavra “cores”. Para conseguir tal resultado, preciso simplesmente criar um arquivo de texto contendo o comando original, e salvá-lo dentro do diretório “/bin” com o nome que eu escolher, que neste caso será “cores”.
Para criar tal arquivo você pode utilizar o editor de texto de sua preferência, mas lembre-se que é necessário abri-lo em modo “root”, pois a pasta “/bin” na qual o arquivo deve ser salvo não pode ser modificada pelo usuário comum.
Para o tutorial, utilizarei o editor de texto “nano”, pois este está presente em um grande número de distribuições diferentes, tornando o tutorial mais abrangente.
Primeiro abra o editor de texto em modo “root”, no diretório “/bin” e com o nome desejado. No meu caso utilizei a palavra “cores”, pois este é o comando personalizado que desejo criar. Lembre-se de substituir a palavra “cores” logo abaixo pelo comando que você quer criar.
sudo nano /bin/coresJá com o editor de texto aberto, conforme a imagem abaixo, digite o comando original para o qual você deseja criar o alias. Caso prefira, ao invés de digitar você pode simplesmente colar o comando original utilizando o atalho “Ctrl + Shift + V”.
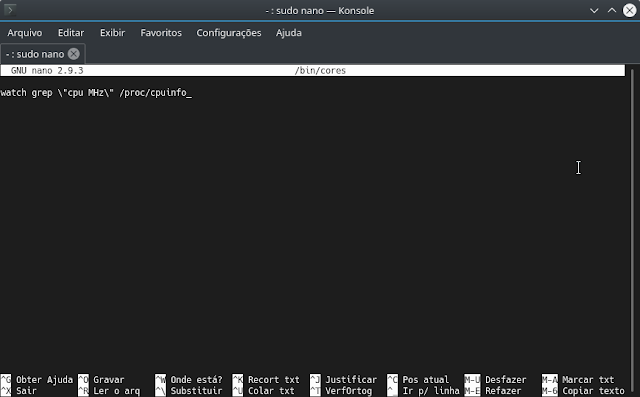
Para salvar o arquivo de texto no nano, pressione “Ctrl + O” seguido por “Enter” e “Ctrl + X” para fechar.
Por fim, independente de qual editor de texto você tenha escolhido, é necessário dar permissão de execução ao arquivo que você acabou de criar. Para fazê-lo, simplesmente rode o comando abaixo. Lembrando de substituir “cores” pelo nome do seu comando personalizado.
sudo chmod +x /bin/coresPronto! Agora se eu simplesmente abrir o terminal, digitar a palavra “cores” e pressionar “Enter”, o resultado será o mesmo do comando original.
O mesmo procedimento também pode ser feito para qualquer script que você queira. Para isso, basta colar o script desejado dentro da pasta “/bin”, e o nome desse arquivo de script será o comando personalizado. Lembre-se que para que funcione, o arquivo precisa ter permissão de execução, e o nome não pode conter espaços.
Os comandos personalizados criados através deste método foram testados e funcionaram perfeitamente utilizando o Bash e também o Zshell.
Você já utiliza comandos personalizados, ou ficou sabendo dessa possibilidade apenas agora? E o quê você acha sobre tal recurso? Conte mais nos comentários!
Você gosta de Linux e tecnologia? Tem alguma dúvida ou problema que não consegue resolver? Venha fazer parte da nossa comunidade no fórum Diolinux Plus!
Isso é tudo, e FELIZ NATAL! 🎄🎅😃
Viu algum erro ou gostaria de adicionar alguma sugestão a essa matéria? Colabore, clique aqui.




