Se você sempre teve curiosidade sobre o terminal do Linux e suas tecnologias, mas não quer (ou não pode) abandonar o Windows, saiba que dá para ter o melhor dos dois mundos sem complicação.
Existem várias maneiras de rodar Linux em um PC com Windows, mas nem todas são ideais. Instalar uma distribuição em um segundo computador pode ser inviável, o dual boot exige reiniciar o sistema toda vez que você quiser alternar entre os sistemas, e máquinas virtuais tradicionais podem ser pesadas para hardware mais modesto.
Mas e se dissermos que dá para instalar Linux diretamente no terminal do Windows, sem reiniciar, sem perder desempenho e ainda poder usar aplicações gráficas? É isso que o WSL (Windows Subsystem for Linux) oferece.
O que é o WSL?
O WSL é um recurso do Windows que permite executar distribuições Linux quase nativamente, sem a necessidade de uma máquina virtual. Ele roda em um ambiente integrado ao sistema, permitindo acesso ao terminal Linux e até mesmo a instalação de programas com interface gráfica.
A melhor parte? A instalação é simples e rápida.
Como instalar o WSL no Windows
Antes de começar, é importante abrir o PowerShell como administrador. Isso garante que os comandos tenham permissão para fazer alterações no sistema.
Abra o PowerShell como administrador (clique com o botão direito e selecione “Executar como administrador”) e digite o seguinte comando, em seguida, pressionando Enter:
wsl --installEsse comando habilita os recursos necessários e instala a distribuição padrão (geralmente o Ubuntu). Reinicie o computador para que as alterações tenham efeito.
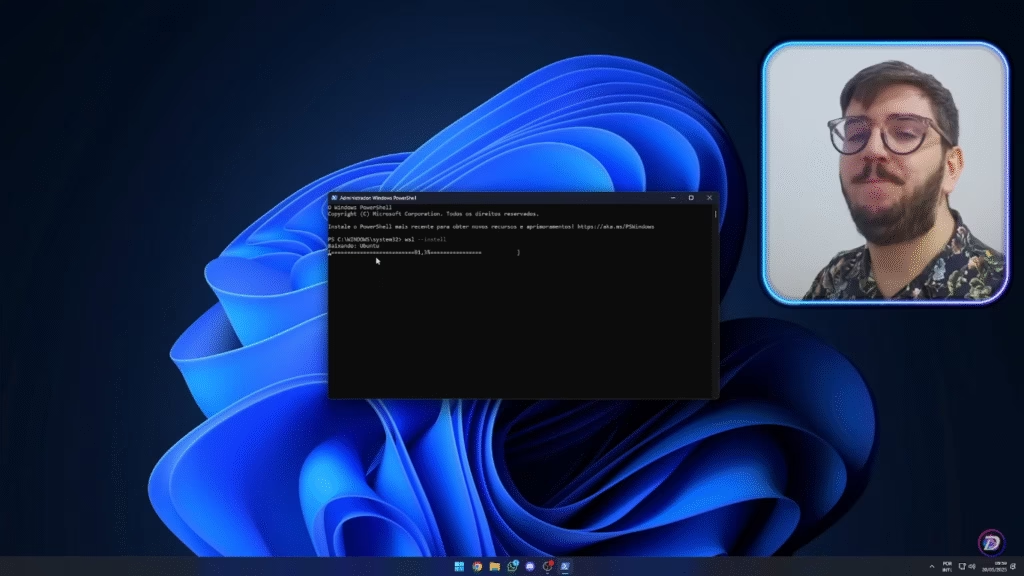
Após a reinicialização, o WSL já estará pronto para uso. Se tudo deu certo, ao digitar wsl no PowerShell (ou abrir o Ubuntu pelo menu Iniciar), você verá o terminal Linux em ação.
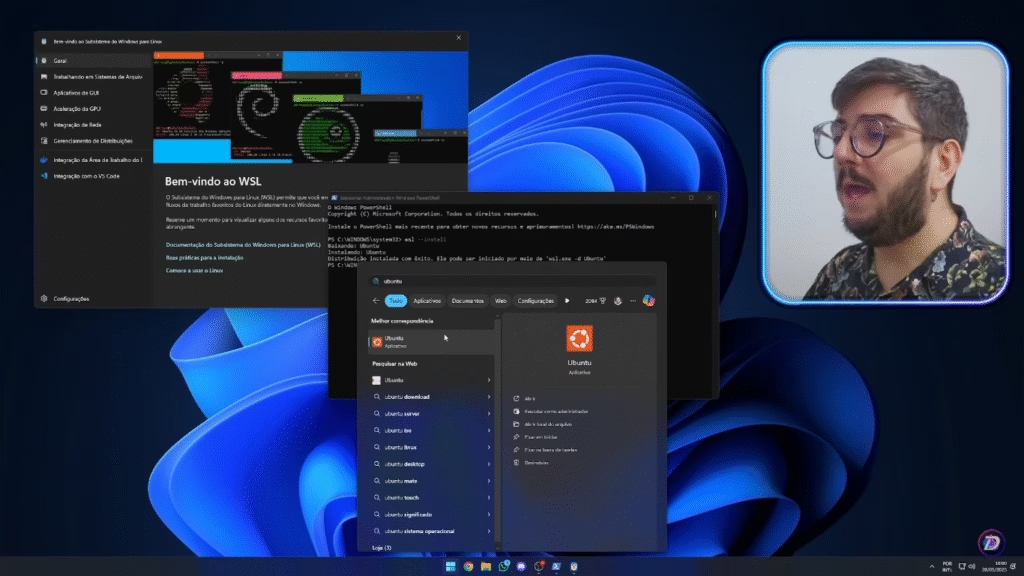
Escolhendo Sua Distribuição Linux
Por padrão, o WSL instala o Ubuntu, mas você pode optar por outras distribuições. Para ver todas disponíveis, execute:
wsl --list --onlineIsso mostrará opções como Debian, Fedora, openSUSE, Kali Linux e outras. Para instalar uma delas, use:
wsl --install NomeDaDistribuiçãoPor exemplo, para instalar o Fedora:
wsl --install FedoraLinux-42Depois da instalação, a distribuição aparecerá no menu Iniciar e poderá ser executada como um aplicativo normal.
Rodando aplicações gráficas no WSL
Uma das grandes vantagens do WSL 2 é a possibilidade de executar programas Linux com interface gráfica diretamente no Windows.
Vamos testar com o Gedit, um editor de texto simples:
No terminal da sua distribuição (por exemplo, Ubuntu), atualize o repositório e instale o Gedit:
sudo apt update && sudo apt install gedit -yExecute o programa digitando:
geditPronto! O Gedit abrirá como uma janela comum do Windows, integrada ao sistema. Você pode instalar outros programas gráficos, como o GIMP ou até mesmo IDEs de desenvolvimento, sem precisar sair do Windows.
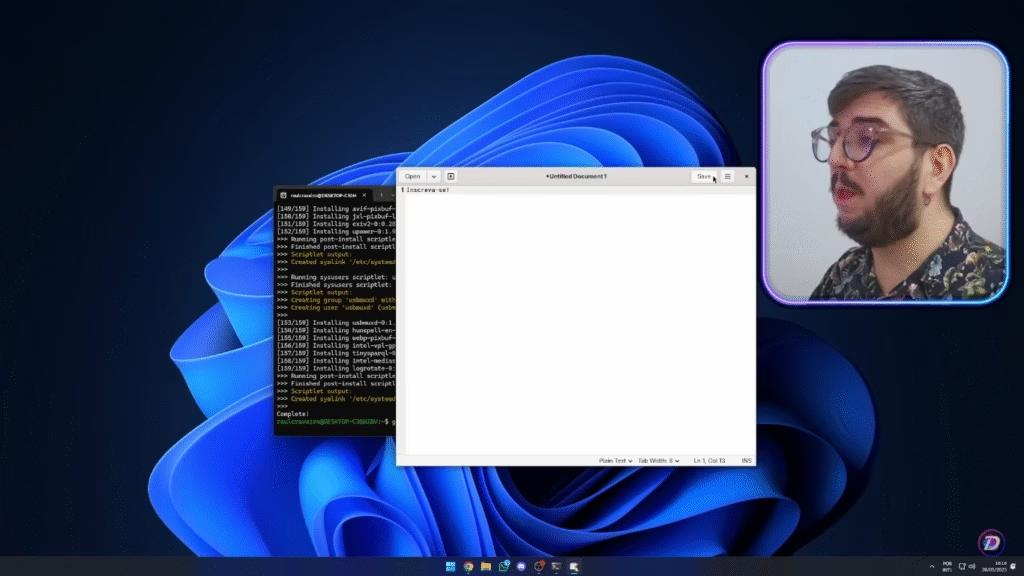
Por que usar o WSL?
Dentre os diversos motivos para utilizar o WSL, listamos alguns:
- Acesso ao terminal Linux sem reiniciar o PC;
- Integração com o sistema de arquivos do Windows (você pode acessar pastas do Windows a partir do Linux e vice-versa);
- Suporte a aplicações gráficas com baixa perda de desempenho;
- Possibilidade de rodar múltiplas distribuições ao mesmo tempo;
- Testar a implementação de aplicações para servidores, algo precioso para desenvolvedores.
Ou seja, se você precisa testar comandos Linux, desenvolver em um ambiente mais próximo do servidor ou simplesmente aprender o sistema, o WSL é a solução mais prática.
Se após experimentar o WSL você decidir que está pronto para mergulhar de cabeça no Linux, o próximo passo é criar um pendrive bootável para instalar o sistema definitivamente. Mas isso é assunto para outro tutorial.



