Instalar o Arch Linux era um desafio que mantinha “longe” mesmo alguns dos usuários avançados, até porque a tarefa parecia muito complicada para simplesmente instalar um sistema operacional. Com o passar do tempo, foram criados diversos scripts de instalação em modo texto (ou quase) que tornavam o processo bem mais amigável e mesmo com vários objetivos diferentes, surgiram dezenas de distribuições baseadas no Arch que são instaladas através de uma interface gráfica, geralmente com o instalador Calamares.
Recentemente, a equipe do Arch lançou o Archinstall, uma biblioteca com diversas sub-rotinas pré-configuradas que permitem instalar o Arch Linux de forma guiada, será que você não se anima a esta jornada?
Como instalar o Arch Linux com o Archinstall
O Arch Linux é próprio para usuários mais experientes, que preferem a experiência “faça você mesmo” para moldar o sistema segundo as suas necessidades particulares. O processo de instalação é constantemente adaptado e as mudanças são refletidas numa nova versão do Archinstall, por isso, não deixe de consultar a wiki original em inglês, que continua sendo o “roteiro” oficial para instalar o Arch Linux.
Baixe a ISO e crie o pendrive
Baixe o Arch Linux live-ISO e crie o seu pendrive de instalação com o Balena Etcher, Rufus ou o Ventoy.
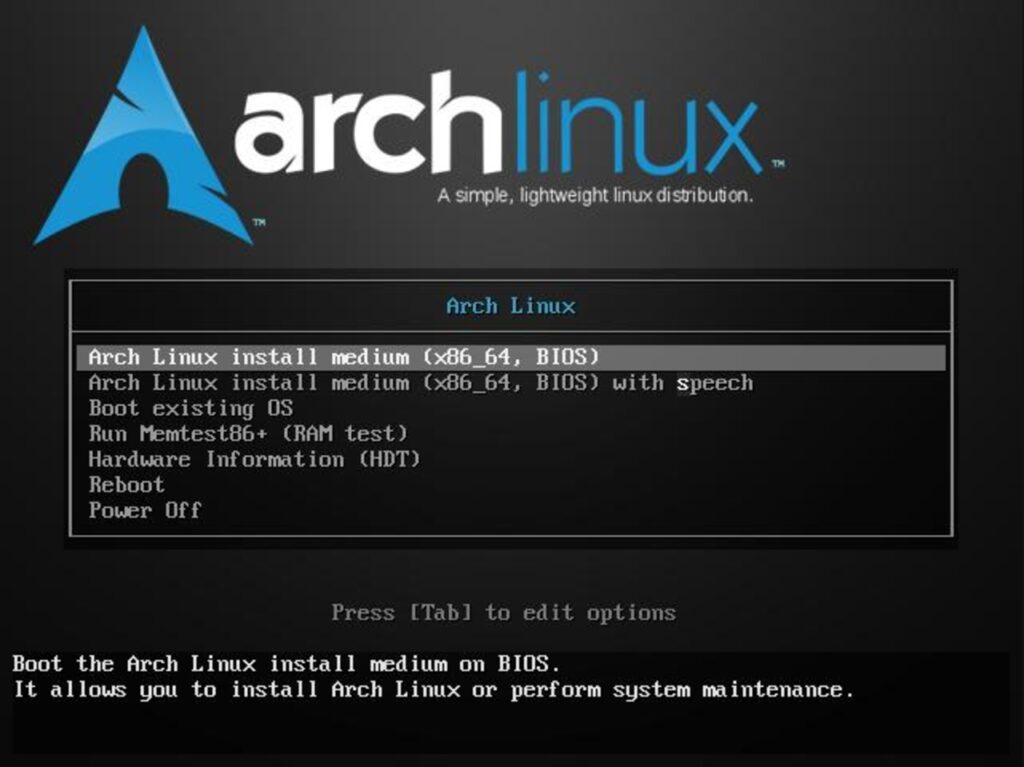
Usando o pendrive
O Arch Linux não dá suporte ao Secure Boot e você precisa desativá-lo nas configurações da interface UEFI ou da sua BIOS-Legacy. Após instalado, você pode configurar o seu Arch Linux para usar novamente o Secure Boot através das instruções da documentação do Arch. Também é possível remasterizar o arquivo ISO para torná-lo compatível com o Secure Boot, por exemplo, em dual boot com o Windows.
Neste tutorial, utilizarei o modo UEFI para iniciar o computador pelo pendrive de instalação; ao final do processo de boot, você verá apenas um prompt de comando no qual basta digitar o seguinte comando:
archinstallOpções adicionais para sistemas avançados podem ser obtidas com o parâmetro –advanced como indicado abaixo, mas isso geralmente não é necessário.
archinstall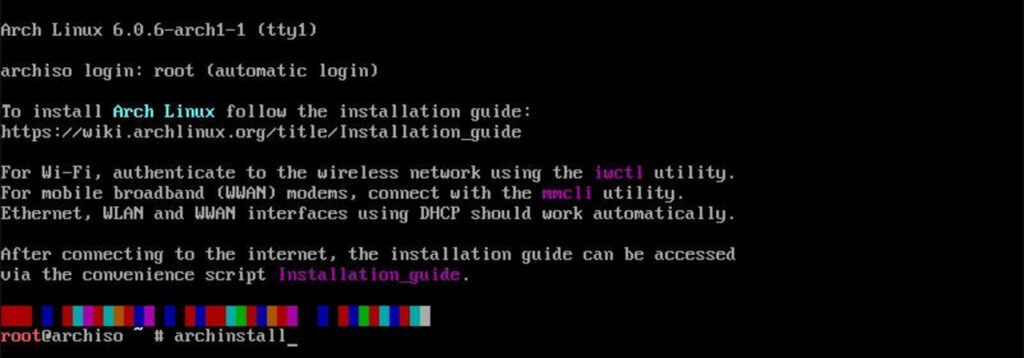
As opções do Archinstall
O instalador guiado apresentará várias opções, uma após a outra, para configurar o seu sistema, sabendo que:
- Para navegar entre as opções use as setas para cima e para baixo;
- Para abrir o menu com as opções e para confirmar, clique em Enter;
- Em campos com muitos itens, clique “/” (sem as aspas) para pesquisar (saiba que o teclado padrão é em inglês, o que significa que essa tecla pode estar “escondida” sob a tecla “ponto-e-vírgula”).
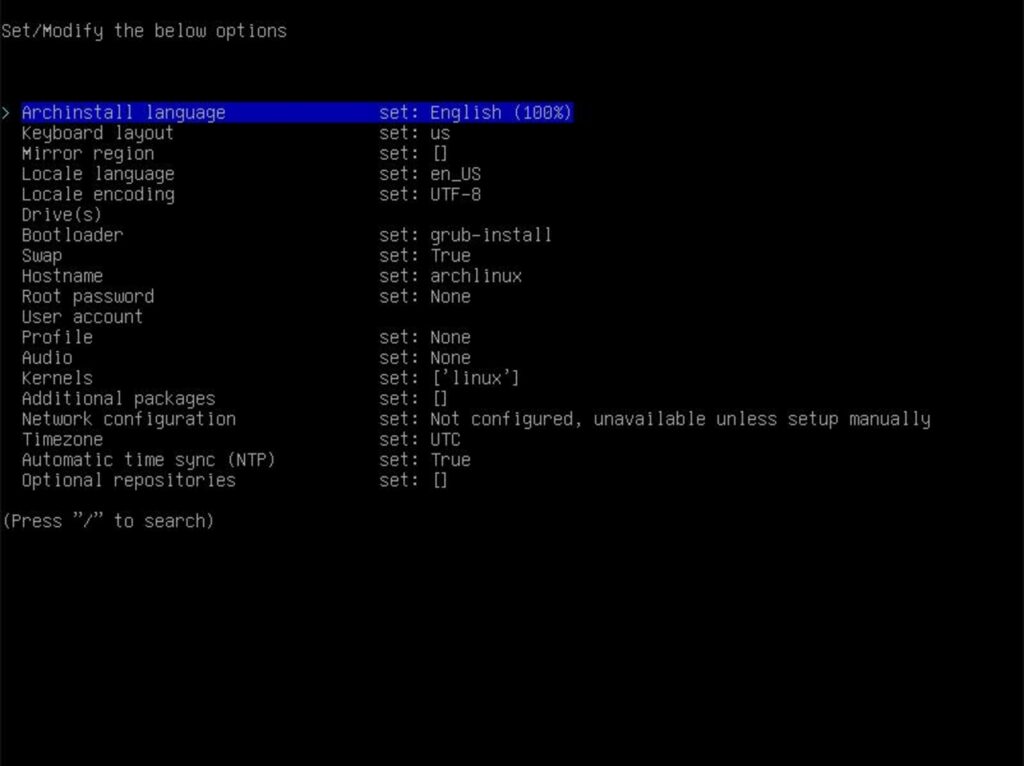
Configure as opções do Archinstall:
1. Idioma do Archinstall: escolha o “português do Brasil” como idioma do processo de instalação, o Archinstall mostra a porcentagem de tradução da biblioteca que, no momento em que escrevemos este tutorial, está em 95%;
2. Layout do teclado: tecle / para pesquisar (ou ponto-e-vírgula) e digite as letras “br” (sem as aspas), teste a opção br-abnt2 (teclado brasileiro, ABNT2 que é o padrão no Brasil), caso as teclas não estejam corretas, teste a opção br-abnt;
3. Região do mirror: aqui você escolhe os servidores (“espelhos”) dos quais irá baixar os pacotes de instalação, tecle / para pesquisar e escolha um servidor; no entanto, se por qualquer motivo você tiver dificuldades em baixar os pacotes a partir de servidores no Brasil, sugiro que escolha algum dos disponíveis nos Estados Unidos;
4. Idioma de localização: escolha o idioma da interface do sistema instalado teclando / e digitando “pt_BR.UTF-8” (lembre-se que você pode navegar com as setas para cima e para baixo em vez de digitar todo o texto);
5. Codificação de localização: deixe a opção que apareceu automaticamente após a escolha do idioma de localização, isto é, “UTF-8”;
6. Unidades de armazenamento: se você possui um único disco para instalar o Arch Linux, escolha esse disco (BlockDevice) clicando em TAB, caso possua mais discos, você pode teclar:
- ESC para pular a configuração;
- CTRL+C para resetar a configuração (o instalador pede confirmação da operação);
- TAB para selecionar.
7. Layout da unidade: se você deseja utilizar todo o disco para instalar o Arch Linux, basta optar por “Apagar todos os discos selecionados e usar um esquema de partições padrão de melhor desempenho” e, a seguir, escolher o sistema de arquivos da partição principal (BTRFS, ext2, ext3, ext4, FAT16, FAT32, HFS, HFS+, linux-swap, NTFS, Reiserfs, UDF e XFS).
O particionador faz todas as perguntas necessárias e sugere os valores padrão, por exemplo, a criação dos subvolumes BTRFS na estrutura padrão, a compressão do sistema de arquivos BTRFS, além de criar todas as partições para instalar o sistema operacional.
O processo é todo automatizado e você pode pular o passo abaixo (Particionamento manual).
Particionamento manual
Caso se deseja partições personalizadas ou em outros sistemas de arquivos, opte por “Selecione o que fazer com cada disco individual (seguido do uso da partição)”. Neste caso, um novo menu de opções aparece na tela, permitindo a você:
- Criar uma nova partição;
- Sugerir esquema de partição;
- Salvar e sair;
- Cancelar.
Seguindo o processo manual, clique em “Criar uma nova partição”, a seguir escolha o tipo de sistema de arquivos desejado para esta partição. Você pode criar uma partição home independente, uma partição swap e, no caso de dual-boot, também precisa definir uma partição EFI (e usar o parâmetro “boot” nesta partição).
Você precisa escolher o setor de início da partição (porcentagem ou número do bloco), mas o Archinstall mostra os valores padrão e você pode aceitar clicando em Enter. A seguir, escolha o setor final da partição.
Novamente, o instalador faz as perguntas necessárias e sugere os valores padrão para a instalação.
8. Senha de encriptação: caso deseje criptografar o seu disco, escolha e confirme a senha de encriptação, ou deixe em branco (None) no caso de não precisar criptografar o Arch Linux;
9. Inicializador: escolha o bootloader do sistema, o padrão é “grub-install”, mas caso você esteja instalando em um disco com o sistema de partições GPT, também pode escolher o systemd-boot;
10. Swap: escolha se deseja criar uma área de troca e utilizar o sistema zram (compressão da memória através da CPU) escolhendo “True” e clicando em “sim (padrão)”;
11. Nome do computador (hostname): se desejar, você pode alterar o nome do computador (o padrão é “archlinux”);
12. Senha de root: escolha (e confirme) a senha para o usuário root; caso você deixe a senha em branco, o usuário root será desativado e você precisará usar o sudo para escalonar os privilégios de pelo menos um dos usuários.
De qualquer forma, recomendo que você configure (e anote!) a senha de root para nunca ficar “bloqueado” fora do sistema. O sistema indica a força da senha, mas não bloqueia o uso de senhas fracas;
13. Conta de usuário: adicione a(s) conta(s) de usuário que deseja utilizar. Ao clicar em “Adicionar usuário”, o instalador guiará você para definir o nome do usuário e a senha (indicando caso utilize uma senha fraca) e, ao final, pergunta se o usuário deverá ter poderes administrativos (superusuário através do comando sudo). Se você será o futuro administrador do computador, escolha “sim”, caso contrário, escolha “não (padrão)” e, neste caso, terá de usar a senha de root (passo 12) para as tarefas administrativas.
Ao terminar, aparece uma lista com todos os usuários e o tipo de acesso que ele terá ao sistema. Clicando “Enter”, você pode mudar a senha, promover/rebaixar o tipo de acesso do usuário ou excluí-lo.
Para voltar ao menu principal, na lista dos usuários, clique na seta para cima e escolha “Confirmar e sair”;
14. Perfil: escolha o uso do dispositivo entre 4 possíveis:
- Desktop: permite a escolha do ambiente gráfico ou do gerenciador de janelas (tiling);
- Minimal: realiza uma instalação básica e minimalista;
- Server: permite escolher um conjunto de pacotes para o seu servidor;
- xorg: instala um sistema mínimo com os pacotes xorg e os drivers de vídeo para que você possa, posteriormente, configurar o seu sistema através da linha de comando.
Na opção Desktop, você pode escolher entre os seguintes ambientes ou gerenciadores:
- Awesome;
- Bspwm;
- Budgie;
- Cinnamon;
- Deepin;
- Enlightenment;
- GNOME;
- i3;
- KDE;
- LXQt;
- MATE;
- Qtile;
- Sway;
- XFCE4.
A seguir, você pode escolher os drivers de video proprietários para o seu sistema, ou utilizar os drivers open source (padrão). Nem todos os drivers proprietários podem estar disponíveis e, neste caso, você poderá instalar posteriormente os drivers utilizando as instruções do fabricante. Com as setas para cima e para baixo, escolha entre os drivers:
- AMD/ATI (open source);
- All open source (padrão);
- Intel (open source);
- Nvidia (open kernel module) para GPUs recentes (Turing+);
- Nvidia (open source nouveau driver);
- Nvidia (proprietário);
- VMware/Virtualbox (open source).
15. Áudio: escolha o servidor de áudio:
- Pipewire (padrão);
- Pulseaudio.
16. Kernels: escolha o kernel que deseja utilizar:
- linux;
- linux-hardened;
- linux-lts;
- linux-zen.
Você pode escolher mais de um, usando a tecla TAB para selecionar e, ao final, confirme com Enter;
17. Pacotes adicionais: digite o nome dos pacotes a serem instalados. Sugiro que instale pelo menos o um navegador (firefox, por exemplo) e um cliente de terminal (gnome terminal, alacritty). O Archinstall faz uma busca nos repositórios e mostra uma mensagem apenas com os pacotes que encontrou e que podem ser instalados;
18. Configuração de rede: você pode escolher entre as seguintes opções:
- Nenhuma configuração de rede;
- Copiar a configuração de rede da ISO (cabeada e Wi-Fi) para a instalação;
- Usar NetworkManager (necessário para configurar a internet graficamente no GNOME e KDE);
- Configuração manual.
Caso você tenha escolhido a instalação do GNOME ou do KDE como ambiente gráficos, a opção NetworkManager é a mais recomendada (ainda que possa ocorrer conflito de pacotes). A opção “Copiar a configuração de rede da ISO (cabeada e Wi-Fi) para a instalação” é sempre segura e você pode instalar o NetworkManager posteriormente através do comando:
sudo pacman -S network-manager-appletÉ bom saber também que o Archinstall armazena as senhas de criptografia de usuário e de disco em texto simples e dá suporte, ainda que experimental, para instalação no modo BIOS via GRUB.
19. Fuso horário: escolha o seu fuso horário ou deixe no padrão UTC, pesquise utilizando a tecla / (por exemplo, America/Sao_Paulo) e confirme com Enter ao final;
20. Sincronização automática de tempo (NTP): confirme (ou desmarque) a sincronização do horário do computador com os servidores NTP na internet;
21. Repositórios adicionais: escolha se deseja habilitar os repositórios multilib (necessário para desenvolvedores, para usar a Steam e diversos jogos) ou testing do Arch Linux;
Você pode “Salvar a configuração” (exportando-a um arquivo):
- Salvar configuração de usuário;
- Salvar credenciais de usuário;
- Salvar layout de disco;
- Salvar tudo.
O menu final com as opções escolhidas para instalar o Arch Linux será parecido ao mostrado a seguir.
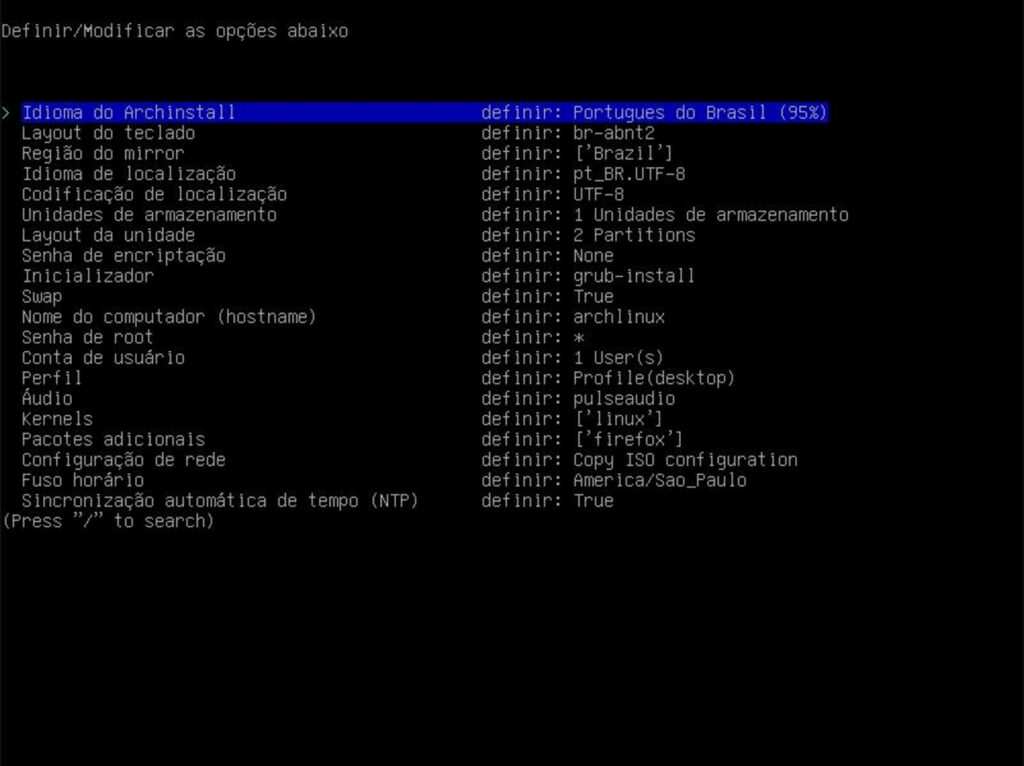
Agora você pode começar a instalação, clicando em “Instalar”. O sistema mostrará na tela as configurações escolhidas, além de um rápido temporizador para iniciar a formatação e montagem das partições, seguidas pela instalação dos arquivos.
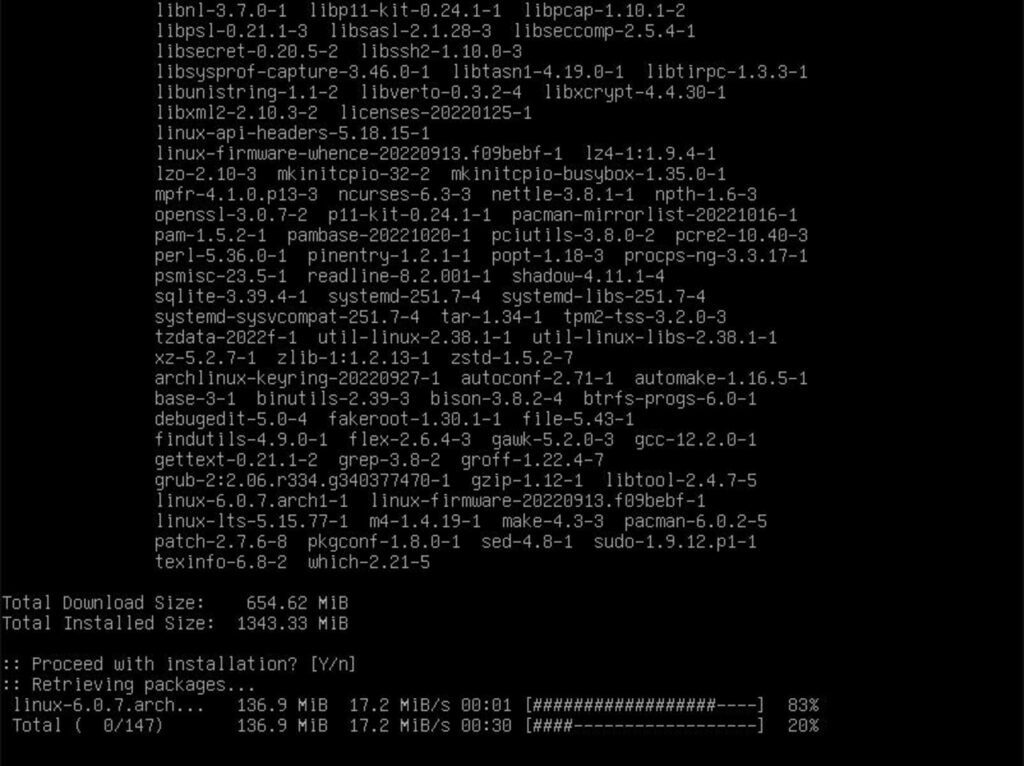
O processo pode demorar dependendo da sua velocidade de conexão, dos kernels e ambientes gráficos escolhidos. Uma vez que a instalação foi concluída, o Archinstall pergunta se você deseja realizar alguma configuração pós-instalação (via chroot), caso não deseje, escolha “não” e um texto verde aparece dizendo ser seguro reiniciar. Digite o seguinte comando:
rebootCaso algo tenha ocorrido e a instalação tenha sido abortada, sugiro reiniciar o sistema antes de fazer uma nova tentativa. Pois é preciso desmontar todas as partições antes de reiniciar (ainda que você também possa fazer isso pela linha de comando).
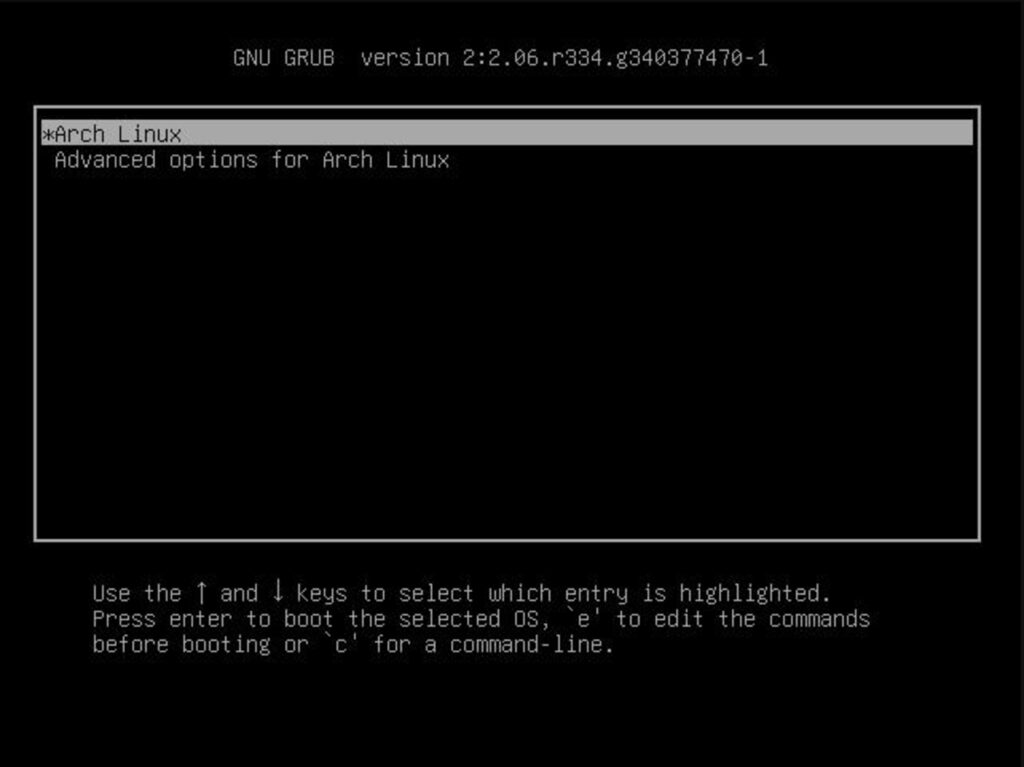
Ao reiniciar, você verá a tela de login que, para este exemplo, instalei o lightdm e como área de trabalho optei por uma instalação mínima do XFCE.
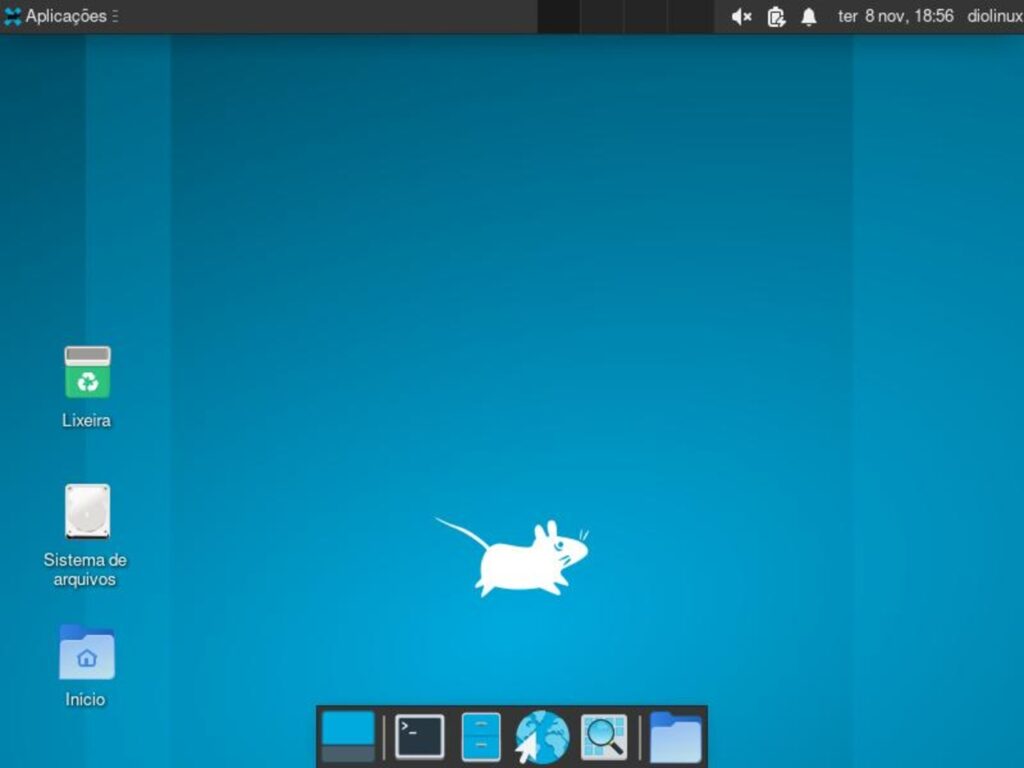
Se você quiser instalar o Arch Linux manualmente, passo a passo, acompanhe o tutorial completo em no nosso blog.
Em resumo, podemos dizer que o Archinstall permite instalar o Arch Linux de forma guiada, solicitando as opções necessárias, gerenciando a instalação de serviços e pacotes.
Gostou do Archinstall? Agora que ficou mais fácil instalar o Arch Linux, que tal testar numa máquina virtual e contar a sua experiência no nosso fórum?




