O Arch Linux é uma distribuição que pode assustar os iniciantes à primeira vista, pois possui um modo de instalação via linha de comando. Porém, não se preocupe, produzimos um tutorial super completo e fácil de seguir “instalação do Arch Linux para iniciantes” com todos os passos para que você possa experimentar esta distro no seu computador.
Para você que quer levar sua experiência com Arch Linux par o próximo nível, nós criamos para os membros do canal Diolinux o tão esperado “Curso de Arch Linux” para você aprender a dominar uma das mais poderosas e personalizáveis distros Linux que existem!
Para quem é e qual o propósito Arch Linux?
Você deve ter em mente algumas questões em relação ao Arch Linux, algumas perguntas serão respondidas aqui para você ter uma noção se esta é a distribuição que melhor atenderá a sua necessidade no momento:
“Eu sou um completo iniciante no Linux. Eu deveria usar o Arch?”
Se você é um iniciante e deseja usar o Arch, você deve estar disposto a investir tempo para aprender um novo sistema e aceitar que o Arch Linux é projetado como uma distribuição de “faça você mesmo”, é você quem monta o sistema segundo a sua necessidade, não se trata de um sistema que dará a você tudo de bandeja.
“O Arch Linux é projetado para ser usado como um servidor? Um desktop? Uma estação de trabalho?”
O Arch não foi projetado para nenhum tipo de uso específico. Em vez disso, ele foi projetado para um determinado tipo de usuário. O Arch visa usuários mais experientes que gostam de sua natureza “faça você mesmo” e que a exploram ainda mais, moldando o sistema para atender suas necessidades exclusivas. Portanto, nas mãos de sua base de usuários alvo, o Arch Linux pode ser usado praticamente para qualquer propósito.
A Wiki do Arch será sempre a sua maior aliada
O Arch Linux é uma distribuição que está sempre “em movimento”, as coisas mudam com alguma frequência, principalmente o seu processo de instalação.
Na Wiki do Arch Linux, você encontrará todas as informações necessárias para instalar, configurar ou ajustar o sistema, inclusive o nosso tutorial de instalação foi baseado completamente nela.
É muito importante que você compreenda que o processo de instalação do Arch Linux muda numa velocidade superior a que o nosso artigo é atualizado, sendo assim, se algo não estiver dando certo, não desista, vá até o guia de instalação oficial da distribuição e veja se algo mudou em determinada parte do processo.
O intuito deste tutorial é apenas facilitar o processo de instalação do Arch Linux para iniciantes, passar o processo para uma linguagem mais acessível, porém, a melhor forma de instalar o Arch Linux é seguindo o guia de instalação oficial.
Baixando o Arch Linux
O primeiro passo para instalar o Arch Linux é baixar o sistema operacional através da página de download no site oficial.
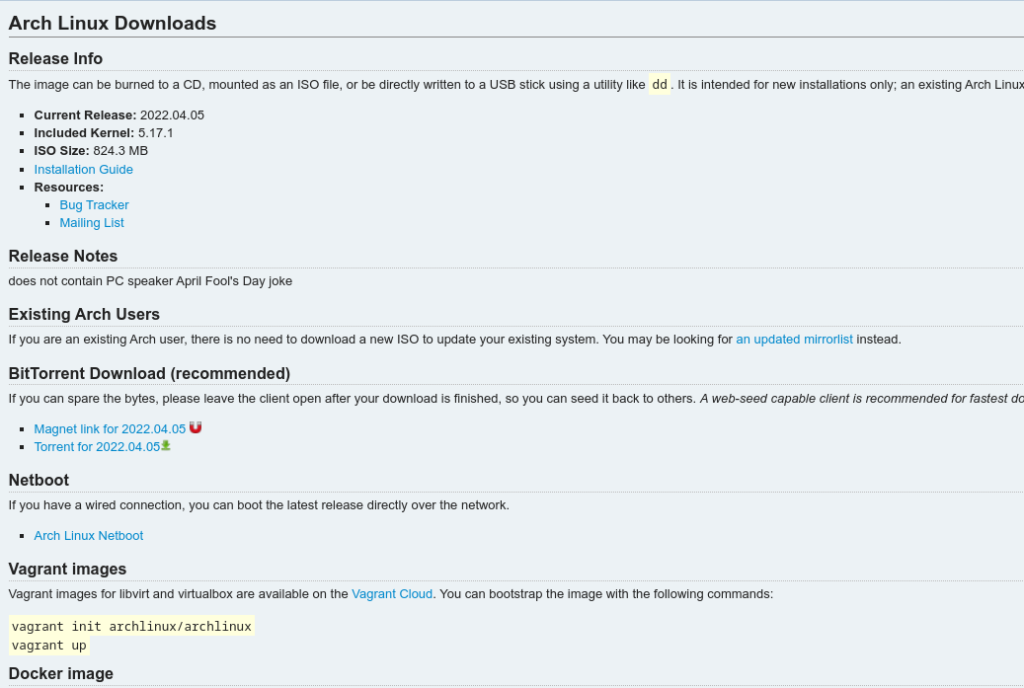
Após efetuar o download do sistema, você precisará utilizar um software, como o Etcher, por exemplo, para criar um pen drive bootável da distribuição, como você faria com qualquer outra.
O Arch Linux é uma distribuição rolling release, então, não importa tanto a “idade” da ISO que você tiver ou for baixar, ela poderá ser atualizada tranquilamente para a versão mais recente. Eventualmente, ISOs mais recentes fornecerão recursos novos, como um kernel Linux mais recente, o que pode te ajudar a rodar o sistema em certos hardwares. De forma geral, o recomendado é sempre baixar a versão mais recente antes de uma instalação.
Conferindo o seu computador para rodar o Arch Linux
O Arch Linux pode rodar em modo BIOS-Legacy ou UEFI, sendo assim, é recomendado que você consulte o setup da sua BIOS para verificar como o modo de boot está configurado, além de desativar o secure boot. Saber isso é importante para quando formos instalar o bootloader no sistema.
Instalando o Arch Linux
O primeiro passo é ajustar o seu teclado, caso o layout padrão do seu teclado seja em inglês, você não precisa alterar o layout dele, porém, caso você use um teclado brasileiro, ABNT2 (padrão no Brasil), você pode carregar as teclas com o seguinte comando:
loadkeys br-abnt2Este carregamento de layout é válido somente para o movo live.
Toda a instalação do Arch precisa de acesso à internet, por isso, é importante que você esteja conectado. Por padrão, temos o DHCP ativado no sistema, então, a menos que você tenha algum tipo de internet onde seja necessário configurar o IP diretamente na máquina, este passo não será problema, para verificar se você tem conexão basta “pingar” algum site, como:
ping -c 4 google.comCaso não exista conexão, vamos precisar configurá-la. Existem várias formas de fazer isso, mas as mais simples são:
Conexão Wi-Fi
Caso você precise conectar-se via Wi-Fi, você pode utilizar o pacote iwd, ele fornece o programa cliente iwctl, o daemon iwde e a ferramenta de monitoramento Wi-Fi iwmon.
Para utilizar o pacote iwd para se conectar a rede Wi-Fi, rode o comando:
iwctlAo fazer isso, um prompt interativo será exibido com o prefixo [iwd]#
Conectar a uma rede
Primeiro, se você não souber o nome do seu dispositivo sem fio, liste todos os dispositivos Wi-Fi com o comando:
[iwd]# device list
Em seguida, para procurar redes utilize o comando:
[iwd]# station nomedodispositivo scanVocê pode listar todas as redes disponíveis com o comando:
[iwd]# station nomedodispositivo get-networks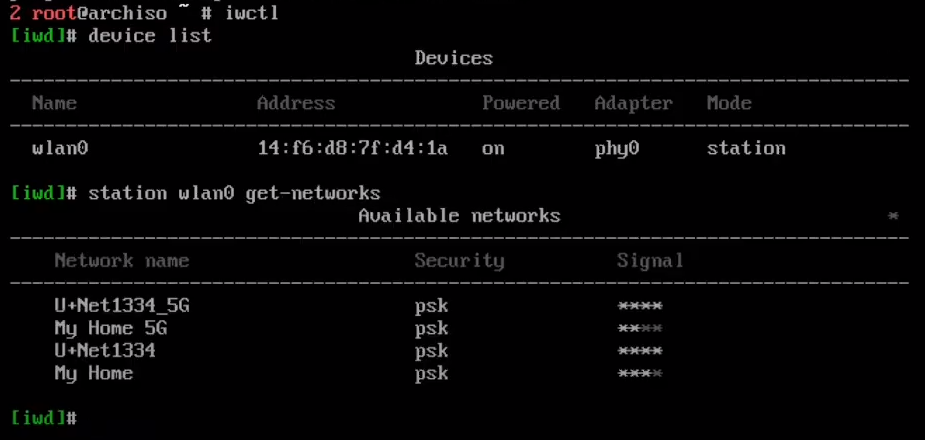
Por fim, para conectar-se a uma rede rode o comando:
[iwd]# station nomedodispositivo connect nomedaredeSe uma senha for necessária, você será solicitado a digitá-la.
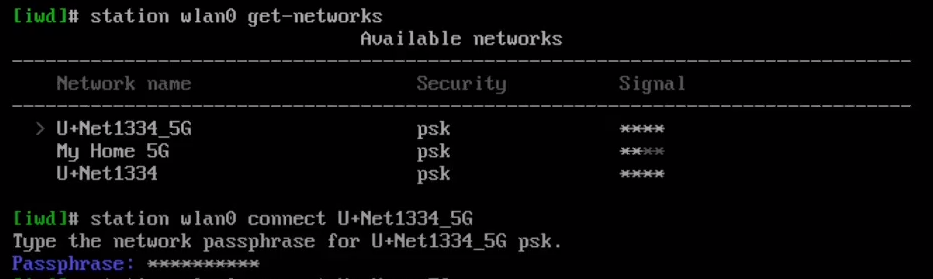
Para conferir se sua rede Wi-Fi está conectada e funcionando corretamente, basta “pingar” com o comando:
ping -c 4 google.comCaso você precise configurar a sua rede cabeada, confira estas informações.
Se tudo der certo e você já estiver conectado à internet, vamos prosseguir…
Configurando o disco
O próximo passo, é conferir as partições, isso é algo subjetivo, sendo assim, usarei a minha configuração como exemplo, você pode fazer como desejar. Para este tutorial, criei uma máquina virtual com um disco de 100GB que será completamente tomado pelo Arch Linux, sem dual boot, caso você deseje fazer um dual boot, tome cuidado para não apagar as partições do seu outro sistema operacional.
Existem diversos utilitários para se trabalhar com particionamento, um dos mais populares é o fdisk. Primeiramente rode o comando:
fdisk -lSerão listados todos os seus dispositivos, no meu caso, o primeiro disco é o que vou usar para fazer a instalação, ele é o /dev/sda.
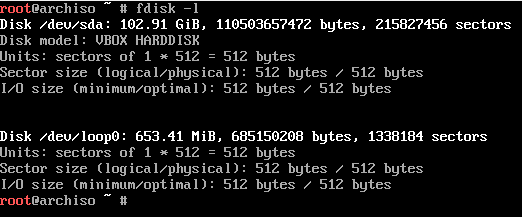
Conseguimos ver todas as partições existentes no disco com o comando:
fdisk -l /dev/sdaApesar do fdisk ser uma excelente ferramenta para tal tarefa, eu prefiro usar o cfdisk para fazer o particionamento, ele é “mais gráfico” e será mais fácil para quem não está acostumado com a mais pura linha de comando.
Para utilizar o cfdisk para particionar o seu disco, basta rodar o comando:
cfdisk /dev/sdaCriaremos 3 ou 4 partições (4 no caso de você optar por usar uma partição como SWAP ao invés de um swapfile). Caso seja necessário, você deve criar uma nova tabela de partição, o recomendado é que a tabela seja GPT.
O particionamento do meu disco ficou da seguinte maneira:
/dev/sda1 (500MB para o /boot/efi)
/dev/sda2 (2GB para swap)
/dev/sda3 (30GB para /)
/dev/sda4 (todo o resto para o /home)

Após particionar o seu disco lembre de marcar a partição que receberá o GRUB (no meu caso a /dev/sda1 como BIOS boot ou EFI system na opção “Type”).
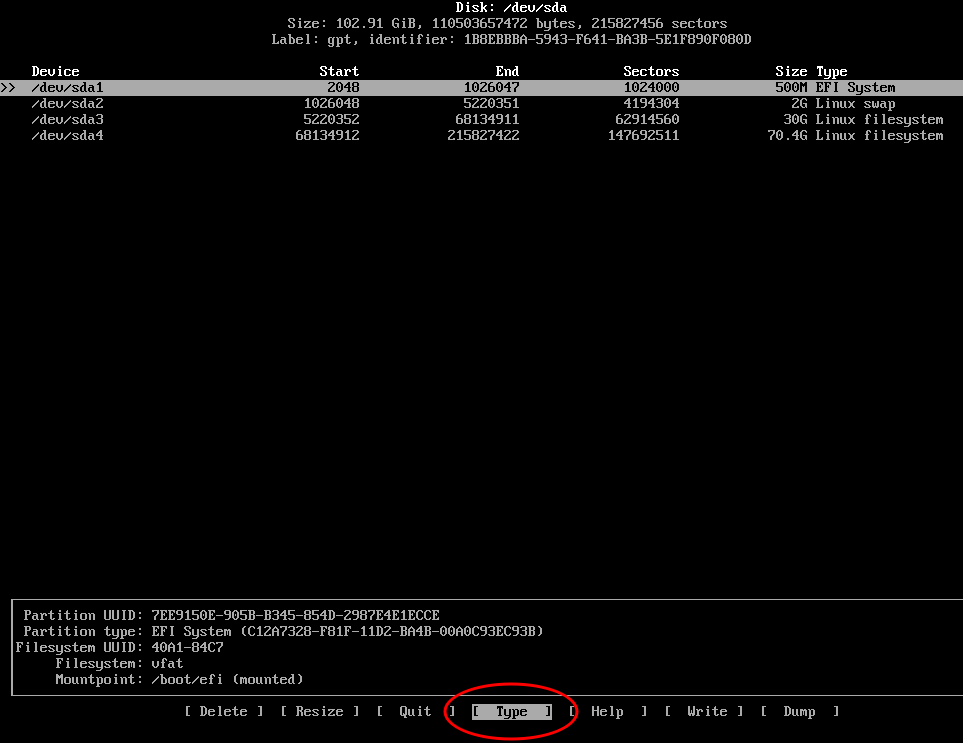
Em seguida, faça o cfdisk escrever as partições clicando na opção “Write”
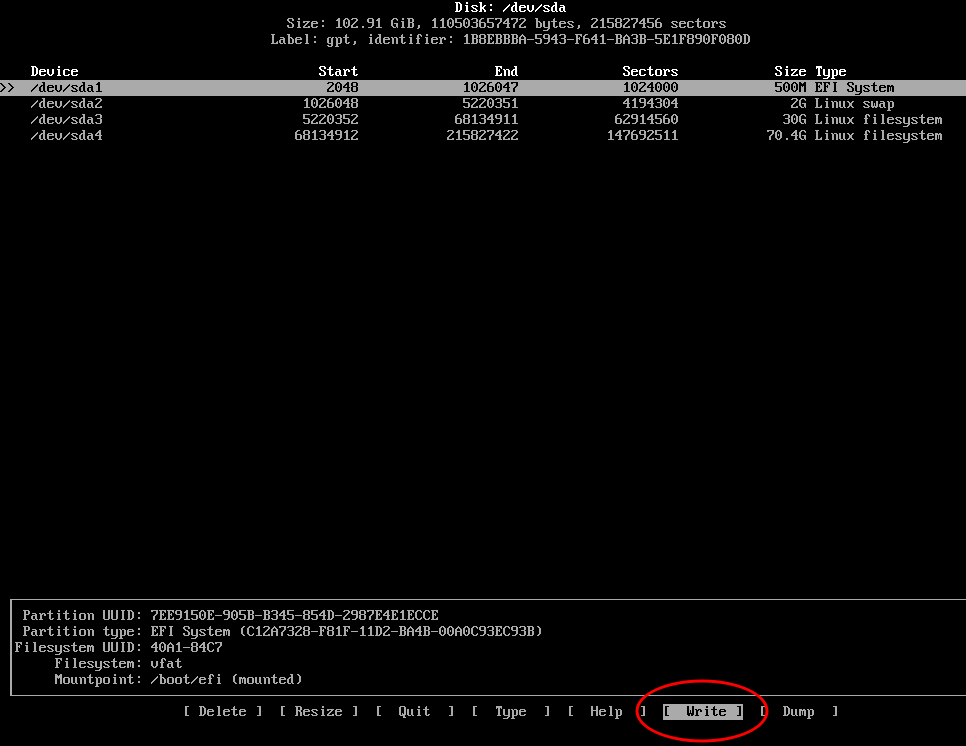
Por fim, saia do cfdisk clicando em “Quit”.
Formatando as partições
Após criar todas as partições, o próximo passo é formatá-las.
Formatando partição de boot:
mkfs.fat -F32 /dev/sda1Criando partição SWAP:
mkswap /dev/sda2Formatando partição raíz do sistema:
mkfs.ext4 /dev/sda3 Formatando a partição /home:
mkfs.ext4 /dev/sda4Obviamente, você pode preferir outros sistemas de arquivos, além do Ext4. Se for o caso, consulte a Wiki do Arch para entender melhor cada comando, ou verifique o manual do mkfs.
Pontos de montagem
Após formatar as partições, o próximo passo é montá-las, atente-se que será necessário criar algumas pastas para poder fazer a montagem das partições corretamente.
Montando a partição raiz:
mount /dev/sda3 /mnt Criando o diretório /home:
mkdir /mnt/home Criando o diretório /boot:
mkdir /mnt/bootCriando o diretório /boot/efi (se for utilizar UEFI):
mkdir /mnt/boot/efi
Montando a partição /home:
mount /dev/sda4 /mnt/homeMontando a partição /boot:
mount /dev/sda1 /mnt/boot
Montando a partição /boot/efi (se for utilizar UEFI):
mount /dev/sda1 /mnt/boot/efiAtivando a partição SWAP:
swapon /dev/sda2Você pode conferir se está tudo certo rodando o comando:
lsblk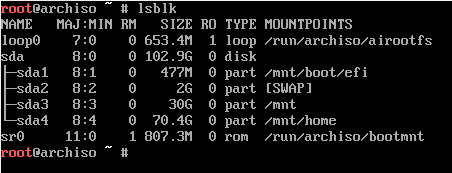
Configurando os espelhos
Feitos os pontos de montagem, você pode querer alterar os mirrors do Arch Linux para, quem sabe, fazer o download mais rápido, esse passo é opcional, mas pode ser feito editando o arquivo (estou usando o editor “nano” nesse caso):
nano /etc/pacman.d/mirrorlistVocê pode mover o mirror desejado para cima, ou simplesmente comentar com um # os que você não quiser que sejam usados.
Instalando pacotes essenciais do Arch Linux
Neste passo, instalaremos o metapacote base e o grupo base-devel, além do kernel Linux padrão do Arch, o firmware para hardware comum, os editores de texto “nano” e “vim” e o dhcpcd com o comando:
pacstrap /mnt base base-devel linux linux-firmware nano vim dhcpcdO processo de instalação desses pacotes pode demorar alguns minutinhos, aproveite para ir tomar uma água ou um cafezinho.
Gerando a tabela FSTAB
Após finalizar a instalação dos pacotes essenciais, vamos gerar a nossa tabela FSTAB, que vai dizer para o sistema onde estão montadas cada uma das partições, para isso, basta rodar o comando:
genfstab -U -p /mnt >> /mnt/etc/fstabEsse “-U” ali no meio indica que sejam utilizados os IDs dos discos no FSTAB, ao invés dos rótulos.
Você pode verificar se o arquivo foi gerado com sucesso e o seu conteúdo, com o comando:
cat /mnt/etc/fstabNo meu caso, preciso ter 4 partições, cada uma com suas descrições. Caso algo esteja errado, use um editor de textos para configurar corretamente.
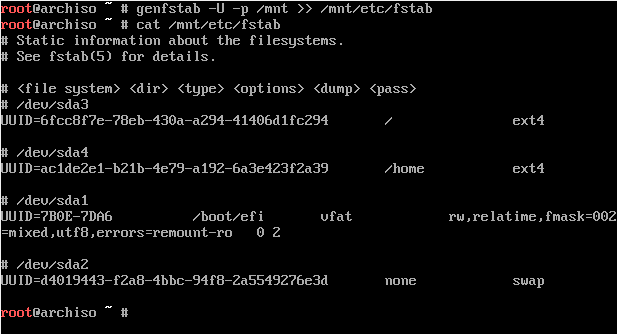
Agora é hora de mudarmos para dentro do sistema
Até o momento, estávamos fazendo configurações que eram direcionadas para dentro de /mnt, onde o sistema estava sendo montado, agora, vamos entrar no ambiente do nosso sistema em processo de instalação com o comando:
arch-chroot /mntUma vez logado no seu sistema (repare que o terminal mudou de aparência), tudo o que você fizer agora, ficará em definitivo no seu Arch Linux.
Configurando data e hora
Você pode alterar data e hora depois, quando instalarmos uma interface gráfica, assim como o fuso horário, mas se você quiser fazer isso agora, manualmente, você pode fazer também, precisamos criar um link simbólico com o comando:
ln -sf /usr/share/zoneinfo/Região/Cidade /etc/localtime
No meu caso, usando horário de Brasília:
ln -sf /usr/share/zoneinfo/America/Sao_Paulo /etc/localtimePodemos também sincronizar o relógio com as informações da BIOS, se ela estiver correta, o seu relógio também estará. Para isso, rode o comando:
hwclock --systohcPara conferir se data e hora do sistema estão corretas, basta rodar o comando:
dateAlterando o idioma do sistema
O nosso próximo passo é configurar o idioma do sistema, alterando o arquivo locale.gen, faça isso descomentando as linhas “pt_BR.UTF-8 UTF-8” e “pt_BR ISO-8859-1” com o comando:
nano /etc/locale.gen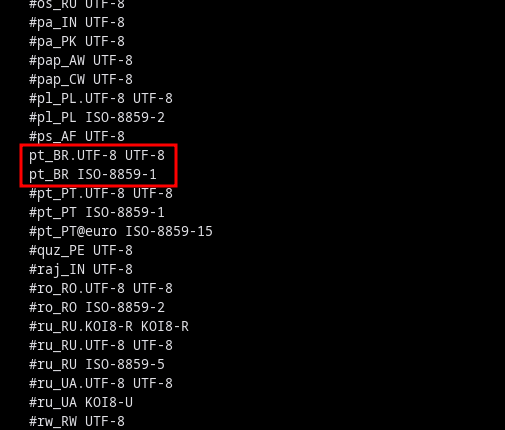
Após descomentar as linhas (removendo a “#” da frente do texto), salve com CTRL + X, saia do editor de textos e gere o arquivo com o comando:
locale-genFeito isso, podemos configurar a variável de linguagem em locale.conf, usando este comando:
echo KEYMAP=br-abnt2 >> /etc/vconsole.confTemos agora uma série de configurações que podem ser feitas, tanto agora, quanto depois da instalação do sistema. Mas, para fins de deixar o seu sistema um pouco mais completo, vamos editar o nome do host para rede, para isso, utilize o comando:
hostnamectl set-hostname nomedoseuhostConfigurando usuário root
Para configurar a nova senha do seu usuário root, basta rodar o comando:
passwdDigite duas vezes a sua nova senha e não esqueça de anotá-la para o caso de acabar esquecendo.
Criando um usuário
Você pode criar um usuário com o seu nome, por exemplo, através do comando:
useradd -m -g users -G wheel,storage,power -s /bin/bash nomedousuarioE, em seguida, defina uma senha para o seu novo usuário com o comando:
passwd nomedousuario
Assim como você fez quando criou a senha do seu usuário root, anote a sua senha para o caso de acabar esquecendo.
Instalando pacotes úteis
Após criar o seu novo usuário, vamos instalar alguns pacotes que serão úteis na pós instalação do sistema com o comando:
pacman -S dosfstools os-prober mtools network-manager-applet networkmanager wpa_supplicant wireless_tools dialogInstalando o GRUB
Está parte pode ser uma das mais complicadas para usuários iniciantes, pois existem dois caminhos a seguir:
BIOS-Legacy
Se você estiver utilizando BIOS-Legacy, instale o GRUB com os comandos:
pacman -S grubEm seguida, rode o comando:
grub-install --target=i386-pc --recheck /dev/sdaPor fim, basta gerar o arquivo de configurações do GRUB com o comando:
grub-mkconfig -o /boot/grub/grub.cfgUEFI
Se você estiver utilizando UEFI, instale o GRUB com os comandos:
pacman -S grub efibootmgrE em seguida, rode o comando:
grub-install --target=x86_64-efi --efi-directory=/boot/efi --bootloader-id=arch_grub --recheckPor fim, basta gerar o arquivo de configurações do GRUB com o comando:
grub-mkconfig -o /boot/grub/grub.cfgChegamos ao final da instalação base do sistema, digite “exit” ou pressione “Ctrl+D” e use o comando “reboot” para reinicializar o sistema, remova o pendrive da máquina.
Se tudo correr como o esperado, você verá o GRUB pela primeira vez após reinicializar.
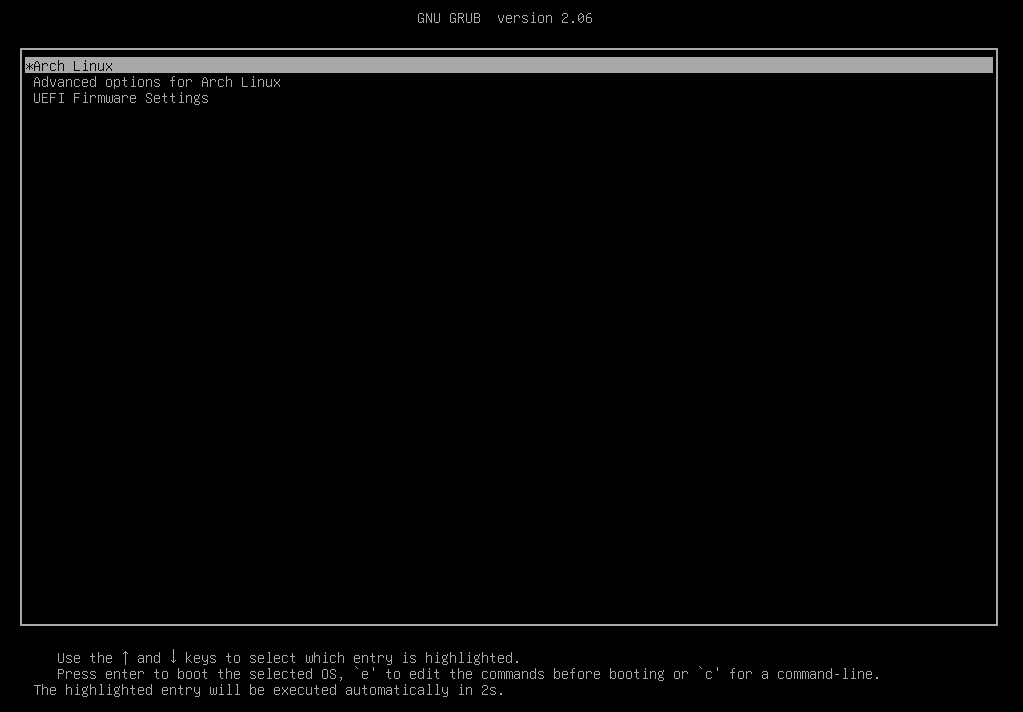
Depois da instalação do sistema base
Após reinicializar o seu computador, já com o Arch Linux instalado no seu disco, logue-se com o seu usuário para fazer mais algumas modificações. Para isso, basta digitar o nome do seu usuário que definimos anteriormente e, em seguida, a sua senha.

Prontinho! Você estará logado pela primeira vez no seu Arch Linux.
Não se assuste, a base do sistema não possui interface gráfica, porém, iremos instalar uma ao decorrer do tutorial para deixar o seu sistema completinho.
Adicionando usuário ao arquivo sudoers
No Arch Linux, é necessário adicionar o seu usuário ao arquivo sudoers para você conseguir utilizar o sudo.
Primeiramente, você precisará logar como root com o comando:
su -Digite a senha do seu usuário root.
Feito isso, para editar o sudoers, você pode utilizar o comando visudo, porém, por padrão, o visudo utilizará o editor de texto “vim”, que pode ser um pouco complicado de utilizar, sendo assim, editaremos o arquivo com o editor de texto “nano” através do comando:
EDITOR=nano visudoProcure pela linha “%wheel ALL=(ALL:ALL) ALL” descomente removendo a “#” da frente do texto e salve o arquivo pressionando CTRL + X.
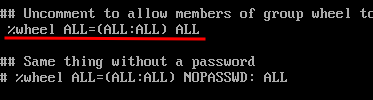
Pronto! O seu usuário já foi adicionado ao arquivo sudoers e você já poderá utilizar o sudo sem nenhum problema.
Por fim, saia do root com o comando:
exitConectando-se a internet
Agora precisamos nos conectar à internet para prosseguirmos com o nosso tutorial. Para isso, você pode utilizar o comando:
sudo dhcpcdApós executar o comando, verifique se você já possui acesso à internet com o comando:
ping -c 4 google.comSe você utiliza Wi-Fi, você pode utilizar o iwctl como fizemos no início do tutorial.
Instalando uma interface gráfica
Eu acredito que você esteja ansioso para instalar um ambiente desktop como o GNOME, o KDE ou o XFCE, por exemplo, para começar a trabalhar de fato com o seu Arch Linux.
Para começarmos o processo, o primeiro passo é instalarmos um servidor de exibição, no caso, o Xorg. Para isso, utilizaremos o comando:
sudo pacman -S xorg-server xorg-xinit xorg-apps mesaApós instalar o servidor de exibição, você deve instalar o driver de vídeo:
Intel
sudo pacman -S xf86-video-intelNvidia
sudo pacman -S nvidia nvidia-settingsAMD
sudo pacman -S xf86-video-amdgpuSe você estiver utilizando o Arch em uma máquina virtual, como o Virtualbox, por exemplo, instale o pacote:
sudo pacman -S virtualbox-guest-utilsApós instalar o seu driver de vídeo, chegou a hora de instalar um ambiente desktop. Existem diversos ambientes desktops, então abordaremos a instalação de alguns dos mais populares.
Instalando o ambiente GNOME no Arch Linux
Para instalar o ambiente desktop GNOME, rode o comando:
pacman -S gnome-extra gnome-terminal firefoxObserve que neste caso, grupos de pacotes (metapacotes) como o “gnome-extra”, instalam um conjunto amplo de aplicações, sendo assim, você terá um ambiente desktop completo. Se você quiser uma instalação mais enxuta, selecione os pacotes manualmente, como “gnome-shell”, “gedit”, etc ou você pode instalar o metapacote “gnome” que é um pouco mais enxuto do que o “gnome-extra” com o comando:
sudo pacman -S gnome gnome-terminal firefoxEm seguida, instale o gerenciador de exibição do GNOME (GDM) através do comando:
sudo pacman -S gdmE ative o serviço com o comando:
systemctl enable gdmProntinho! O ambiente desktop GNOME já está instalado no seu Arch Linux, basta reinicializar o sistema e aproveitar.
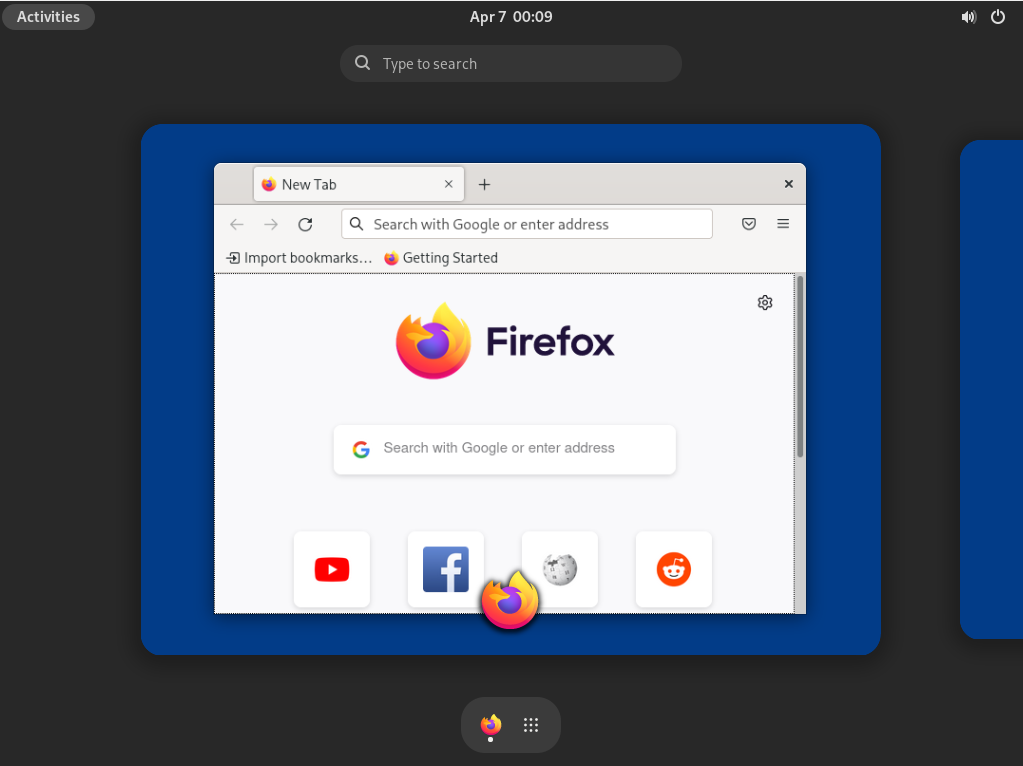
Instalando o KDE Plasma no Arch Linux
Para instalar o ambiente desktop KDE, rode o comando:
sudo pacman -S plasma konsole firefoxNeste caso, estamos instalando o grupo “plasma”, também existe o metapacote plasma chamado “plasma-meta”. Ficou confuso? Para saber a diferença de um grupo para um meta-pacote, acesse a wiki do Arch Linux.
O grupo plasma instala um ambiente desktop completo, caso você prefira fazer uma instalação mínima do KDE, rode o comando:
sudo pacman -S plasma-desktop konsole firefoxApós instalar o plasma, você precisará instalar o gerenciador de exibição Simple Desktop Display Manager (SDDM) através do comando:
sudo pacman -S sddmEm seguida, ative o serviço com o comando:
systemctl enable sddmSe tudo der certo, o seu Arch Linux já estará com o ambiente desktop KDE pronto para ser utilizado, basta reinicializar o sistema e aproveitar.
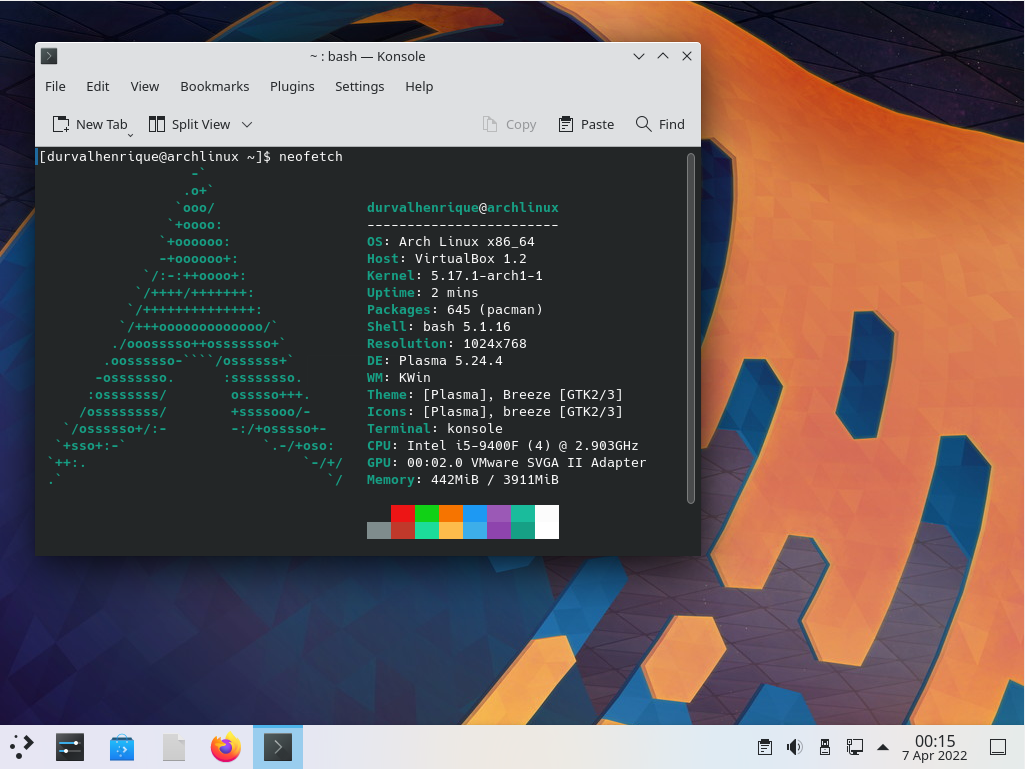
Instalando o XFCE no Arch Linux
Para instalar o ambiente desktop XFCE, rode o comando:
sudo pacman -S xfce4 xfce4-goodies xfce4-terminal firefoxAssim como no KDE, você também pode utilizar o Simple Desktop Display Manager (SDDM) como gerenciador de exibição para o XFCE com o comando:
sudo pacman -S sddmEm seguida, ative o serviço com o comando:
systemctl enable sddmProntinho! Basta reinicializar o sistema e o XFCE já estará pronto para ser utilizado no seu Arch Linux.
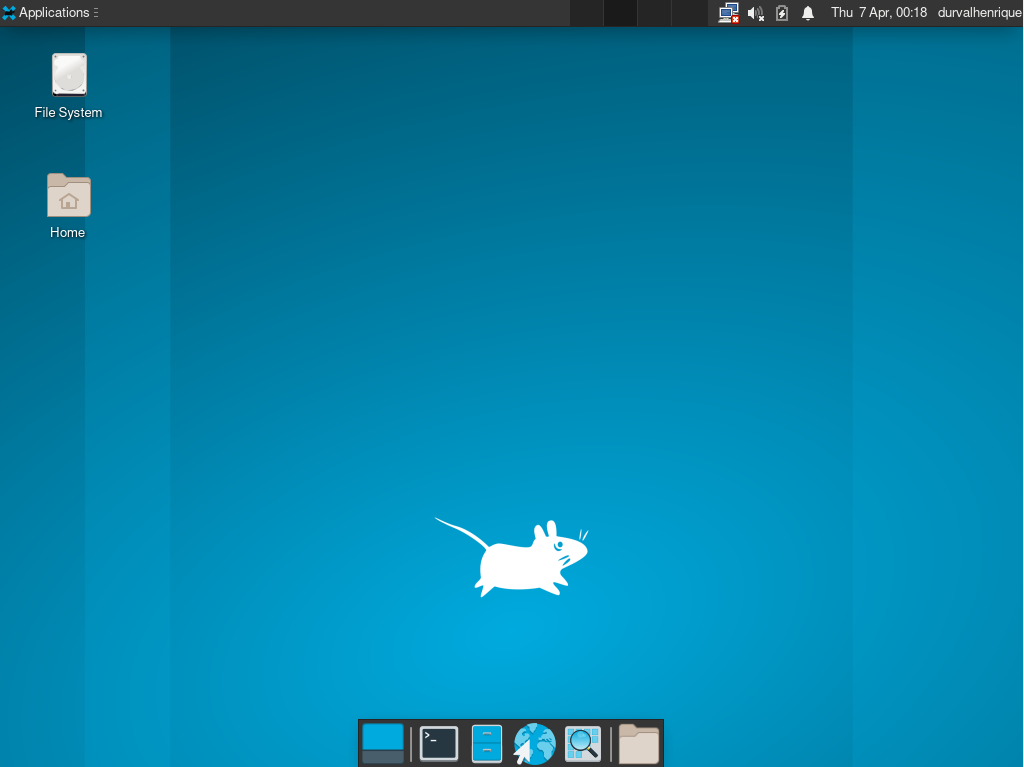
Utilizando um tiling window manager
Se você não curte muito utilizar o conceito tradicional de empilhamento de janelas que os principais ambientes desktops trazem, você pode utilizar um gerenciador de janelas lado a lado como o i3wm ou o i3gaps.
Como instalar o i3gaps no Arch Linux
O i3gaps é um fork do i3wm que adiciona lacunas e algumas outras funcionalidades. Para instalar o i3gaps no Arch Linux, basta seguir o passo a passo:
1 – Instale o i3gaps e alguns outros pacotes essenciais com o comando:
sudo pacman -S i3-gaps dmenu i3status i3blocks xfce4-terminal firefox thunar2 – Para que o áudio funcione no i3-gaps, você precisará instalar a arquitetura de som, para isso rode o comando:
sudo pacman -S alsa-utils 3 – Configure o alsa com o comando:
alsamixer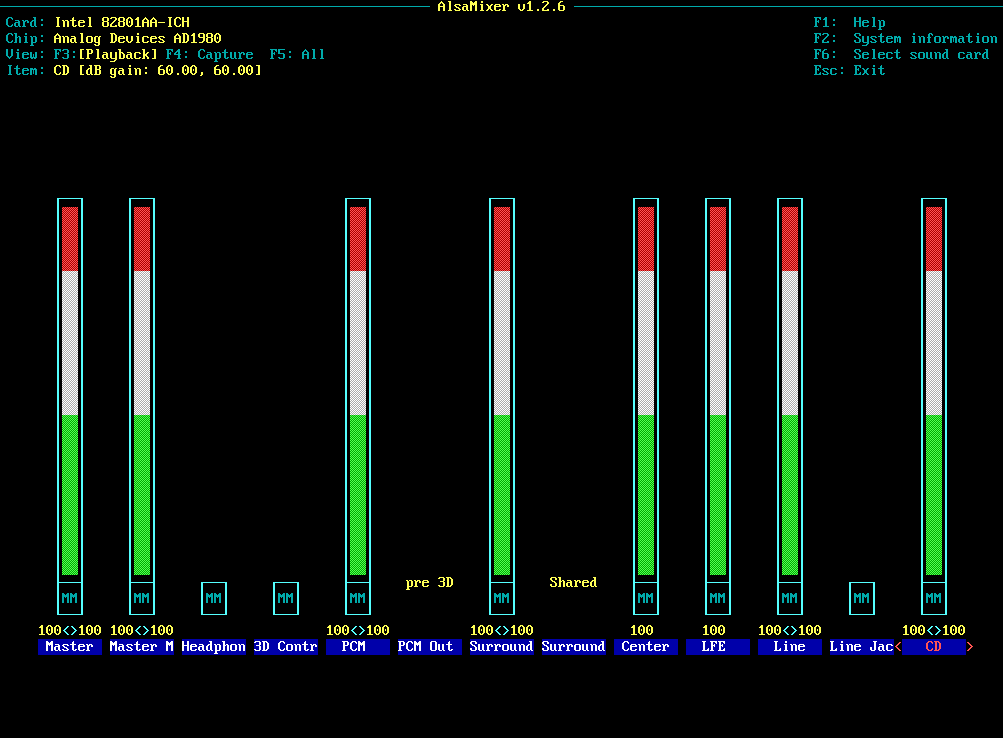
Pressione ESC para voltar
4 – Feito isso, você precisará configurar o arquivo xinitrc com o comando:
cp /etc/X11/xinit/xinitrc ~/.xinitrc5 – Abra o arquivo ~/.xinitrc:
nano ~/.xinitrc6 – Procure pela linha “exec xterm -geometry 80×66+0+0 -name login” e comente (para comentar, basta adicionar uma “#” no início do texto)
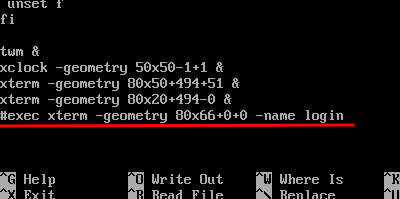
7 – No final do arquivo, logo abaixo da linha que você acabou de comentar, adicione:
exec i3E salve o arquivo.
8 – Por fim, rode o seguinte comando:
startxSe tudo estiver certo, você já terá o gerenciador de janelas lado a lado instalado no seu Arch Linux e pronto para ser utilizado.

Para outros ambientes consulte a Arch Wiki.
Ativando a internet permanentemente
Independentemente de qual ambiente desktop você escolher, ative o Network Manager no boot do sistema para que a sua internet volte funcionando sempre que você desligar ou reinicializar o sistema. Para isso acontecer, rode o comando:
systemctl enable NetworkManagerTudo pronto! Agora é só reinicializar o sistema.
Existem outros conteúdos que podem ajudar no seu cotidiano com o Arch Linux. Como, por exemplo, um artigo com dicas para você utilizar o gerenciador de pacotes pacman.
E você aí, conseguiu instalar o Arch Linux de uma vez por todas?
Um abraço, meus amigos.
Até a próxima.




