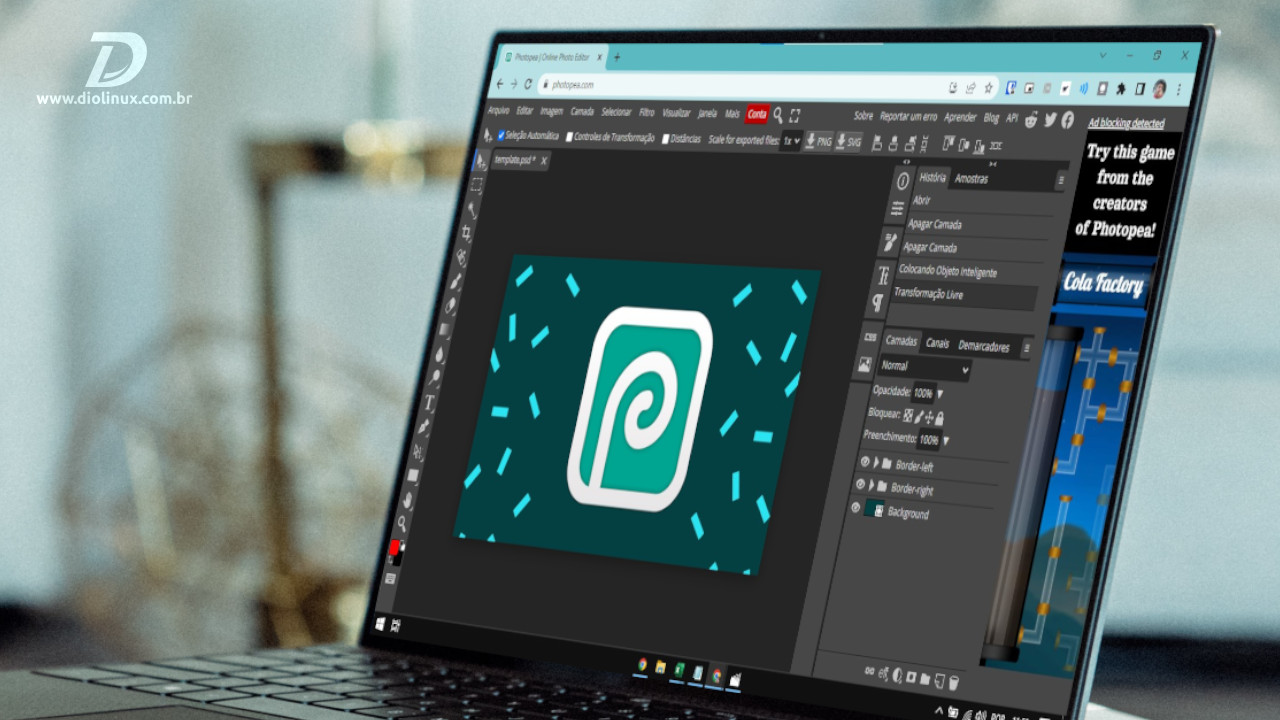Com cada vez mais pessoas trabalhando com design, seja para a criação de thumbnails, artes para Instagram ou simplesmente edição de fotografias para banners, flyers e mídias gráficas, o uso do Photoshop parece algo indispensável para muitos profissionais.
Isto se deve ao fato de que diversas pessoas que começaram seus trabalhos no Photoshop enxergam o fato de migrar para o software como algo trabalhoso, ou simplesmente não encontraram uma boa alternativa ao software da Adobe.
Bem, existem diversas alternativas ao software da Adobe, como o GIMP (que pode ser usado com o patch PhotoGIMP), o Canva, Krita e o Photopea, que será o foco de nosso artigo de hoje.
Um pouco da história do Photopea
Para te falar sobre o Photopea, acredito que preciso voltar um pouco no tempo e te fazer uma pergunta: “O que você estava fazendo em 2012”?
Bem, enquanto eu estava vendendo brigadeiros nas ruas de minha antiga cidade, Ivan Kuckir o criador do Photopea estava com um bom tempo livre e teve a ideia de criar um editor de fotos simples que pudesse ser utilizado na internet.
Segundo ele, editores de imagem como o GIMP, Adobe Photoshop e Affinity Studio são bons, porém, eles demoram um pouco para abrir enquanto carregam sua interface e isso pode incomodar diversos usuários que apenas desejam redimensionar uma imagem.
Além disso, é muito difícil encontrar bons editores de imagem para sistemas operacionais pouco conhecidos (como Linux e BSD) fazendo com que vários usuários precisem adquirir um sistema (ou um determinado hardware) para utilizar bons editores de imagens e o Photopea veio para resolver este problema.
Principais recursos do Photopea Online
Bem, para atender os usuários de aplicativos como o GIMP e o Adobe Photoshop, o Photopea apresenta uma ampla gama de recursos e ferramentas que podem ser usadas para a criação de suas imagens.
Dentre os recursos apresentados pelo software temos:
- Suporte a múltiplas camadas;
- Suporte a máscaras de camada;
- Vários modos de mesclagem de camadas;
- Suporte a pincéis;
- Redimensionamento de imagens;
- Suporte a ferramentas básicas, como ajuste de nitidez, brilho, desfoque e saturação.
Além disso, o Photopea possui uma alta compatibilidade e consegue manipular arquivos dos mais variados formatos, como JPG, PNG, GIF, TIFF, SVG, DDS, PSD, AI, XD, PDF, XCF e RAW.
Ele também conta com suporte ao padrão de cores CMYK, recurso este muito importante para designers e artistas que precisam preparar seu material para impressão, visto que softwares como o GIMP e Inkscape ainda não possuem este suporte por padrão.
Como utilizar o Photopea Online para editar imagens?
Para você poder se familiarizar com o Photopea e utilizá-lo para criar suas imagens, vamos falar um pouco sobre os primeiros passos com o software.
Importando sua primeira imagem
Bem, o primeiro passo para utilizar o Photopea para a criação de suas imagens é acessar o site oficial do aplicativo e selecionar entre: criar um projeto ou abrir um projeto já existente em seu computador.
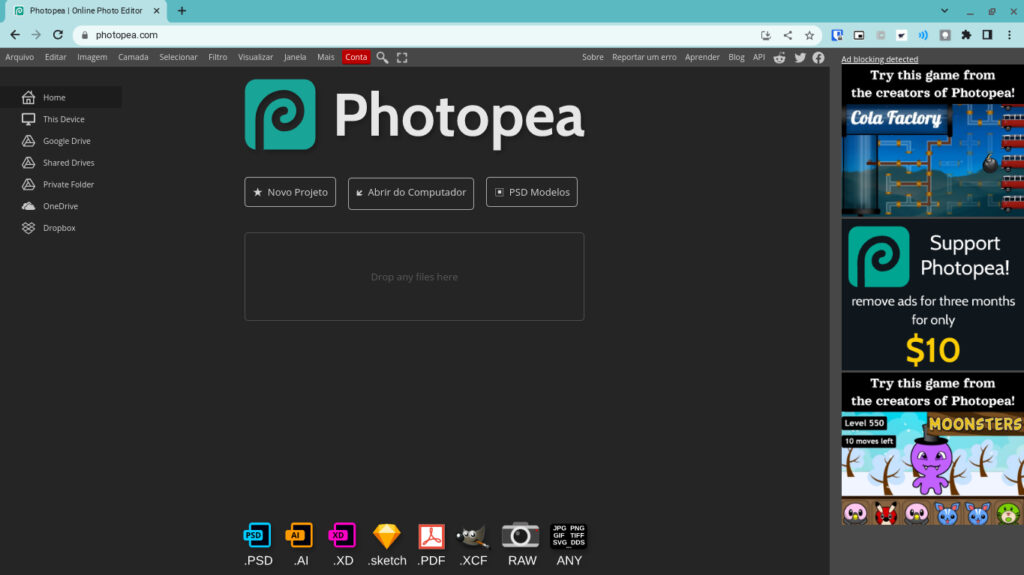
Ao abrir um projeto, você irá se deparar com a interface do Photopea e caso você já tenha usado o Adobe Photoshop ou o PhotoGIMP, notará uma certa semelhança, já que temos uma barra de ferramentas à esquerda e uma barra de menus na parte superior.
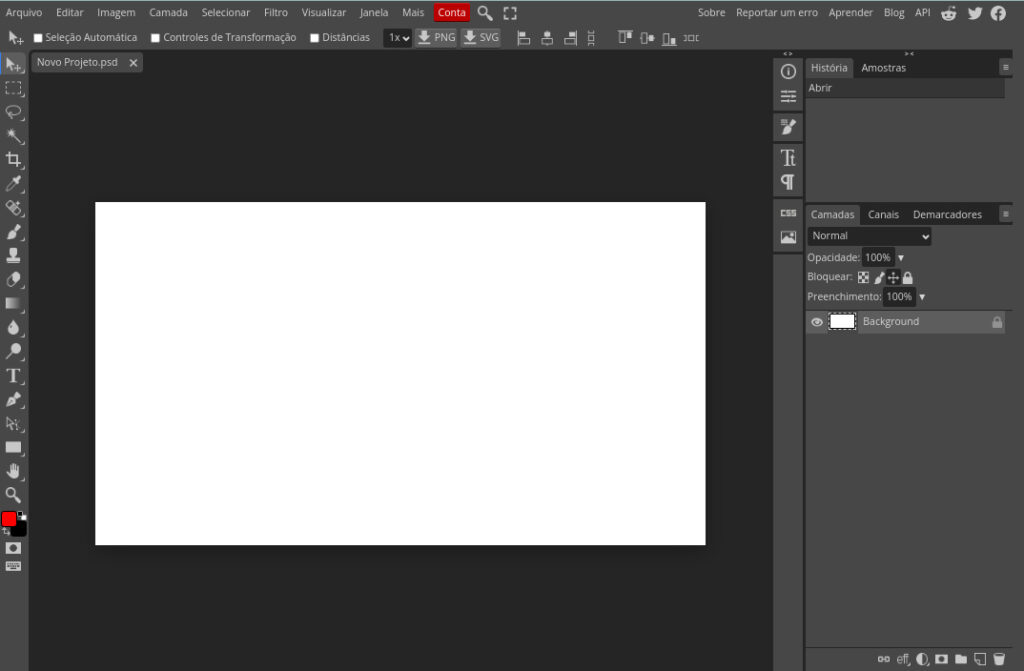
Agora que você possui um projeto criado e aberto, basta adicionar as imagens que serão utilizadas nele, para isso, clique em arquivo e “abra e coloque”.
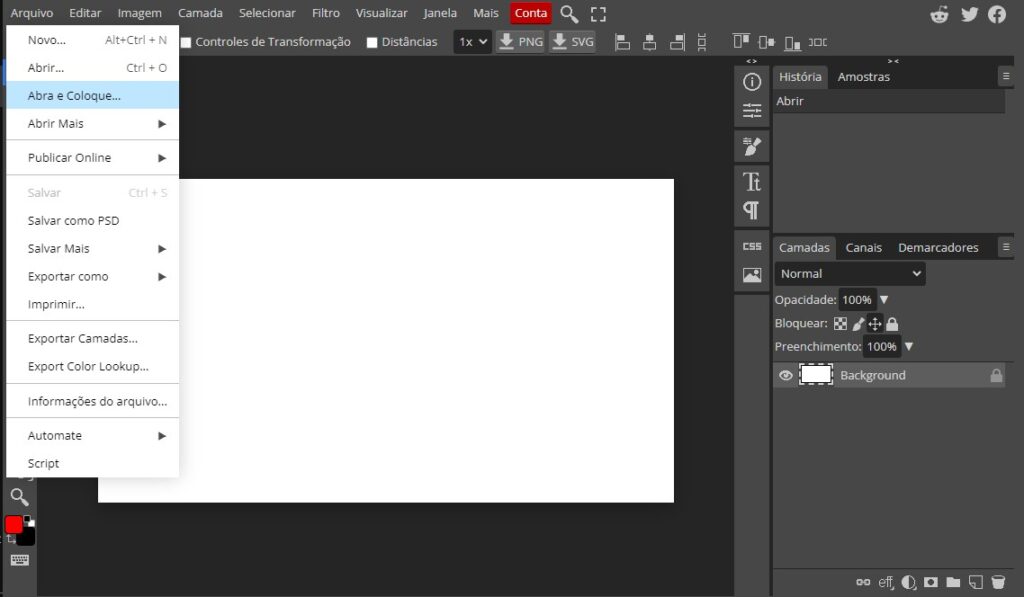
Quando a imagem for importada, automaticamente a ferramenta de redimensionamento de imagem irá se abrir e através dela, você pode definir o tamanho e a rotação da imagem.
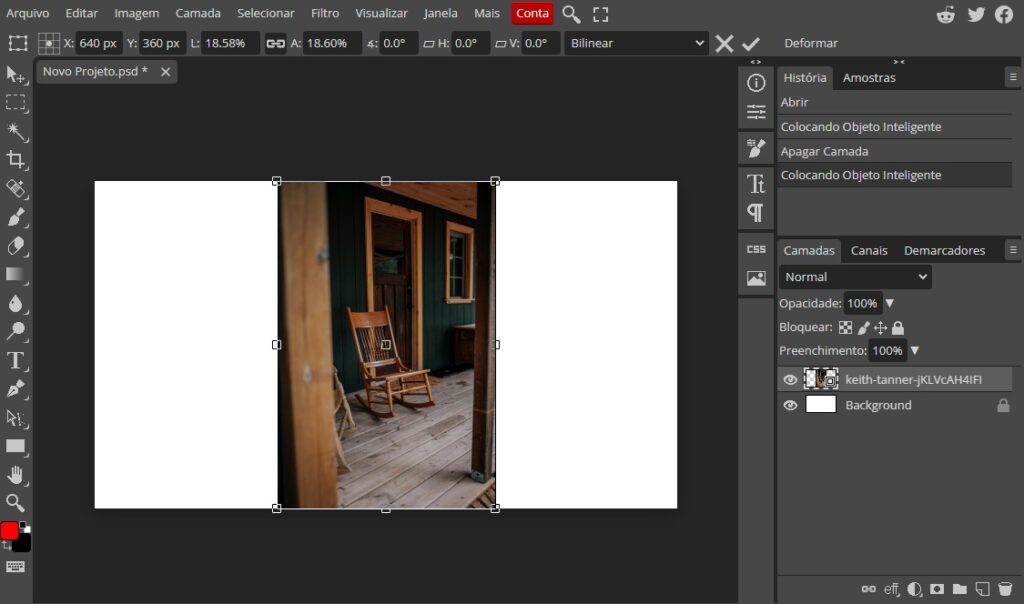
Você também pode acessar estas opções através do menu superior do Photopea, clicando na opção “controles de transformação”.

Selecionando objetos na imagem
Caso você queira selecionar um objeto existente na imagem para aumentar seu destaque ou removê-lo totalmente da imagem original, para criar uma imagem sem fundo, as ferramentas de seleção irão te auxiliar neste processo.
Para acessá-las, basta ir até a barra de ferramentas situada na lateral do aplicativo e clicar na ferramenta de seleção, algumas opções irão aparecer para que você selecione a que mais lhe for útil no momento.
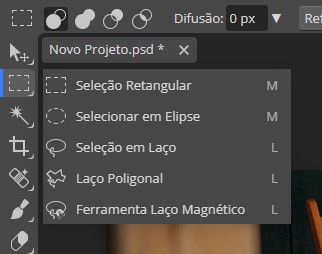
Ao descer um pouco mais entre as opções disponíveis na barra de tarefas, você irá encontrar outras ferramentas que irão te auxiliar no trabalho de criação de imagens, como a varinha mágica, borracha, pincéis e as ferramentas de corte e cicatrização de imagens.
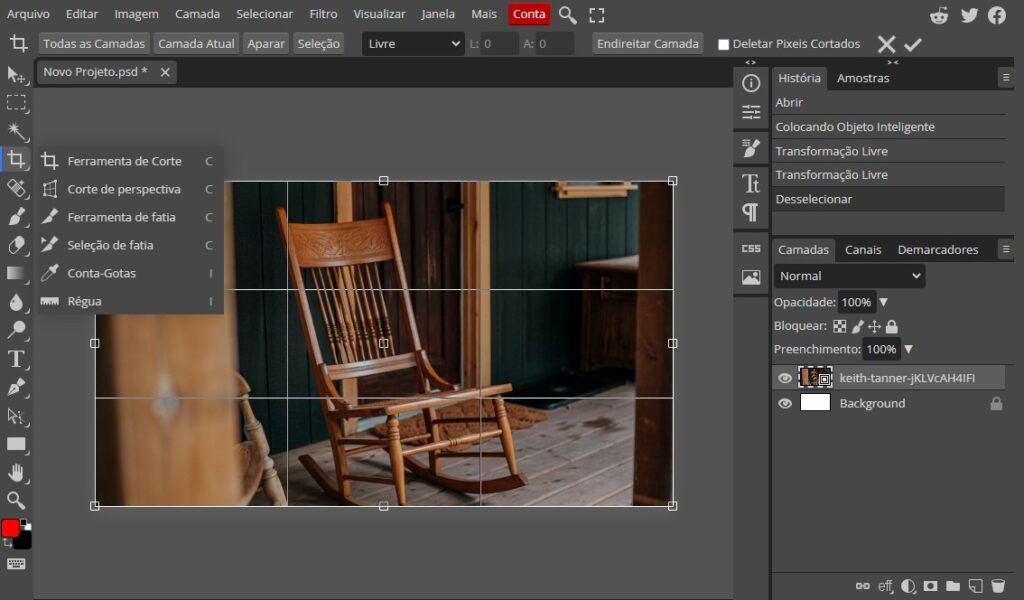
Com estas ferramentas, você conseguirá manipular suas imagens e criar diversos projetos de mídias fotográficas.
Usando os filtros no Photopea Online
Os filtros permitem que você realize diversas mudanças em seu projeto, desde correções de cor até a adição de efeitos mais complexos, como sombras, vinhetas e desfoque, para dar uma nova identidade a sua imagem.
Sabendo disso, que tal utilizar alguns filtros em sua imagem? O processo é bastante simples, bastando apenas selecionar a opção filtros no menu superior do aplicativo e navegar até o filtro desejado.
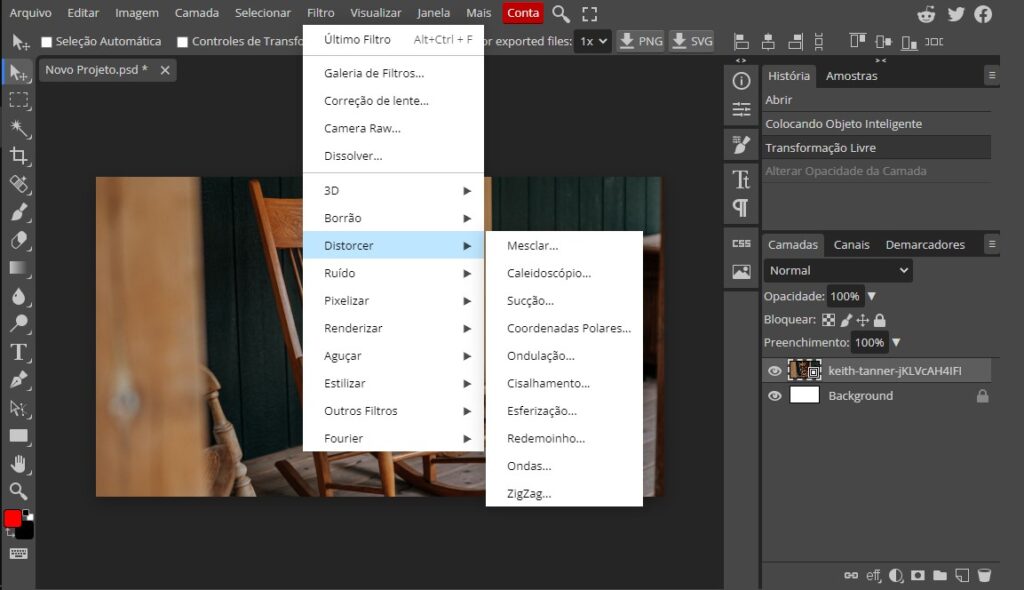
Para exemplificar, estarei utilizando o filtro de “desfoque gaussiano”, que pode ser acessado no sub-menu “Borrão”.
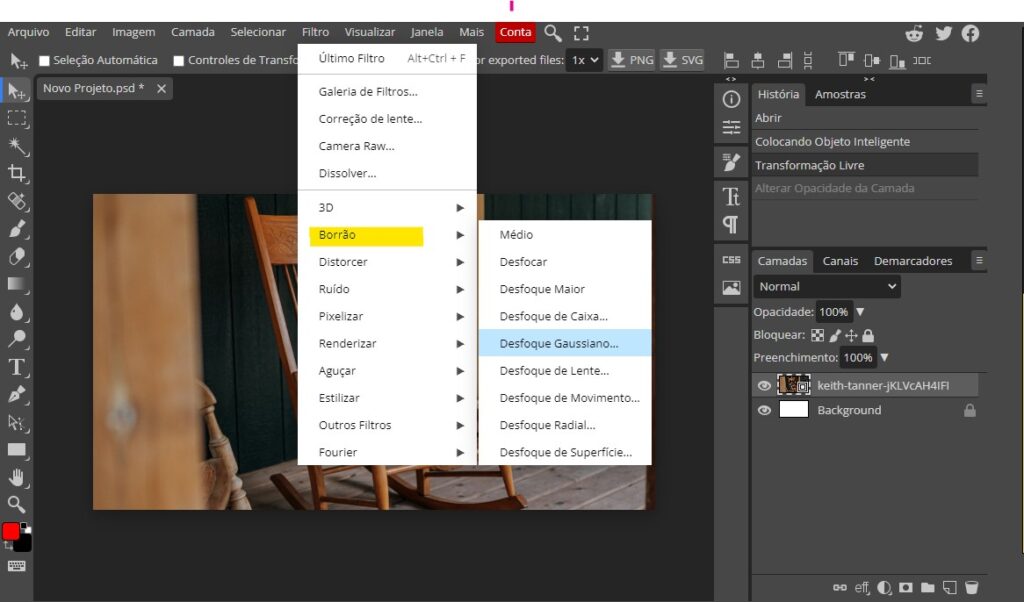
Ao clicar sobre o filtro, uma nova janela irá se abrir com as opções do filtro desejado, para você poder configurá-las e enfim, aplicar o filtro.
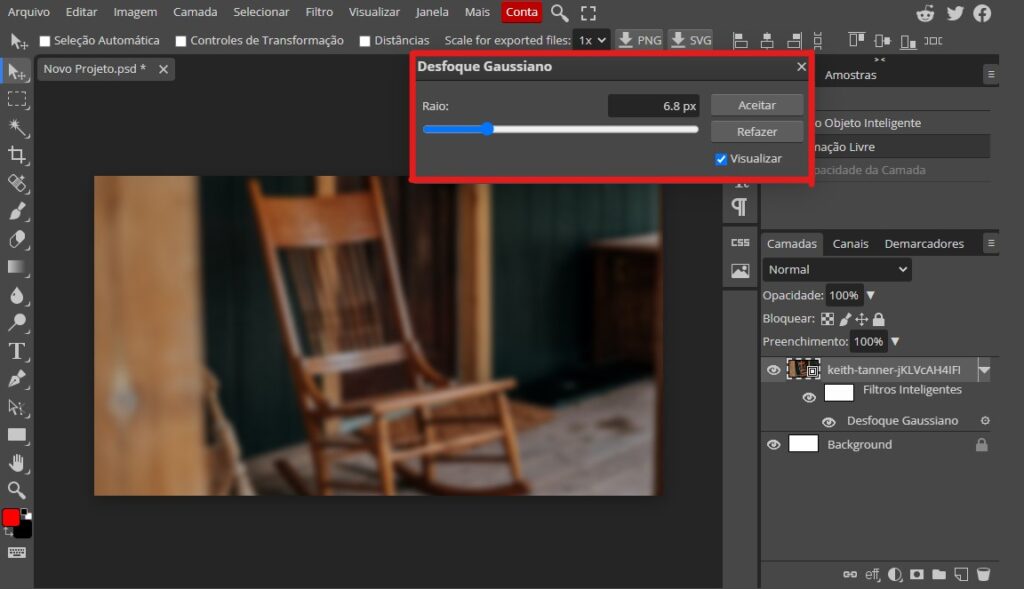
Salvando e exportando arquivos no Photopea
Por padrão, os arquivos do Photopea são criados utilizando o formato .psd utilizado no software Adobe Photoshop, porém, outros softwares como o GIMP e Affinity Design possuem suporte a este formato, para continuar sua edição offline.
Para realizar o download do editável de seu projeto, basta clicar na opção Arquivo no menu superior do Photopea e selecionar a opção “Salvar PSD”, em alguns momentos, o arquivo será baixado em seu computador.
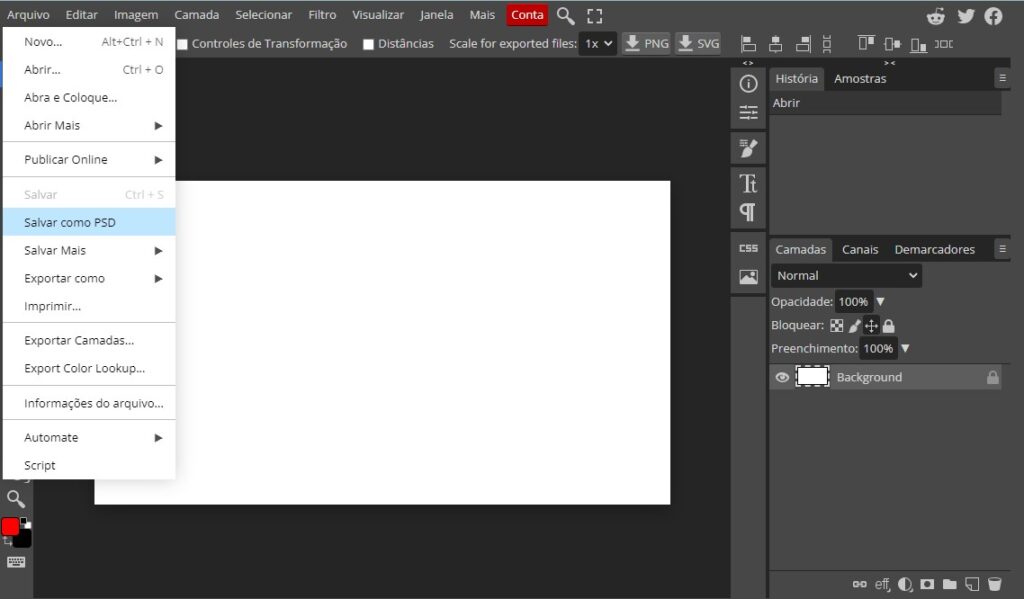
Caso você já tenha finalizado a edição de seu projeto e queira apenas a imagem finalizada para enviá-la a seu cliente ou publicá-la em uma rede social, basta exportá-la, para isso clique em Arquivo e vá até o menu “Exportar como”.
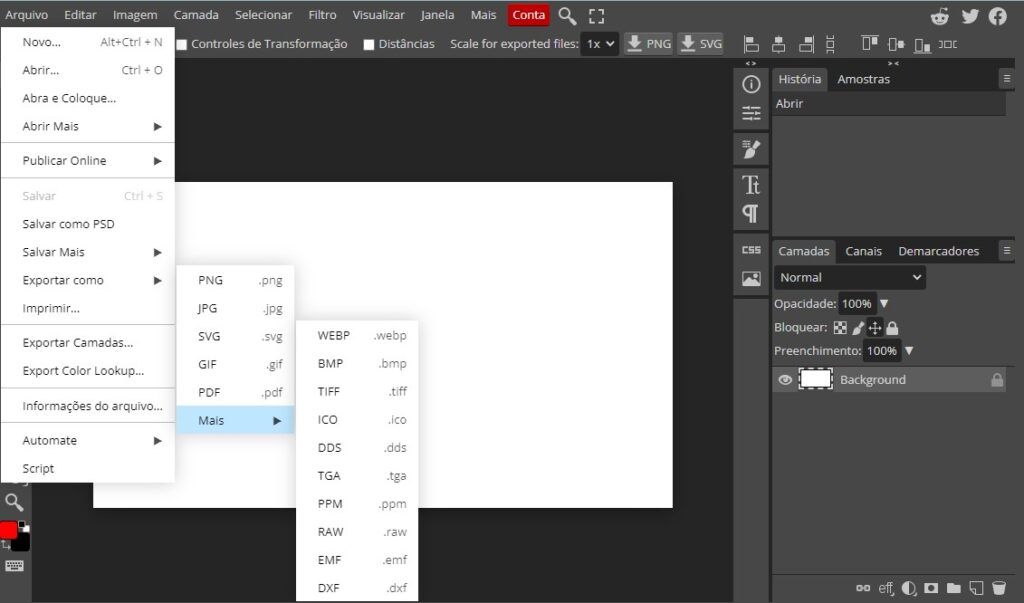
Agora, basta selecionar o formato que você deseja para suas imagens e como é possível ver na imagem acima, o Photopea possui suporte para diversos formatos de imagens. Após escolher o formato, o arquivo final será baixado em sua máquina.
Você já conhecia o Photopea? O que acha deste software? Até o próximo artigo pinguim!