O ambiente gráfico XFCE é bastante conhecido pela comunidade Linux, por ser uma opção simples e leve, que pode ser utilizada em computadores mais fracos para economizar recursos como processador e memória RAM.
Embora ele seja conhecido por ser simplista, ainda é possível realizar diversas customizações neste ambiente gráfico, com a instalação de temas, softwares complementares e até mesmo plugins.
No artigo de hoje, vamos falar sobre o projeto Goodies, que visa entregar ao ambiente XFCE algumas coisas que não fazem parte do lançamento oficial de suas versões.
Customizando o XFCE
Embora o XFCE (talvez) não possua tantas opções de configuração como o KDE ou até mesmo o GNOME, realizar uma customização utilizando-o de base não é um bicho de sete cabeças e certamente te ajudará a ser mais produtivo ou ter um computador com o seu estilo.
Softwares como o Synapse e a Plank Dock, podem ajudar a dar outra cara para o sistema, porém, alguns plugins na barra de tarefas podem fazer toda a diferença quando o assunto é a sua produtividade.
Muitas pessoas não sabem, mas o XFCE possui alguns plugins extras que podem ser instalados através do XFCE Goodies para incrementar ainda mais sua experiência de usuário.
Instalando os plugins no XFCE com o Goodies
Para este procedimento, eu estarei utilizando o Xubuntu 22.04, porém, você pode realizar a instalação destes plugins em qualquer sistema que utilize a interface XFCE.
O primeiro passo é selecionar o plugin que você deseja instalar através da página do XFCE Goodies e copiar o nome do plugin desejado. Para exemplificar, eu estarei usando o plugin CPU Freq.
Abra um terminal no sistema e realize a instalação do pacote que você acabou de copiar o nome, no meu caso, o comando ficará assim:
sudo apt install xfce4-cpufreq-plugin
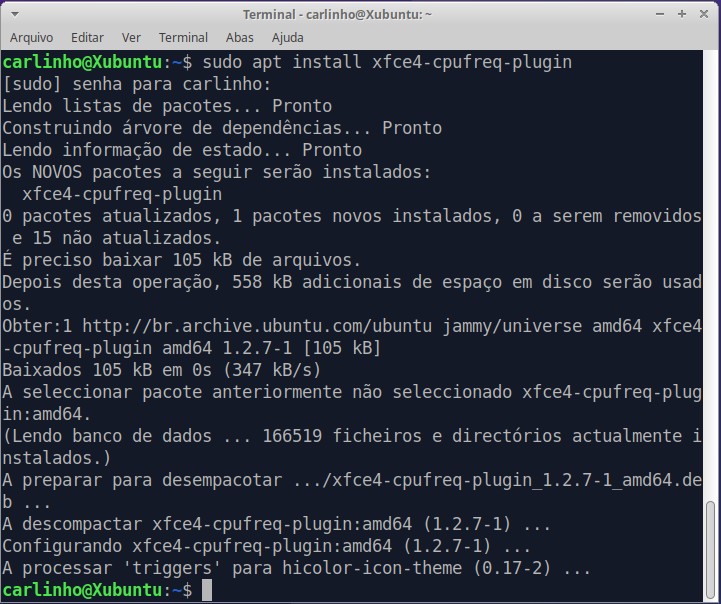
Caso você utilize o Fedora, Arch Linux ou outra distribuição, lembre-se de alterar o comando “apt install” para o comando referente ao gerenciador de pacotes do sistema.
Ativando o plugin no seu XFCE
Agora que nos temos o plugin instalado em seu XFCE, é necessário ativá-lo e para isso vamos navegar até o painel do sistema e ao clicar com o botão direito, vamos em: Painel > Preferências do painel.
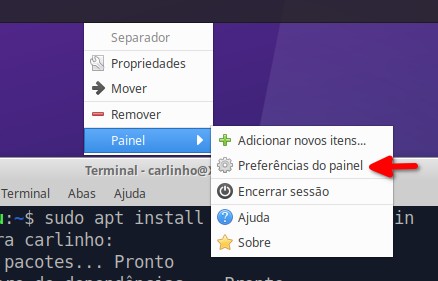
A janela de preferências do painel irá se abrir, agora, vamos navegar para a aba “Itens” e selecionar a opção “Adicionar”.
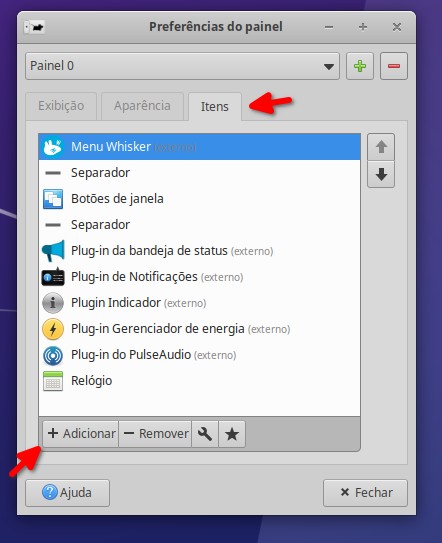
Com a janela “Adicionar novos itens” aberta, vamos procurar pelo plugin “monitor de frequência da CPU”, agora basta selecioná-lo e clicar no botão “Adicionar”.
Feito isso, você perceberá que o plugin está funcionando no painel e caso queira, é possível alterar a posição dele através da aba “Itens” nas preferências do painel.
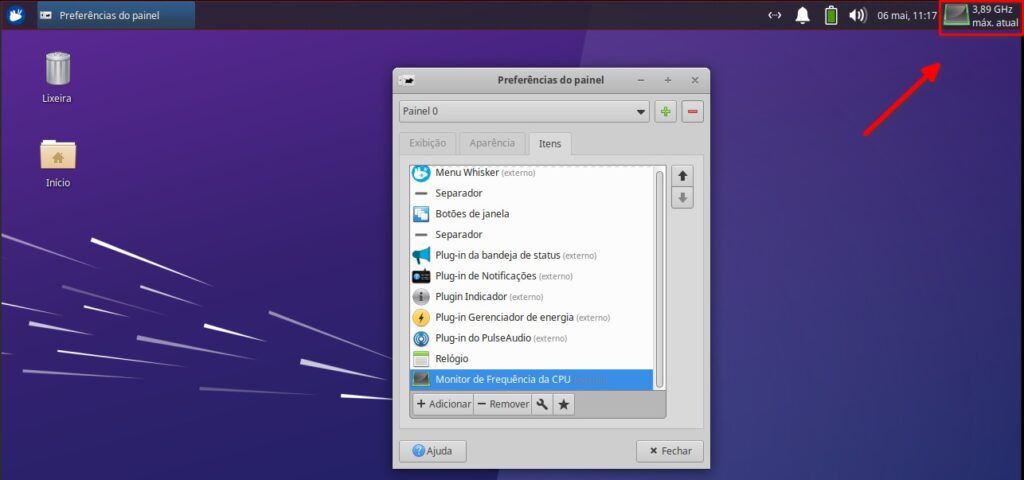
Existem diversos plugins disponibilizados pelo XFCE Goodies que permitirão a você ter um ambiente mais agradável e produtivo, portanto, caso queira customizar o seu XFCE, vale a pena gastar alguns minutos pesquisando o repositório de plugins.
Alguns plugins interessantes são:
- xfce4-battery-plugin;
- xfce4-calculator-plugin;
- xfce4-cpufreq-plugin;
- xfce4-eyes-plugin;
- xfce4-notes-plugin;
- xfce4-sensors-plugin;
- xfce4-whiskermenu-plugin.
Você já conhecia o XFCE Goodies? O que acha deste projeto?
Até o próximo artigo pinguim!




