O Audacity é provavelmente o melhor software de edição de áudio gratuito da atualidade, sendo melhor do que muitos softwares pagos desta categoria. Amplamente utilizado por usuários amadores e profissionais, para tarefas desde a gravação de podcasts até trabalhos mais simples, como mixagem e masterização de áudio.
Gravar o áudio de um microfone com o Audacity é algo extremamente simples, que inclusive é ensinado no curso sobre o software que temos no Diolinux Play. Todavia, ao menos nas distros Linux, pode ser um pouco complicado para alguns usuários descobrirem como fazer para capturar o áudio interno do sistema.
Trabalho em conjunto: Audacity & Pavucontrol
Por alguma razão, até o momento em que este artigo está sendo escrito, ainda não estava implementada uma configuração no próprio Audacity que permita alternar a fonte de entrada de áudio entre o microfone/linha e o áudio do sistema. Portanto, para realizar esse ajuste torna-se necessário o uso de uma segunda aplicação.
É claro que também é possível instalar uma outra aplicação, que por padrão tenha a capacidade de gravar o áudio do desktop, como o Audio Recorder ou até mesmo o OBS Studio. Porém, neste momento que estamos vivendo muitas pessoas estão tentando ser cada vez mais minimalistas e “encher” o sistema com aplicativos redundantes, é algo que certamente anda no caminho oposto desta ideia.
É exatamente por isso, que agora irei lhes mostrar como utilizar o próprio Audacity em conjunto com o Pavucontrol para capturar áudio do microfone ou do sistema de acordo com a sua necessidade.
Instalando o Pavucontrol
O primeiro passo é instalar a aplicação “Pavucontrol” (em alguns casos também exibida como PulseAudio Volume Control), que é um software que serve para gerenciar as entradas e saídas de áudio do sistema. Conforme mostrado na imagem abaixo, o Pavucontrol pode ser encontrado nas lojas de aplicativos de todas as principais distros Linux, como a GNOME Software em distros que utilizam esta interface gráfica ou o Pamac no Manjaro.

Caso prefira, você também pode instalá-lo simplesmente rodando um comando no terminal.
Ubuntu, Linux Mint e derivados:
sudo apt install pavucontrolFedora:
sudo dnf install pavucontrolOpenSUSE e derivados:
sudo zypper install pavucontrolAlterando a fonte da captura de áudio do Audacity
Abra o Audacity e clique no botão “⏺” para iniciar uma gravação.
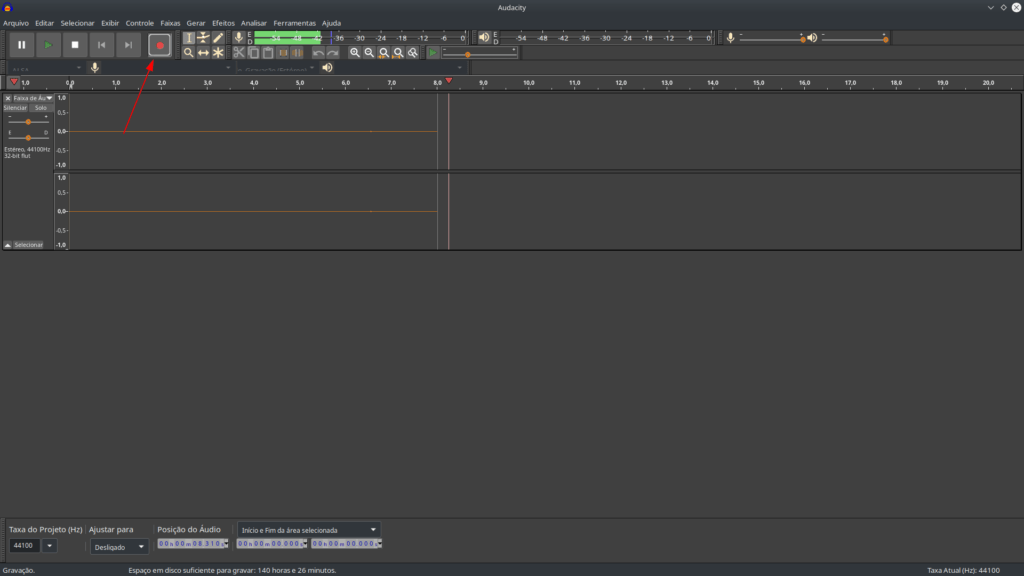
Deixe o Audacity gravando o áudio minimizado e no seu menu de aplicativos abra o recém instalado “Pavucontrol”, que também pode estar nomeado como “Controle de Volume”.
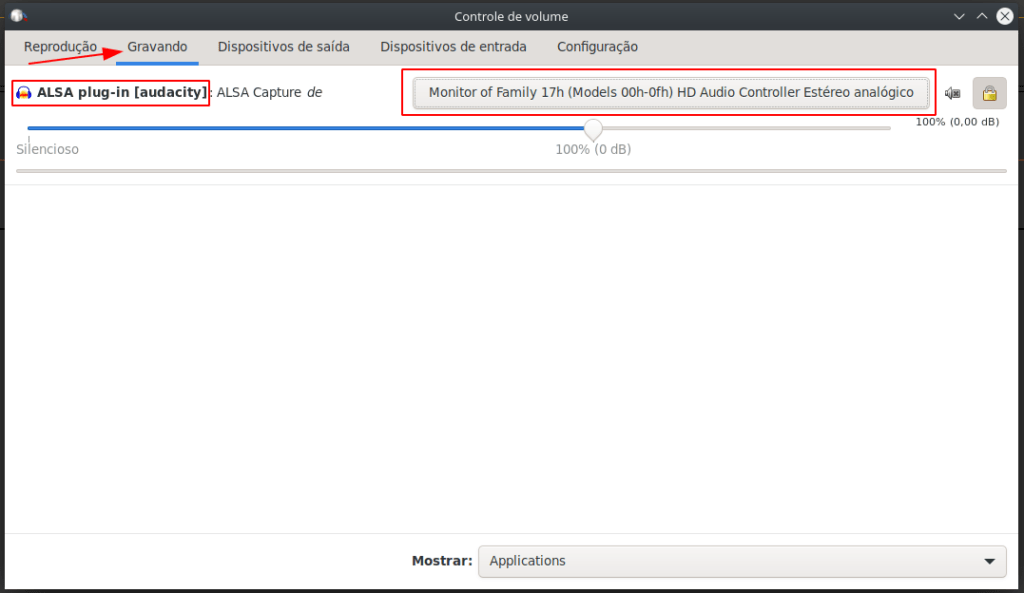
No Pavucontrol acesse a aba “Gravando” e na sessão do Audacity, conforme mostrado na imagem acima, selecione o seu dispositivo de saída de áudio. Desta forma a fonte de gravação utilizada pelo Audacity será a mesma utilizada pelo seu dispositivo de saída (caixas de som, headset, etc.), ou seja, o som do sistema.
Caso o procedimento não tenha funcionado de primeira, pode ser que a saída errada tenha sido selecionada. Neste caso tente selecionar uma saída de áudio diferente, e teste novamente.
Revertendo o procedimento
É bom deixar claro, que com esta configuração o Audacity não poderá capturar de ambas as fontes de gravação ao mesmo tempo, sendo que você precisará escolher se deseja gravar o áudio do sistema ou do seu microfone e fazer a devida alteração no Pavucontrol.
Já que para gravar o áudio do sistema você selecionou o seu dispositivo de saída no Pavucontrol, para retornar ao comportamento padrão (gravando a antrada de linha/microfone) tudo o que você precisa fazer é selecionar o dispositivo de entrada desejado.
Você já conhecia este procedimento ou sabe de algum melhor? Talvez você conheça um software melhor para exercer as mesmas funções que o Audacity? Conte para a gente nos comentários abaixo. 😃
Isso é tudo pessoal! 😉




