Dando continuidade à série de artigos que tenho feito sobre o CoreCtrl, na qual falei sobre o que é e como configurar o software, vamos agora analisar tela a tela como utilizar as principais funcionalidades oferecidas pelo software.
Caso você tenha estado distante do conteúdo que temos trazido aqui no blog Diolinux nos últimos dias, recentemente trouxemos um artigo apresentando a vocês o que é o CoreCtrl e mostrando como instalá-lo. Em seguida, publicamos um segundo artigo ensinando a ajustar as configurações necessárias para ativar todas as funcionalidades disponíveis no software.
Hoje, finalmente estamos trazendo o terceiro artigo desta série que irá mostrar o passo a passo sobre como utilizar todas as principais funcionalidades desta aplicação, que traz para o Linux muitas das funcionalidades que estão presentes no Windows através do “Adrenalin” da AMD.
AVISO IMPORTANTE!
Antes de prosseguirmos, é importante deixar claro que o CoreCtrl é um software avançado capaz de modificar configurações sensíveis de funcionamento do hardware, tais como frequências e tensões. Alterar tais parâmetros requer conhecimentos técnicos avançados e qualquer erro pode causar danos irreversíveis ao seu hardware.
Nós do Diolinux não nos responsabilizamos por quaisquer eventuais danos causados pela utilização irresponsável do CoreCtrl. O objetivo deste artigo é apenas informar quais são as funcionalidades proporcionadas pelo software. Caso você não seja capacitado para fazer uso desta aplicação, recomendamos que não o utilize, ou faça por sua conta e risco.
Sem mais delongas, vamos ver o que esse tal de CoreCtrl tem guardado para nós.
Tela inicial e perfis personalizados
Ao abrir o CoreCtrl pela primeira vez, esta é a tela que você verá:
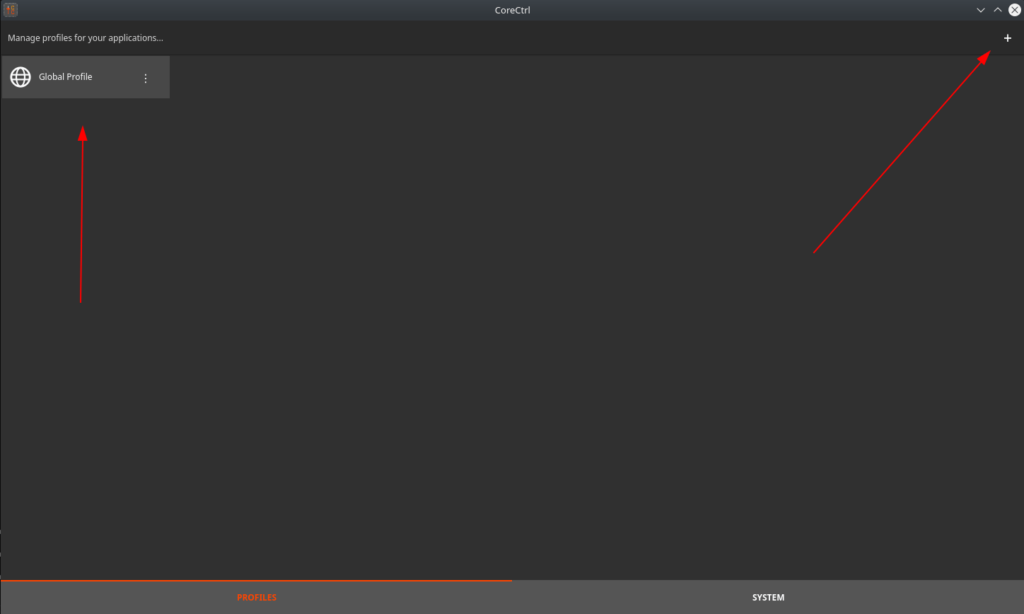
Perceba que na parte inferior da janela existem duas abas, que dividem o software em duas sessões. São elas “Profiles” e “System”. Repare na área “vazia” no centro da janela: é aqui que iremos gerenciar os nossos diferentes perfis de configurações. No canto superior direito da janela, logo abaixo do botão de fechar temos um botão com um ícone de “+”. Através dele podemos adicionar novos perfis.
Ao iniciar o software pela primeira vez temos apenas o perfil global, que como o próprio nome já diz, todas as alterações feitas no mesmo serão aplicadas para todo o sistema.
Clicando sobre o ícone de “+” podemos adicionar novos perfis para aplicações específicas. Vamos supor, que você queira ajustar a curva do fan da GPU e deixar o CPU em modo “performance” sempre que um determinado jogo for iniciado. Para isso, tudo o que você deve fazer é adicionar um perfil personalizado para o jogo em questão.
Monitorando e ajustando os parâmetros da GPU
Ao clicar sobre um perfil, imediatamente temos acesso a tela de configurações que irá exibir os parâmetros e nos permite alterar os valores para aquele perfil em específico.
No canto superior esquerdo da janela do CoreCtrl, temos uma lista contendo sete caixas de seleção (o número pode variar dependendo do seu hardware). Cada caixa de seleção é responsável por ativar ou desativar a exibição de cada um dos parâmetros no gráfico à direita.
Ajustes básicos da GPU
Logo abaixo das caixas de seleção, temos o que é uma das partes mais poderosas e perigosas do CoreCtrl. Já que aqui podem ser feitas alterações nos clocks e tensões, que caso mal ajustados, podem vir a causar danos permanentes no hardware.
Ao selecionar a opção “Fixed” no ítem “Performance mode” serão exibidas as opções “Low” e “High”. A configuração “Low” mantém a GPU trabalhando sob um perfil de baixo desempenho e consumo de energia.
Pode ser uma boa opção para quando você estiver utilizando a máquina para tarefas que não demandam muito desempenho da sua máquina. Por outro lado temos a opção “High”, que por sua vez faz com que a GPU trabalhe entregando o máximo do seu desempenho dentro do que o CoreCtrl ainda considera seguro.
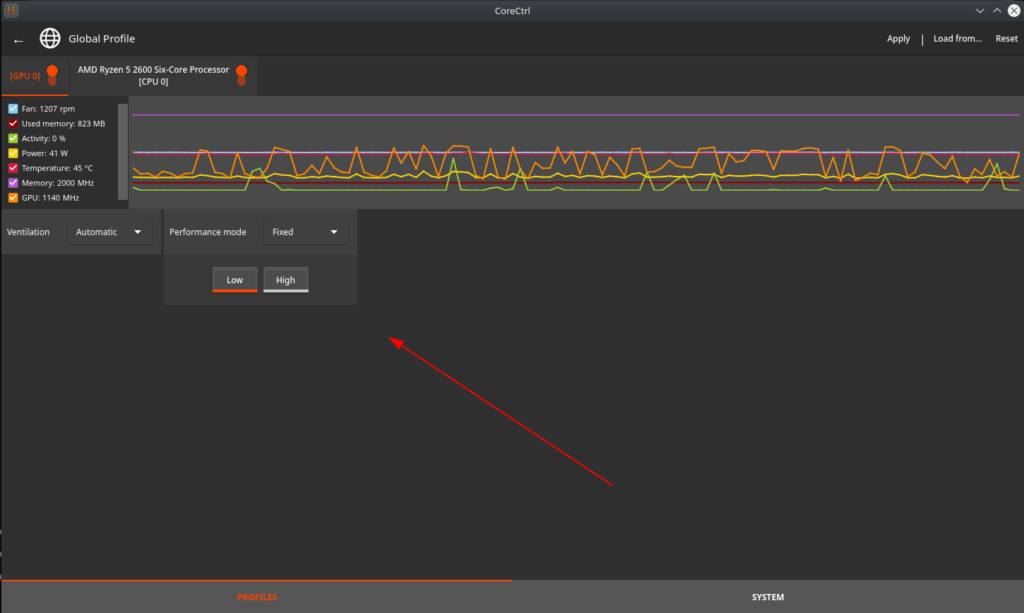
Ajustes avançados da GPU
Ao selecionar “Advanced” em “Performance mode” é que “o bixo pega”. Muito cuidado ao manusear estas barras deslizantes, pois aqui você poderá ajustar a curva de frequência e tensão que a sua GPU irá utilizar a medida em que o computador “pedir” mais desempenho.
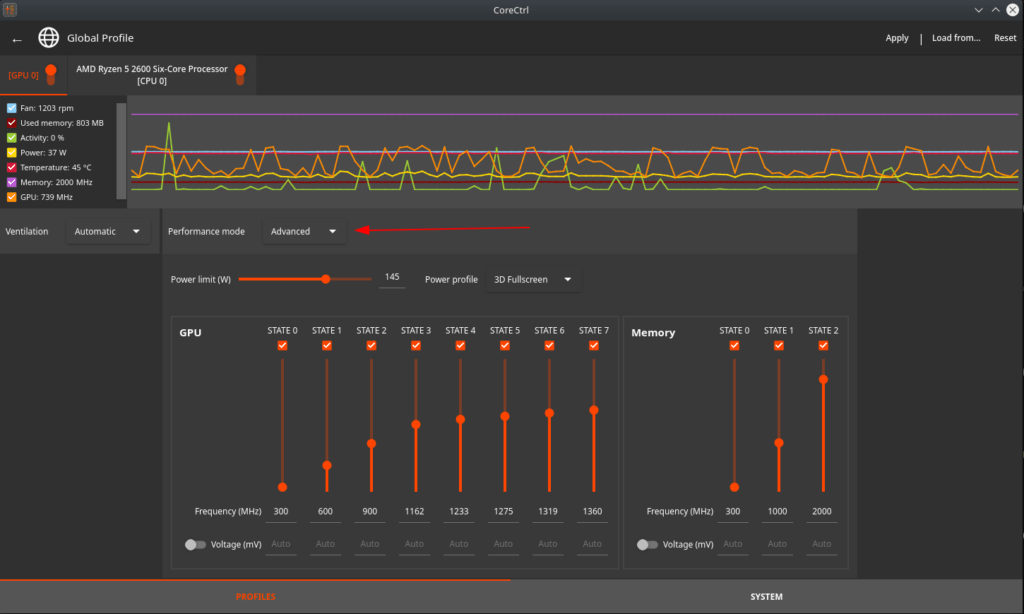
Nesta mesma tela, também é possível alterar as configurações de frequência e tensão da VRAM, a memória da sua placa de vídeo. Por fim, você também poderá selecionar um número máximo de consumo de energia, em Watts, ao qual a sua GPU ficará limitada.
Lembrando que para que todas estas opções estejam disponíveis é necessário que você primeiro siga os procedimentos relatados neste artigo.
Ajustando a curva de velocidade das fans
Ao lado de “Performance mode” você encontrará o ítem “Ventilation”. É por aqui que poderemos alterar a velocidade atual, ou até mesmo a curva de velocidade das ventoinhas da sua GPU.
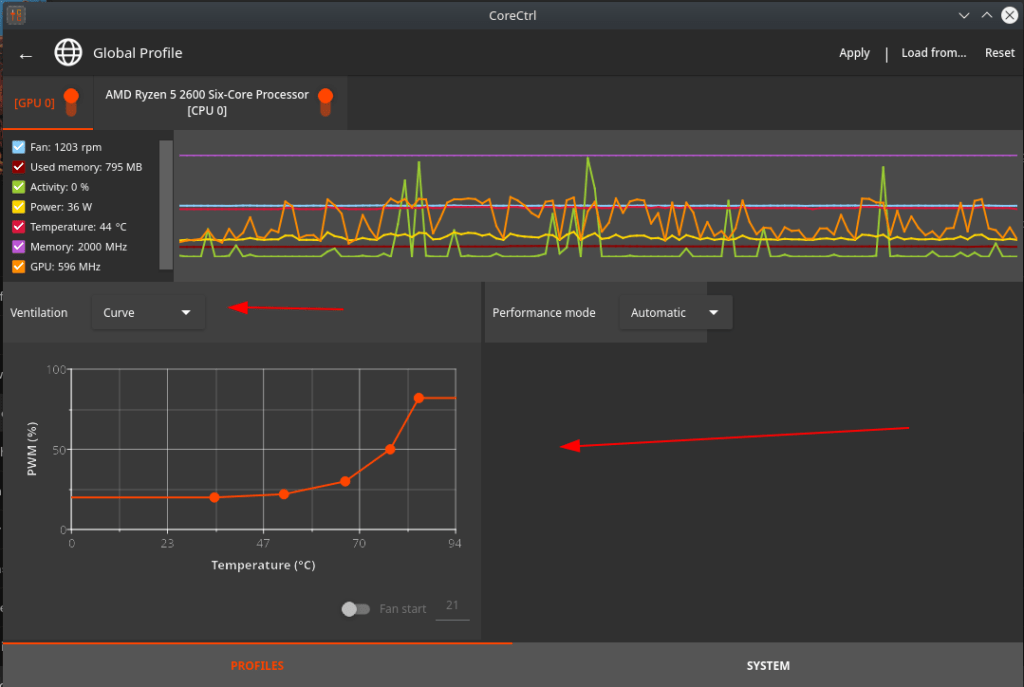
A opção “Fixed” você terá uma barra deslizante para selecionar a porcentagem da velocidade de rotação que você deseja selecionar para as fans. Selecionando “Curve” você poderá ajustar a curva da relação temperatura/velocidade das fans.
Configurações da CPU
Ao clicar na aba com o nome do seu processador na parte superior da janela do CoreCtrl, você terá acesso a um gráfico mostrando a frequência atual da CPU, bem como a opção de alterar o “CPU Governor” para vários modos diferentes como: On Demand, Powersave, Performance, entre outros.
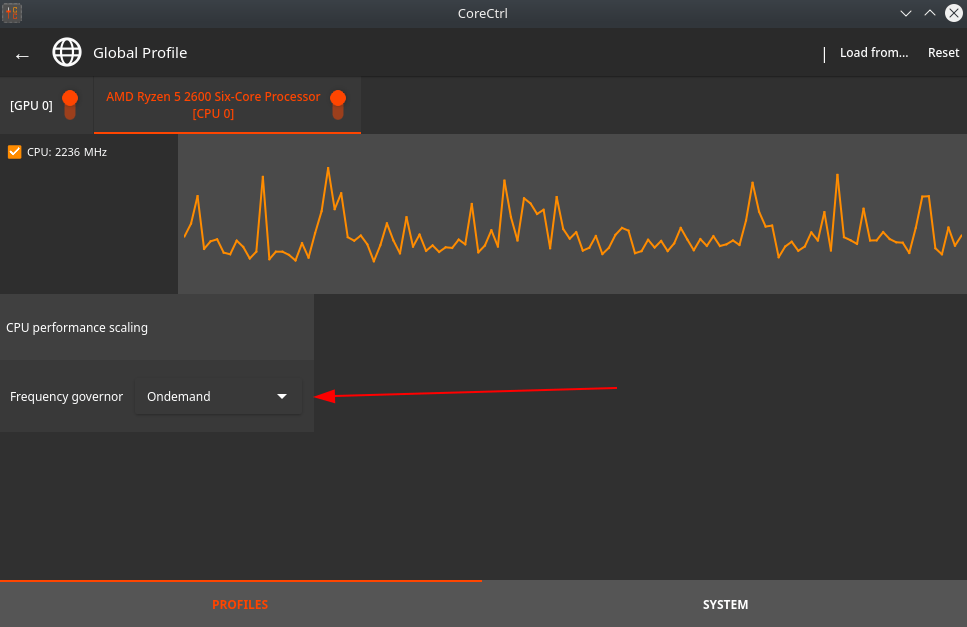
Uma vez que você tenha feito todos os ajustes desejados, tanto para a GPU quanto para o CPU, basta clicar em “Apply” no canto superior direito da tela. Ou clicar em “Reset” para retornar às configurações iniciais.
CPUZ e GPUZ em apenas um software
A sessão “System” é o equivalente ao que seria uma união entre as informações mostradas pelos famosos softwares para Windows CPUZ e GPUZ. Embora nem todas as funcionalidades das suas contrapartes no Windows estejam presentes, a maioria delas certamente está.
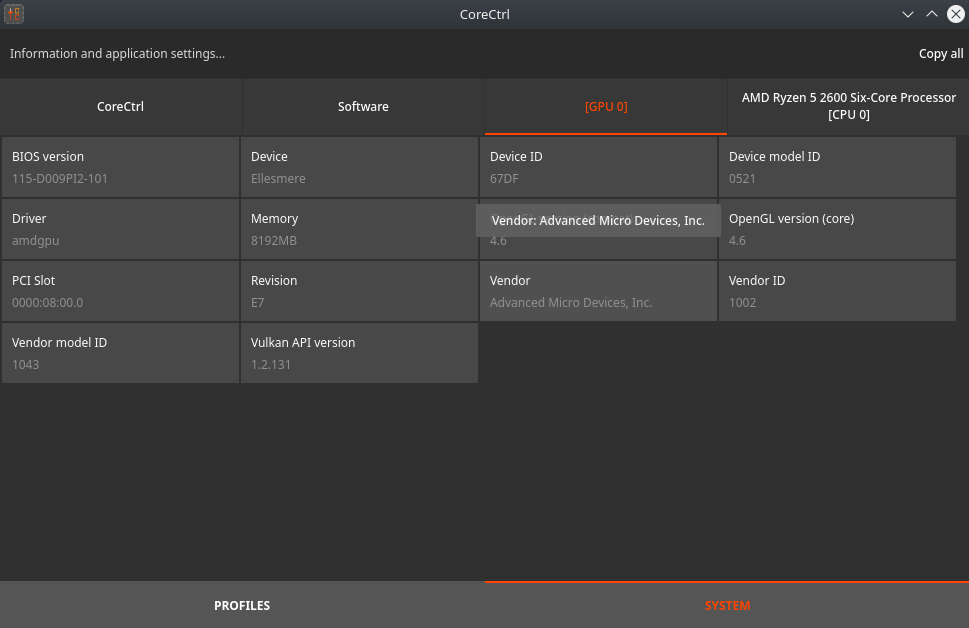
A aba “CoreCtrl” mostra as informações da aplicação em si, em “Software” podemos checar as versões do Kernel Linux e do Mesa Driver, e as duas últimas abas nos mostram as informações de GPU e CPU respectivamente.
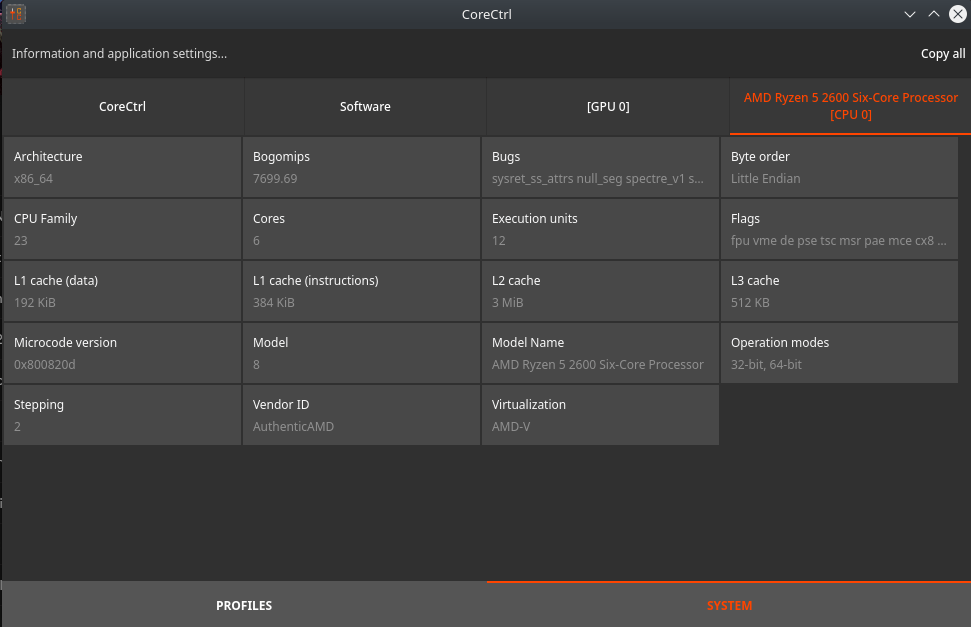
Em “GPU” você poderá encontrar várias informações importantes, como por exemplo: versão da BIOS, driver em uso, quantidade de VRAM, versão suportada das APIs OpenGL e Vulkan, número do modelo da peça, entre outros.
Em CPU podemos descobrir qual é a arquitetura, número de núcleos e threads, tamanho das memórias cache, número do modelo, entre outros.
Muito poderoso, porém, útil para “poucos”
Por fim, o CoreCtrl é um software muito poderoso, finalmente trazendo aos usuários de GPUs da AMD uma forma gráfica e intuitiva para alterar parâmetros que até então só poderiam ser feitos apenas via linha de comando.
Os serviços proporcionados pelo CoreCtrl, embora muito bons, não são nem de longe algo que eu, como usuário de CPU e GPU da AMD no Linux, considere essencial. Para o meu uso em particular, atualmente não é nem mesmo útil. Todavia, cada usuário possui necessidades diferentes e o que não é útil para mim, pode ser para outras pessoas.
Você já utilizou o CoreCtrl, ou já sentiu falta de um software como ele no Linux? Conte-nos mais nos comentários abaixo!
Isso é tudo pessoal! 😉




