Com novas versões lançadas a cada 6 meses que adicionam novos recursos interessantes, atualizar o Fedora Workstation é mais simples do que parece! Você sabia que não é necessário reinstalar para ter o sistema mais recente?
Os pontos positivos e negativos do novo Fedora 37
Antes de atualizar o Fedora ou realizar uma nova instalação do sistema, é muito importante buscar informações sobre como o Fedora vem desempenhando em comparação aos outros sistemas.
A nova edição Fedora 37 chegou com atualizações do kernel, pacotes e drivers, e com a versão 43 do GNOME, que inclui um novo painel de acesso rápido. Testamos a distro em vários benchmarks para descobrir a evolução em desempenho com relação à versão 36 do sistema, o que pode te ajudar a decidir se vale a pena fazer o upgrade.
Além disso, também publicamos um Diocast onde discutimos sobre as distros e versões oficialmente mantidas pelo projeto Fedora. Acredito que você ficará surpreso com a quantidade de versões disponíveis!
Alguns mitos sobre atualizar o Fedora
Existe um “mito” de que, nas distribuições Linux, tarefas avançadas, como atualizar o sistema para uma nova versão, são coisas que só podem ser feitas através do terminal. Felizmente, esse não é o caso no Fedora Workstation, assim como na maioria das distros modernas.
O método de atualização via terminal recomendado pela documentação do Fedora Workstation é bastante simples. Além disso, atualmente, você pode atualizar o Fedora via interface gráfica utilizando a GNOME Software.
Assim como quase tudo nas distribuições Linux, atualizar o Fedora para uma nova versão também pode ser realizada através do terminal. Desta forma, caso você prefira ou a opção via interface gráfica esteja disponível, basta copiar e colar alguns comandos para poder desfrutar da versão mais recente do sistema.
É exatamente isso o que mostraremos neste artigo. O método oficial e o mais seguro para atualizar o Fedora Workstation e de todas as suas spins através do terminal.
No entanto, dependendo de quando você está acessando este artigo, o procedimento descrito aqui pode não ser mais o recomendado. Se esse for o caso, procure por artigos mais recentes aqui no blog Diolinux ou consulte a documentação oficial do Fedora para mais informações.
Requisitos para uma atualização segura
Para realizar o procedimento de forma segura, recomendamos que você possua os seguintes requisitos mínimos:
- Pelo menos 25 GB de espaço disponível na partição na qual o seu sistema está instalado (partição /);
- Remover todos os softwares instalados a partir de repositórios de terceiros, por exemplo, os repositórios COPR ativos, e, a seguir, desativar os próprios repositórios;
- Desinstalar todas as extensões do GNOME que não tenham vindo instaladas por padrão no Fedora Workstation.
Normalmente, nenhum arquivo pessoal ou aplicativo que você tenha instalado são removidos durante o procedimento de atualização. Todavia, todo software está sujeito a falhas ou ainda não possuir suporte a versão mais atual do Fedora. Recomendamos que você faça um backup dos seus arquivos mais importantes antes de prosseguir com uma modificação deste porte.
Caso você queira avançar mais de uma versão, por exemplo: sair do Fedora Workstation 35 para o 37, não será possível fazê-lo de uma só vez. Você precisará realizar o procedimento duas vezes, primeiro do 35 para o 36, depois do 36 para o 37.
Atualizando a versão do Fedora Workstation
O procedimento de atualização deverá ser feito através do terminal. Após copiar e colar alguns comandos, você já estará utilizando a versão mais nova do sistema do chapéu azul.
1. Atualize o sistema
Primeiro, será necessário certificar-se de que o sistema está 100% atualizado. Para isso copie e cole o comando abaixo no seu terminal:
sudo dnf --refresh upgradeApós o término da instalação das atualizações, reinicie o seu sistema.
2. Instale o assistente de atualização
O comando a seguir instalará um script que auxiliará você na automatização deste processo:
sudo dnf install dnf-plugin-system-upgrade3. Baixe o novo Fedora Workstation 37
Agora, faça o download da versão para a qual você deseja atualizar o Fedora Workstation. Lembrando que o número “37” no final do comando deverá ser substituído pelo número da nova versão que você deseja instalar.
sudo dnf system-upgrade download --setopt=keepcache=1 --releasever=37O parâmetro –setopt=keepcache=1 permite que você mantenha os pacotes baixados em cache e, caso ocorra algum erro, não tenha de baixar tudo novamente.
Antes do download começar, será exibida a seguinte mensagem:
“Before you continue ensure that your system is fully upgraded by running “dnf –refresh upgrade”. Do you want to continue [y/N]”
“Antes de continuar, certifique-se de que o seu sistema está totalmente atualizado utilizando o comando: dnf –refresh upgrade”. Você deseja continuar? [y/N]”
Pressione “y” e depois “Enter” para continuar.
Caso ocorra algum erro que impeça o download de ser completado, tente novamente utilizando o comando a seguir.
Atenção: o parâmetro –allowerasing instrui o instalador a remover possíveis dependências que não foram satisfeitas ou pacotes instalados a partir de repositórios de terceiros. Analise a saída com muito cuidado e examine quais pacotes serão removidos; nenhum deles deve ser essencial para a funcionalidade do sistema, mas alguns podem ser importantes para o seu fluxo de trabalho ou a sua produtividade.
Você também pode adicionar a opção –best à linha de comando para ver mais detalhes sobre as eventuais dependências insatisfeitas.
sudo dnf system-upgrade download --setopt=keepcache=1 --releasever=37 ‐‐allowerasing --best4. Instale a nova versão do sistema
O tempo necessário para baixar a nova versão do Fedora Workstation irá variar conforme a velocidade da sua conexão. Uma vez completado, execute o comando abaixo para reiniciar e instalar as atualizações que foram recém-baixadas.
Atenção: o sistema será reiniciado automaticamente, sem pedir confirmação nem mostrar um contados de tempo! Feche e salve todos os seus arquivos.
sudo dnf system-upgrade rebootAo reiniciar o sistema será exibida uma tela preta com uma barra de progresso mostrando o progresso da instalação. O tempo de instalação irá variar segundo a capacidade de processamento do seu hardware, mas pode levar de alguns minutos até algumas horas.
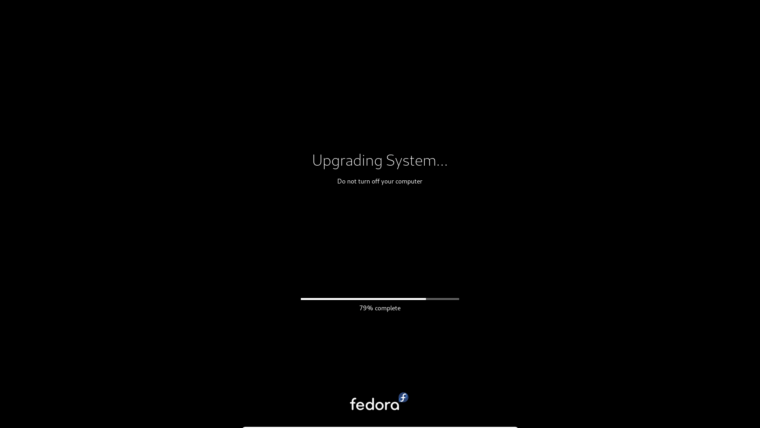
Após o término desse processo, o sistema será novamente reiniciado e o seu Fedora Workstation já estará com a nova versão instalada.
Não perca nenhuma novidade do mundo da tecnologia e do open-source: assine a nossa newsletter semanal!




