A maioria de nós aprendeu a usar o computador em um ambiente dominado pelo Windows. Esse sistema operacional foi a porta de entrada para muitos no mundo da tecnologia, e, por isso, a ideia de trocar para algo novo como Linux pode parecer assustadora. Afinal, mudar de um sistema familiar para outro completamente diferente não é fácil, especialmente quando há medos de perder dados ou comprometer o funcionamento da máquina. No entanto, com o que o Windows tem se tornado, cada vez mais pessoas se interessam em experimentar o Linux.
Entre as principais críticas ao Windows estão sua coleta de dados para fins comerciais, frequentes problemas de segurança, restrições de hardware e a integração forçada de inteligência artificial em todo o sistema — algo que nem todos consideram positivo. E não podemos esquecer que o Windows é um software pago.
Em contrapartida, o Linux se destaca por ser gratuito, oferecer maior controle ao usuário e ser altamente customizável. Mesmo assim, a participação de mercado de Linux em desktops ainda é pequena, cerca de 4%, conforme dados do StatCounter. Mas não se deixe enganar: esse número representa milhões de usuários e demonstra uma adoção crescente do sistema.
Se você está entre aqueles que consideram explorar o universo Linux, mas tem receio de comprometer seu computador ou dados, este guia é para você. A seguir, apresentamos formas seguras de testar Linux e algumas dicas úteis para quem está começando agora.
Conhecendo Linux por meio de vídeos
Antes de colocar a mão na massa, é sempre bom entender o que esperar. Existem vídeos no YouTube que mostram como sistemas Linux funcionam. Esse é um excelente ponto de partida para explorar os recursos, interface e ferramentas sem qualquer risco. Para isso, você pode contar com nossos dois canais, o Diolinux e o Diolinux Labs, além, é claro, deste site aonde você está navegando!
Usando o DistroSea para testes online
O site DistroSea permite que você teste distribuições Linux diretamente no navegador. Mas como ele funciona?
Primeiro, acesse o site e procure pela distro que você deseja testar. Para quem está começando agora, uma boa opção é o Zorin OS.
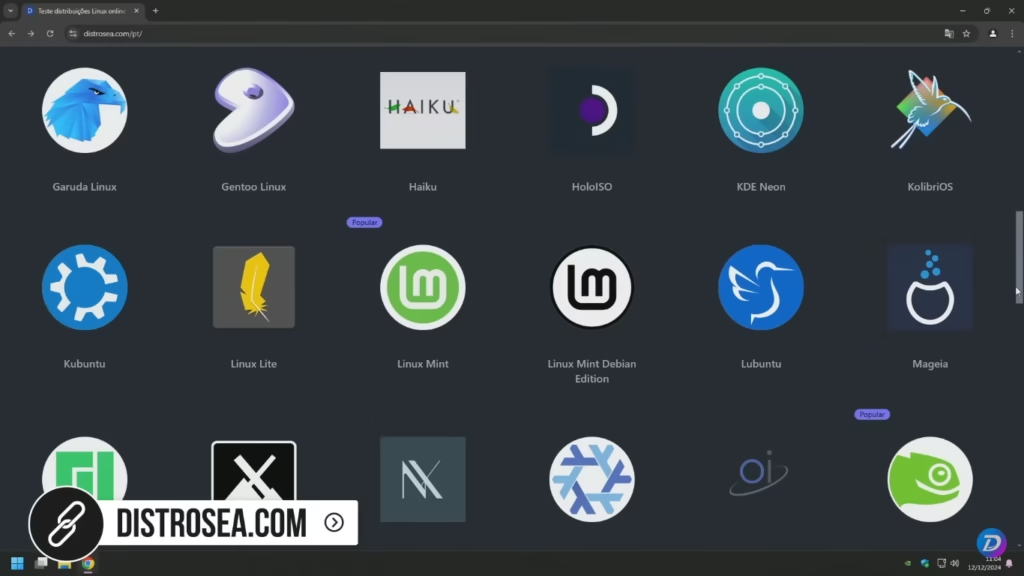
Escolha a versão mais recente e entre na fila de espera. Quando chegar a sua vez, o sistema será carregado em um ambiente remoto e você poderá interagir com ele mais ou menos como se estivesse rodando no seu computador.
Apesar da praticidade, há algumas limitações:
- Eventualmente a fila pode ser longa;
- A experiência é mais lenta do que no uso real devido à execução remota;
- A conexão com a internet é limitada propositalmente pelo servidor do DistroSea para evitar usos maliciosos do sistema, o que pode dificultar testes mais avançados.
Mesmo assim, é uma maneira segura de explorar o sistema antes de dar algum próximo passo.
Modo live: teste o Linux no seu PC com bom desempenho sem instalação
Se você deseja uma experiência mais realista, o modo live é uma excelente alternativa. Esse recurso, presente em diversas distribuições Linux, permite que o sistema seja carregado diretamente de um pendrive, sem alterar o disco rígido.
Seguindo o exemplo do Zorin OS, o primeiro passo é acessar o site zorinos.com e baixar a versão gratuita Core. Agora, use uma ferramenta como o Rufus para criar o pendrive bootável. Conecte um pendrive vazio (de pelo menos 4 GB), selecione a ISO baixada e inicie o processo de gravação do sistema no pendrive.

Enfim, tudo o que você precisa fazer é reiniciar para dar boot pelo pendrive, tem algumas formas diferentes de fazer isso acontecer, mas provavelmente a mais simples é pedir para o Windows reiniciar no modo de reparo.
Para fazer isso, vamos até o menu iniciar, Configurações, depois em Sistema, Recuperação, e nessa sessão, vamos clicar em “inicialização avançada”. Reinicie o computador.
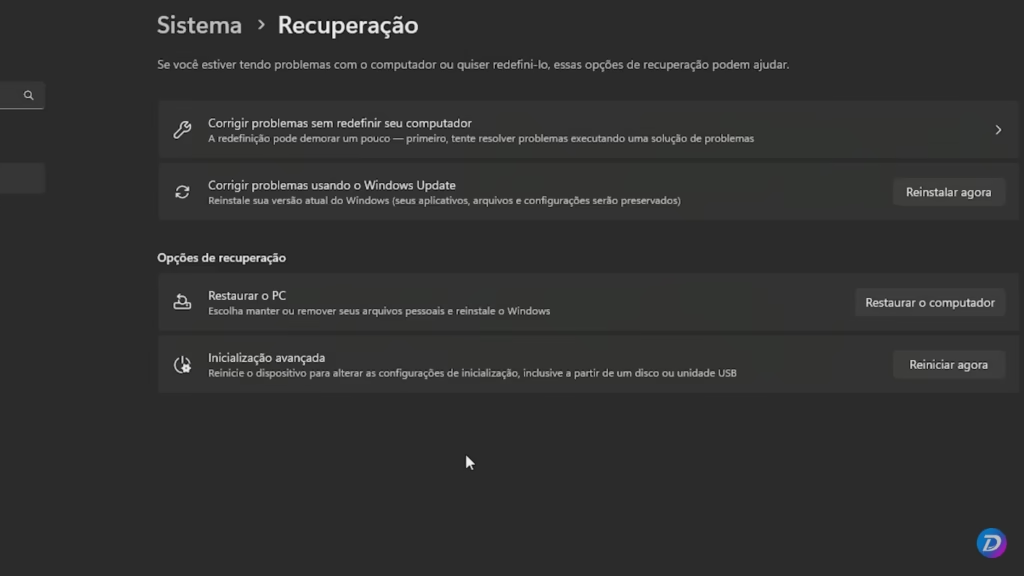
Quando o computador ligar novamente, ele vai parar numa tela diferente, onde temos ferramentas de reparo do Windows, vamos clicar em “usar um dispositivo” e aqui devemos conseguir ver o nosso pendrive com o Zorin, no caso, esse UEFI USB Hard drive partition 1.
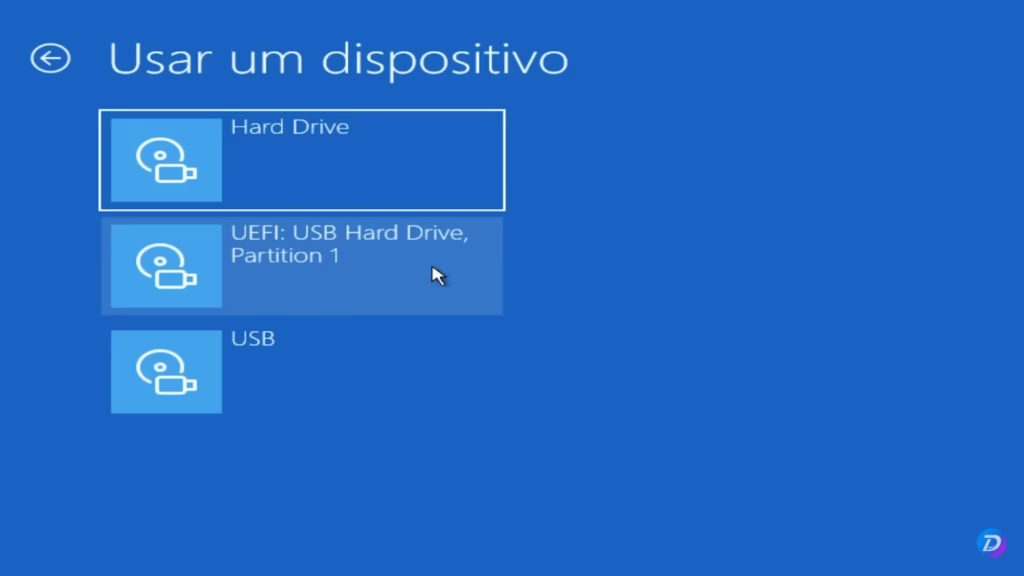
Clicamos nele para continuar, isso vai reiniciar o computador novamente, mas agora ele vai inicializar pelo pendrive, diretamente na tela de boot do Zorin OS, onde você tem algumas opções. Caso tenha instalado uma placa de vídeo da NVIDIA em seu computador, selecione a alternativa adequada para aproveitar todo o potencial. Se não for o caso, simplesmente clique em “Try or install Zorin OS”.
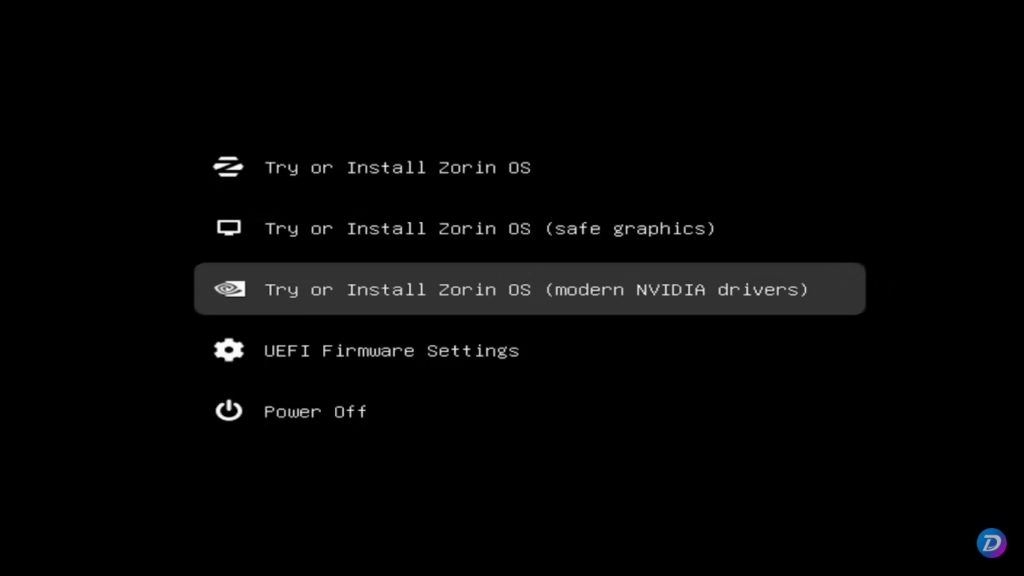
Uma vez carregado, escolha seu idioma e clique em “Try Zorin OS”: você estará no modo live do Linux, onde poderá explorar o sistema com maior fluidez e sem afetar seus dados ou configurações do Windows. Dentre as formas que mostraremos por aqui de utilizar o Linux, essa é a que apresenta o desempenho mais próximo de uma instalação completa.
Ainda assim, o desempenho é inferior do que se tivesse com o sistema instalado no computador, afinal, a velocidade de leitura do pendrive deverá ser menor do que em seu armazenamento interno.
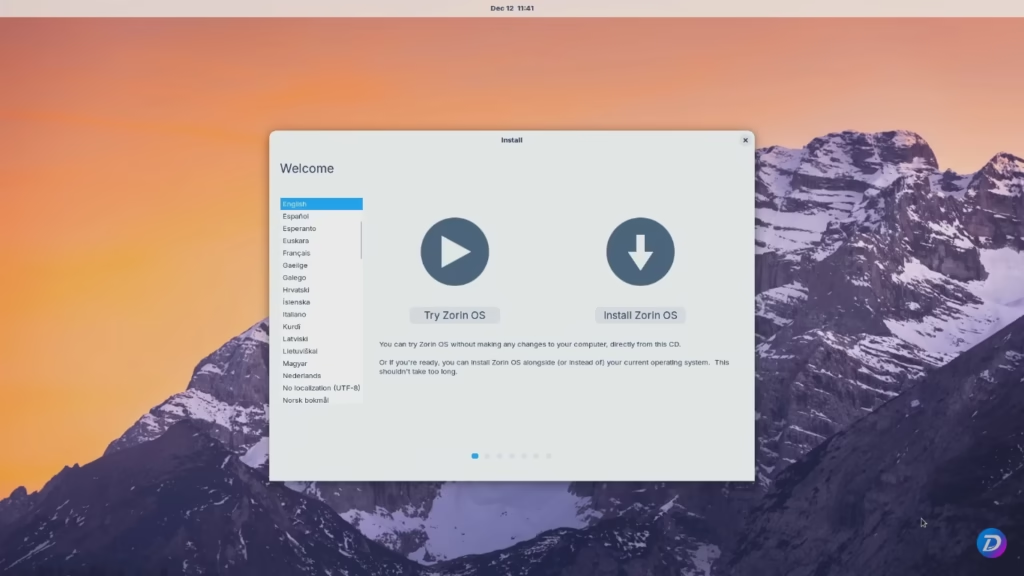
Além disso, qualquer alteração feita, arquivo salvo ou aplicativo baixado será armazenado diretamente na memória RAM, o que significa que sessões prolongadas tendem a causar travamentos, e, ao reiniciar o computador, nenhum dado será salvo e você iniciará o Windows normalmente, como se nada tivesse acontecido.
Caso deseje instalar o Zorin OS em seu computador, você já fez parte do caminho. No modo live há a opção de instalar o sistema ao lado, ou substituindo o Windows, se quiser dar o próximo passo em sua jornada com o Linux. Ao optar por instalar e aproveitar todo o potencial do Linux, lembre-se de, primeiro, realizar o backup de todos os seus arquivos importantes.
Criando uma Máquina Virtual
Máquinas virtuais são ferramentas excelentes para testar sistemas operacionais, como distribuições Linux, sem comprometer o funcionamento do Windows. Elas simulam um computador dentro do outro, permitindo que você experimente um novo sistema sem alterar ou formatar o disco principal.
O primeiro passo é baixar o VirtualBox, disponível gratuitamente no site virtualbox.org. Depois de acessar a página, clique em Download e escolha a versão para Windows. O processo de instalação é simples, mas pode apresentar um erro relacionado à falta do pacote Microsoft Visual C++ 2019. Se isso ocorrer, você precisará baixar e instalar o pacote de 64 bits (X64) diretamente do site oficial da Microsoft antes de prosseguir. Com essa dependência resolvida, basta seguir os passos do instalador até o final.
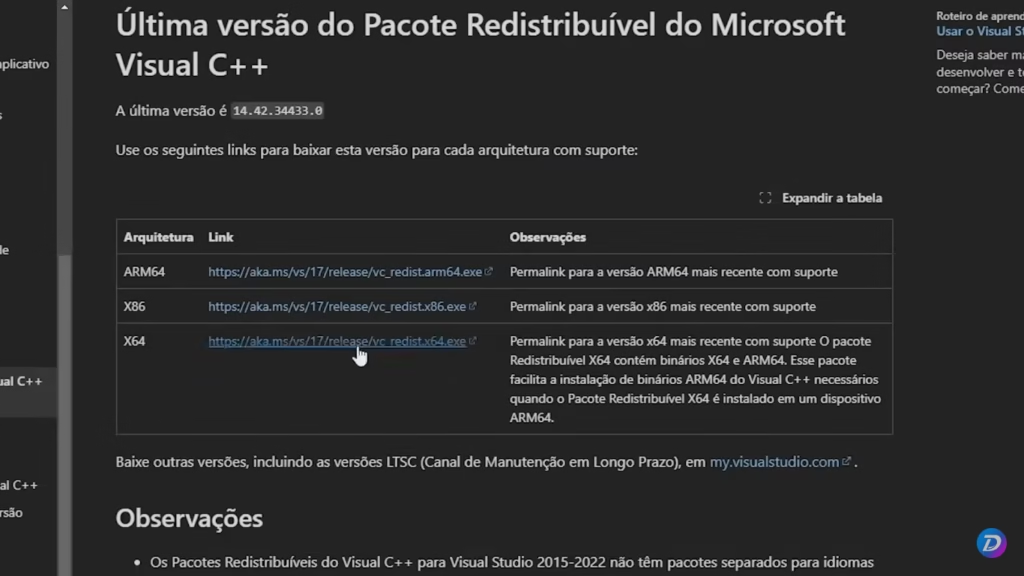
Com o VirtualBox instalado, abra o programa e selecione o modo Basic Mode para simplificar o processo, especialmente se você for iniciante. Clique no botão Novo para criar sua máquina virtual. Escolha um nome para ela, como “Zorin OS”, por exemplo.
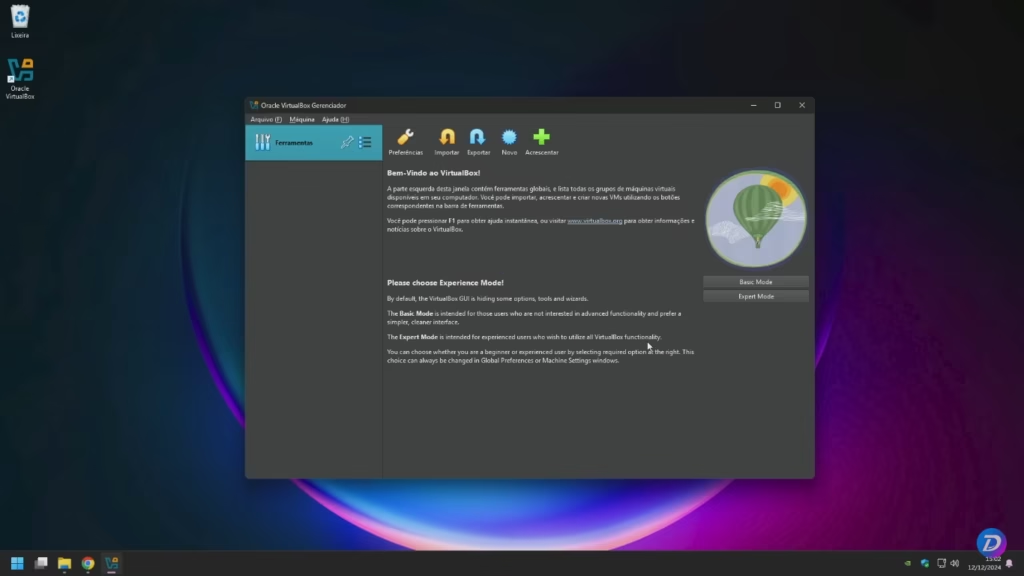
O VirtualBox reconhecerá automaticamente que você está configurando um sistema Linux. Para continuar, será necessário ter a ISO do sistema operacional. Se ainda não tiver baixado, acesse o site oficial da distribuição desejada, como o Zorin OS, e faça o download.
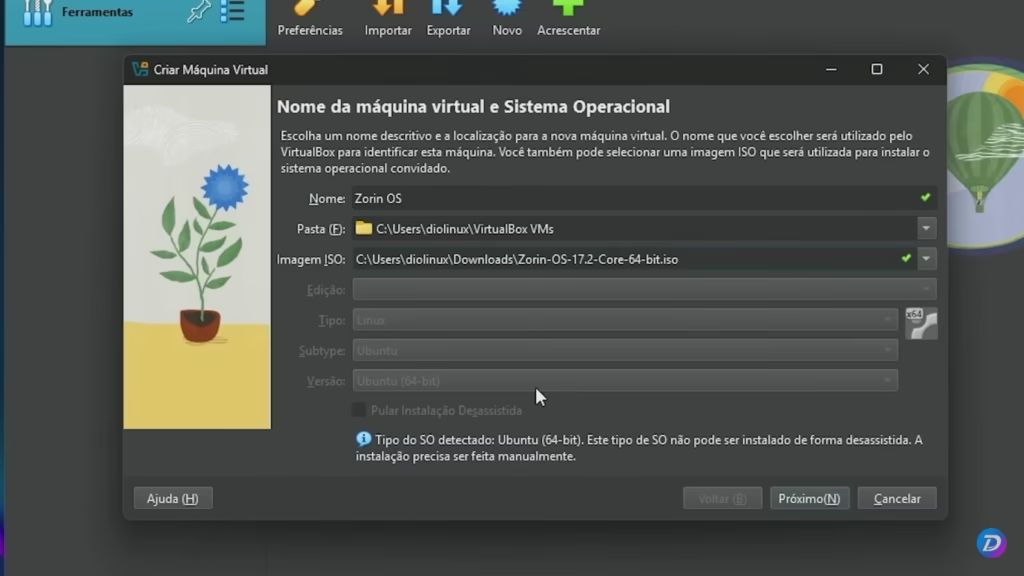
Na configuração da máquina virtual, você poderá definir a quantidade de recursos que ela terá, como memória RAM e processador. Por exemplo, se seu PC tem 16 GB de RAM e 16 núcleos de CPU, você pode alocar 8 GB de RAM e 4 núcleos para a máquina virtual. É importante respeitar o limite indicado pela linha verde no VirtualBox, garantindo que o Windows e a VM funcionem bem.
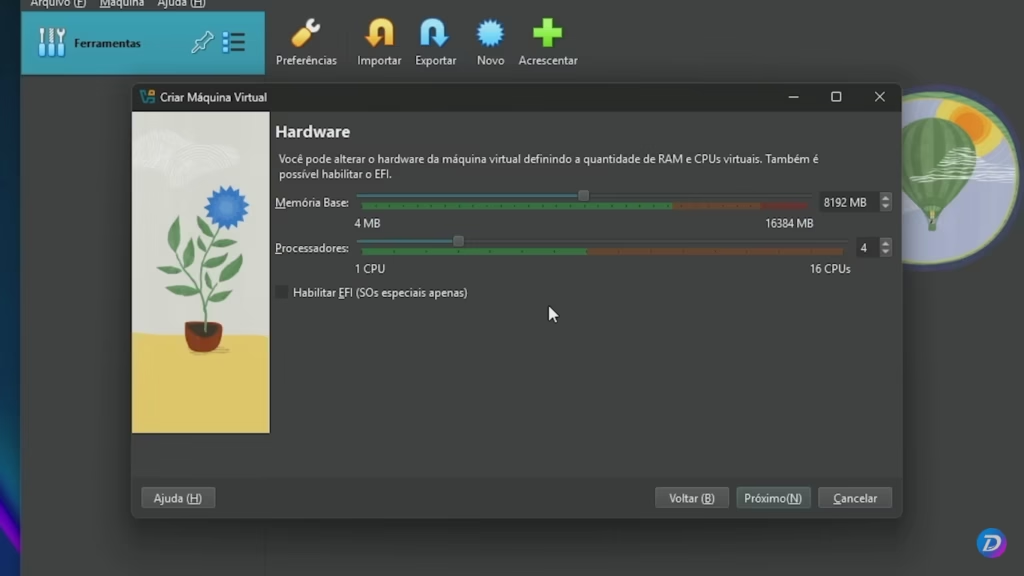
Em seguida, defina o espaço de armazenamento virtual. Um valor padrão de 25 GB é suficiente para a maioria das distribuições, mas você pode aumentar para algo como 60 GB caso queira instalar mais programas. Não se preocupe: o VirtualBox não reserva imediatamente esse espaço no disco, a menos que você marque a opção de “pré-alocar tamanho total”.
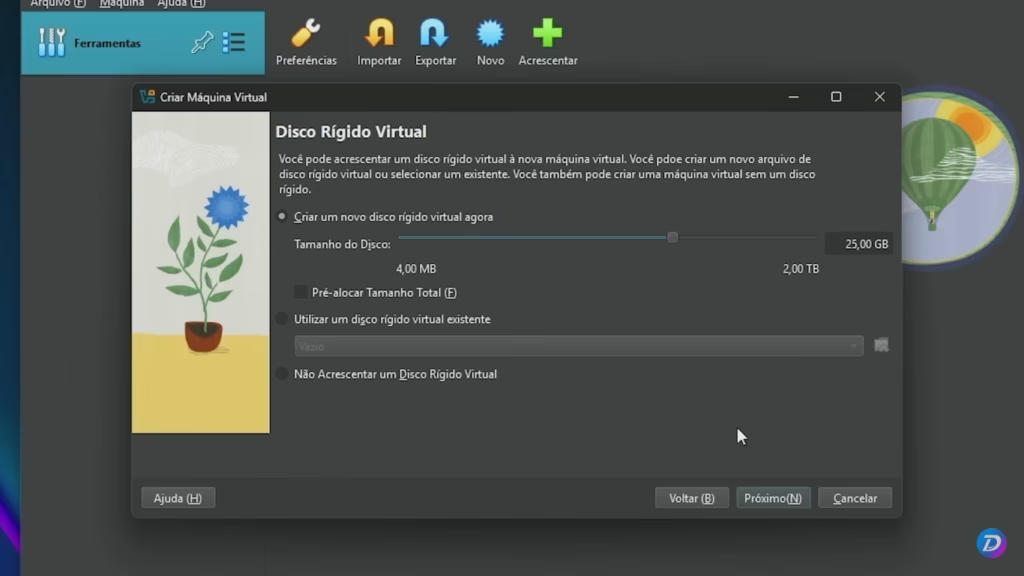
Antes de inicializar a VM, ajuste a memória de vídeo no menu Configurações > Display, definindo o valor máximo permitido. Isso ajudará a melhorar o desempenho gráfico. Depois, basta clicar em Iniciar, selecionar a ISO baixada e seguir os passos para carregar o sistema. O Zorin OS, por exemplo, será executado como se estivesse em um computador real.
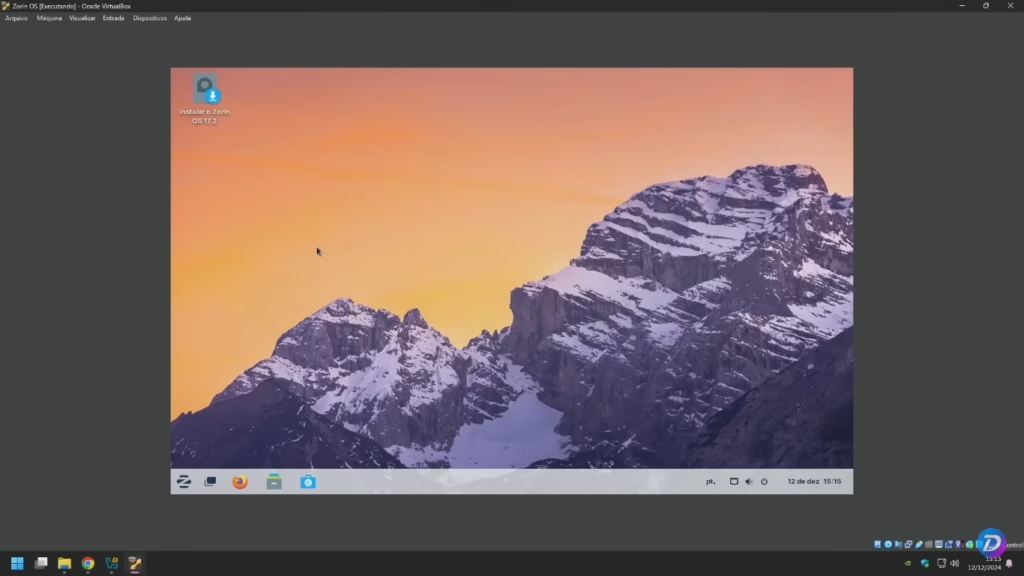
Uma das grandes vantagens do VirtualBox é que você pode testar o sistema em modo live ou até mesmo instalá-lo na máquina virtual. A instalação é segura por acontecer apenas no ambiente virtual, sem qualquer impacto no disco principal do seu computador. Além disso, o VirtualBox permite que você crie várias máquinas virtuais para explorar diferentes distribuições Linux ou outros sistemas, como versões antigas do Windows.
Se decidir que não precisa mais de uma VM, basta clicar com o botão direito nela e selecionar a opção Remover. Isso apagará todos os arquivos relacionados, liberando espaço no disco.
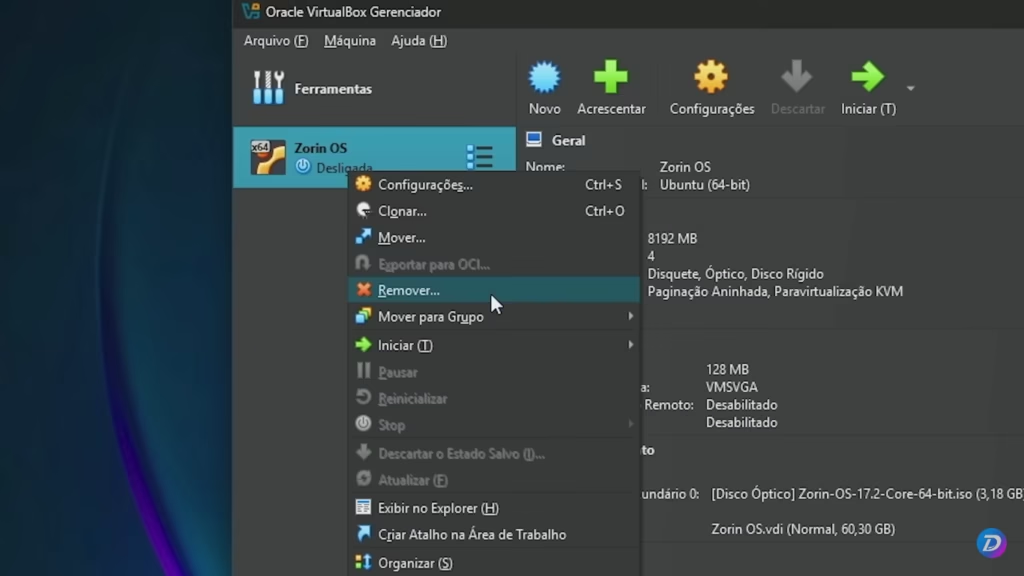
Apesar de suas inúmeras vantagens, as máquinas virtuais têm algumas limitações. Elas não oferecem o mesmo desempenho gráfico que um sistema instalado diretamente no hardware e não são ideais para jogos ou tarefas que exijam muito processamento gráfico. No entanto, são perfeitas para testes, estudos, aprendizado e até mesmo para criar um servidor local num ambiente mais controlado.
Testando Linux em computadores antigos
Se você tem um computador antigo encostado, ele pode se transformar em uma excelente máquina de testes para Linux. A maioria das distribuições Linux consome menos recursos do que o Windows, tornando-as ideais para hardwares mais limitados. Além disso, você pode experimentar distribuições leves como Lubuntu ou Xubuntu, especialmente projetadas para esse tipo de situação.
Dicas para Iniciantes
Geralmente, utilizar Linux é uma opção, não uma obrigação. Para evitar problemas, como a perda de dados, ansiedade por não saber como realizar alguma tarefa específica, entre outras frustrações, temos algumas dicas.
- Não tenha pressa: Teste quantas distros quiser no modo live ou em uma máquina virtual antes de instalar;
- Backup sempre: Exceto quando se trata de máquina virtual, antes de instalar o Linux em sem computador, mesmo que sem apagar o Windows, salve seus dados importantes em um dispositivo de armazenamento diferente do que será instalado;
- Explore a comunidade: A comunidade Linux é conhecida por ser acolhedora e prestativa. Fóruns, como o Diolinux Plus, são ótimos lugares para aprender e tirar dúvidas;
- Aproveite a liberdade: Experimente diferentes distros e descubra qual delas melhor atende às suas necessidades e ao seu gosto;
- Aprenda gradualmente: Não tente aprender tudo de uma vez. Comece explorando aplicativos básicos e expandindo conforme ganha confiança;
- Documente suas experiências: Manter anotações sobre os desafios enfrentados e soluções encontradas pode ajudar muito, especialmente em suas primeiras semanas.
Conclusão
Mudar para Linux pode parecer um desafio, mas com as ferramentas e métodos certos, você pode explorar esse mundo sem medo. Para além da tecnologia, a jornada com Linux é também uma oportunidade de aprendizado e crescimento.
Seja pela liberdade, segurança ou personalização, o Linux é um universo cheio de oportunidades. Se você ainda tem dúvidas ou quer saber mais, não hesite em compartilhar suas experiências e perguntas em nosso fórum. Afinal, a troca de conhecimento é um dos pilares que fazem do Linux algo tão especial.
E caso queira se aprofundar em tópicos únicos do Linux, como alguns dos softwares avançados do sistema, o terminal, e até mesmo criar sua própria distro, confira os cursos que oferecemos para membros Diolinux Play!



