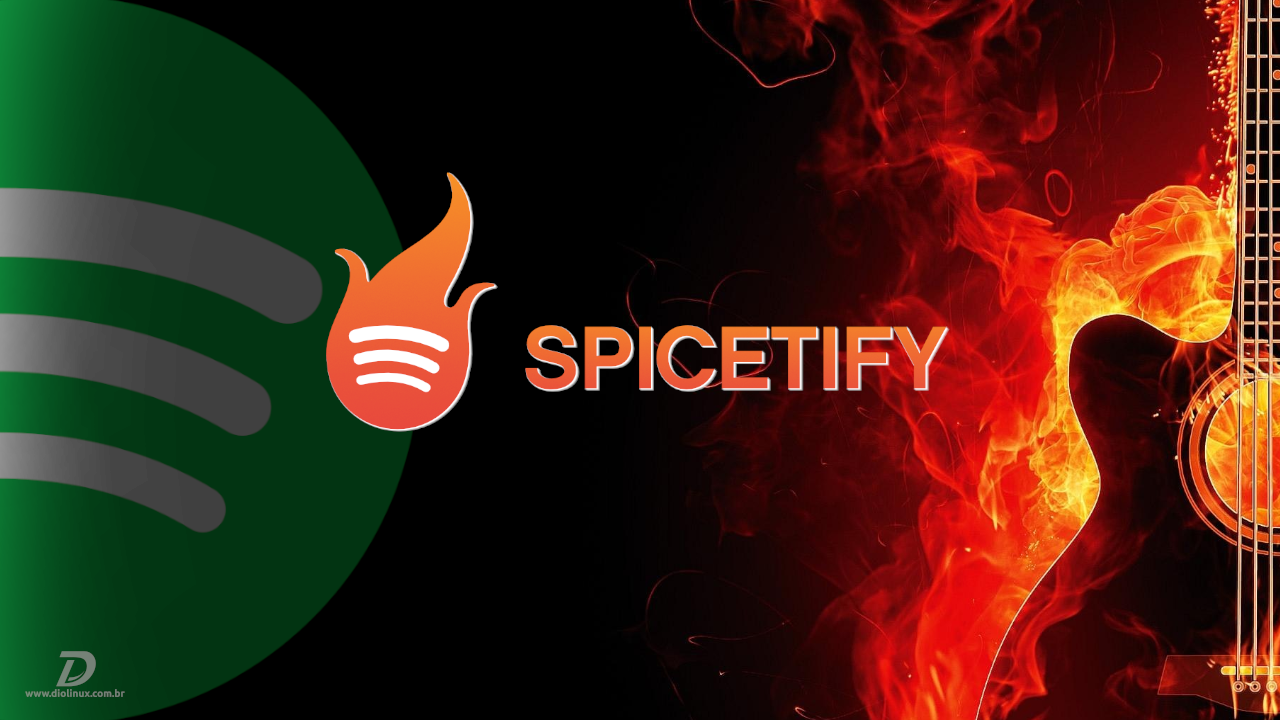O Spicetify é uma ferramenta multiplataforma via linha de comando para personalizar a aparência do Spotify. Com ele, você pode alterar as cores da interface ou até instalar plugins que adicionam novas funcionalidades no Windows, Linux e MacOS.
Confira algumas das principais funcionalidades oferecidas pelo Spicetify:
- Mudar as cores de toda a interface do Spotify;
- Customização avançada através da edição de arquivos “.css”;
- Adicionar extensões para estender a funcionalidade do software;
- Remover componentes desnecessários do cliente do Spotify para aprimorar a performance;
- Adicionar apps personalizados ao Spotify.
Hoje você irá aprender a utilizar o Spicetify para instalar novos temas na versão do Spotify para Linux.
Alterando a aparência do Spotify com o Spicetify
O Spicetify é uma aplicação 100% via linha de comando. Por isso, todos os passos, desde a instalação até a configuração e a utilização do software, também serão realizados por comandos no terminal.
Vale ressaltar que as localizações de alguns dos arquivos que serão utilizados durante a instalação e configuração do Spicetify podem variar de acordo com a distro.
Passo 1: Instale o Spicetify
Instalar o Spicetify é bastante simples, tudo o que você precisa fazer é rodar o comando abaixo no seu terminal:
curl -fsSL https://raw.githubusercontent.com/khanhas/spicetify-cli/master/install.sh | shPasso 2: Autorize o Spicetify a modificar o seu Spotify
O procedimento a seguir é significativamente mais simples para versões do Spotify instaladas nos derivados do Arch Linux através do AUR e nos derivados do Debian/Ubuntu via “apt”. Nas versões em Flatpak, o procedimento de “autorização” é mais longo e complicado.
Aplicações instaladas via Snap não podem ser modificadas. Por isso, não é possível utilizar o Spicetify com elas.
Spotify instalado via AUR no Arch Linux e derivados
Rode os comandos a seguir para conceder ao Spicetify permissão de escrita sobre os arquivos de instalação do Spotify:
sudo chmod a+wr /opt/spotifysudo chmod a+wr /opt/spotify/Apps -RSpotify instalado via “apt” no Ubuntu e derivados
Utilize os comandos abaixo para dar permissão de escrita ao Spicetify:
sudo chmod a+wr /usr/share/spotifysudo chmod a+wr /usr/share/spotify/Apps -RSpotify instalado em flatpak
Se você instalou o Spotify via flatpak, inicie e feche o programa pelo menos uma vez, e então encontre em qual diretório ele foi instalado.
Para isso, verifique se a pasta mostrada na imagem abaixo está presente no seguinte diretório:
/var/lib/flatpak/app/com.spotify.Client/x86_64/stable/active/files/extra/share/spotify/Caso não exista esta pasta no diretório indicado, você pode utilizar o comando abaixo para saber onde os softwares em Flatpak estão instalados no seu sistema.
flatpak --installationsApós encontrar a pasta indicada, acesse “~/spicetify-cli” (dentro da sua pasta Home), abra o terminal dentro desta pasta e rode o comando:
./spicetifyAgora você precisa encontrar o arquivo “prefs” do seu Spotify. Ele pode estar em duas possíveis localizações: (Lembre-se de substituir “SEUUSUARIO” pelo seu nome de usuário no sistema).
/home/SEUUSUARIO/.config/spotify/prefsOu:
/home/SEUUSUARIO/.var/app/com.spotify.Client/config/spotify/prefsTendo encontrado o arquivo “prefs”, pressione “Ctrl+H” para exibir os arquivos ocultos, acesse “~/.config/spicetify/”.
Abra o arquivo “config-xpui.ini” com um editor de texto.
Conforme mostrado na imagem acima, dentro desse arquivo adicione a pasta de instalação do seu Spotify no campo “spotify_path” e a localização do arquivo “prefs” no campo “prefs_path”. Salve e feche o arquivo.
Acesse novamente o diretório “~/spicetify-cli”, abra o terminal dentro dele e confirme a localização do arquivo “prefs” com o comando a seguir:
./spicetify config prefs_path /home/SEUUSUARIO/.var/app/com.spotify.Client/config/spotify/prefsPor fim, conceda permissões de escrita para que o Spicetify possa modificar o seu Spotify:
sudo chmod a+wr /var/lib/flatpak/app/com.spotify.Client/x86_64/stable/active/files/extra/share/spotifysudo chmod a+wr -R /var/lib/flatpak/app/com.spotify.Client/x86_64/stable/active/files/extra/share/spotify/AppsPasso 3: Como utilizar o Spicetify
Antes de iniciar o Spicetify pela primeira vez, com o terminal aberto em “~/spicetify-cli/”, rode o comando a seguir:
./spicetify backup apply enable-devtoolApós isso, não será mais necessária a utilização desse comando.
Baixando novos temas
Utilize os comandos abaixo para baixar e instalar um dos pacotes de temas disponibilizados na página oficial do Spicetify.
git clone https://github.com/morpheusthewhite/spicetify-themes.gitcd spicetify-themescp -r * ~/.config/spicetify/ThemesApós instalados, os temas ficam armazenados em “~/.config/spicetify/Themes/”.
Aplicando os novos temas
Para aplicar os novos temas, acesse a pasta “~/spicetify-cli”, abra o terminal dentro dela, e utilize o comando a seguir substituindo “NOMEDOTEMA” pelo nome da pasta do tema desejado, localizado em “~/spicetify-cli/Themes/”.
./spicetify config current_theme NOMEDOTEMAEntão aplique o tema escolhido:
./spicetify applyNo exemplo abaixo, escolhi aplicar o tema “BurntSienna”.
Veja como ficou o visual final:
Antes:

Depois:
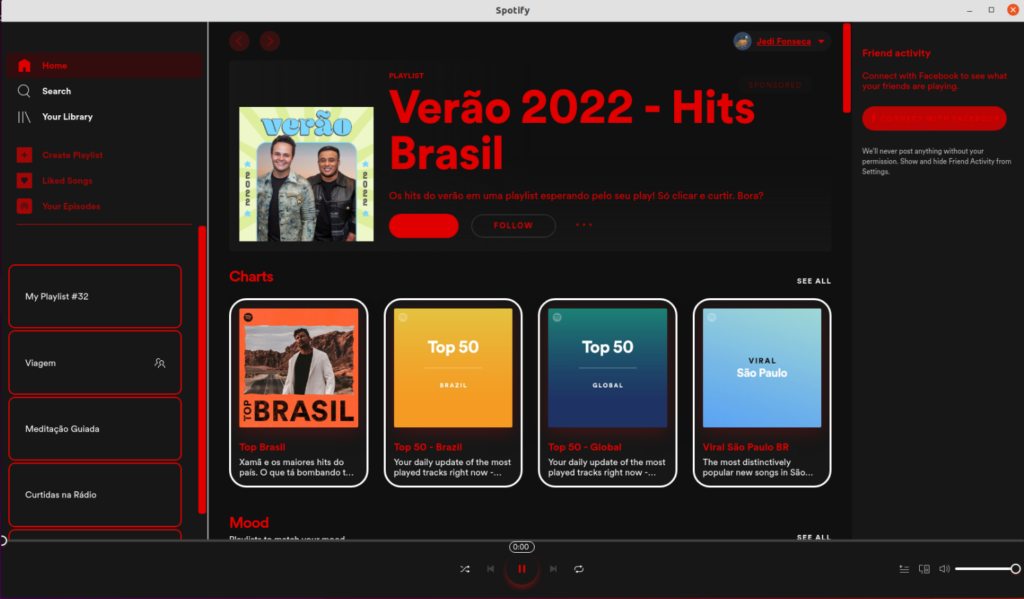
Agora você pode desfrutar do Spotify com o visual que mais combina com a sua personalidade.
Para alterar o tema novamente, basta refazer o procedimento demonstrado em “Aplicando os novos temas”.
Para restaurar o Spotify ao seu visual original, acesse o diretório “~/spicetify-cli/” com o terminal e rode o comando:
./spicetify restoreVocê conhece outras alternativas para personalizar o visual do Spotify? Compartilhe nos comentários abaixo!
Isso é tudo pessoal! 😉