Criar um servidor em casa é uma das coisas mais legais que você pode fazer com aquele computador antigo ou mais fraco que está sem uso. Com uma máquina assim, você pode criar o seu próprio servidor de streaming de filmes e músicas, bloquear anúncios para a sua rede inteira, fazer backup de arquivos e, entre várias outras coisas, rodar até mesma a sua própria versão do ChatGPT localmente.
O problema para muita gente é a dificuldade técnica de se fazer isso, mas hoje mostraremos uma ferramenta que permite tudo isso, sem precisar aprender nada muito complicado, seguindo apenas algumas instruções simples, sem gastar nada.
O que preciso ter para criar um servidor em casa?
Em nosso experimento, utilizaremos uma ferramenta denominada Umbrel OS, que roda sobre qualquer sistema Linux. O ideal é utilizar algum sistema operacional para servidores, como o Ubuntu Server, eles não possuem interface gráfica, sendo mais leves, mas, apesar do processo de instalação ser relativamente simples, ocorre pelo terminal. Para deixar tudo mais fácil, utilizaremos o Xubuntu, um sistema que não foi feito para servidores, mas que pode ser usado para isso, com alguns ajustes simples.
A interface gráfica do Xubuntu, Xfce, não tem uma apresentação realmente moderna, ela busca ser tão leve quanto possível. Afinal, a ideia é instalar naquele computador que você não utiliza mais, obsoleto, que não tenha problema formatar.
Para rodar o Umbrel OS, você precisa de, no mínimo, um processador dual core, 2GB de RAM, 1GB de espaço em Disco e uma distro Linux como o Ubuntu ou o Debian. Também é possível rodar o sistema em um Raspberry Pi 4. É importante entender que, apesar dos requisitos mínimos para rodar o Umbrel serem baixos, as aplicações que você vai rodar nele, podem requerer mais ou menos recursos.
Como criar meu servidor Linux em casa com o Umbrel OS?
O primeiro passo é baixar e instalar o sistema operacional Linux no seu computador, é ele que vai servir de base para o Umbrel. Basta ir ao site do Xubuntu e clicar no botão de download, onde baixamos a última versão LTS disponível.
Com a imagem ISO no seu computador, precisamos criar um pendrive bootável para instalar o Xubuntu. Para isso, há várias ferramentas diferentes, como o Balena Etcher, o Rufus, ou o Ventoy.
Instale o Xubuntu
Com o pendrive bootável criado, podemos começar a instalar o sistema, este é o único momento onde você vai precisar deixar o seu servidor ligado num monitor com teclado e mouse.
Conecte o pendrive numa porta USB do computador, precisamos entrar na tela de boot da BIOS da placa-mãe, geralmente usando uma teclada de atalho, mas ela pode variar um pouco, dependendo da marca e modelo, é bem comum que seja F8, se não, basta pesquisar no Google sobre o seu PC, ou conferir a primeira tela ao ligar o computador, que você deve encontrar.
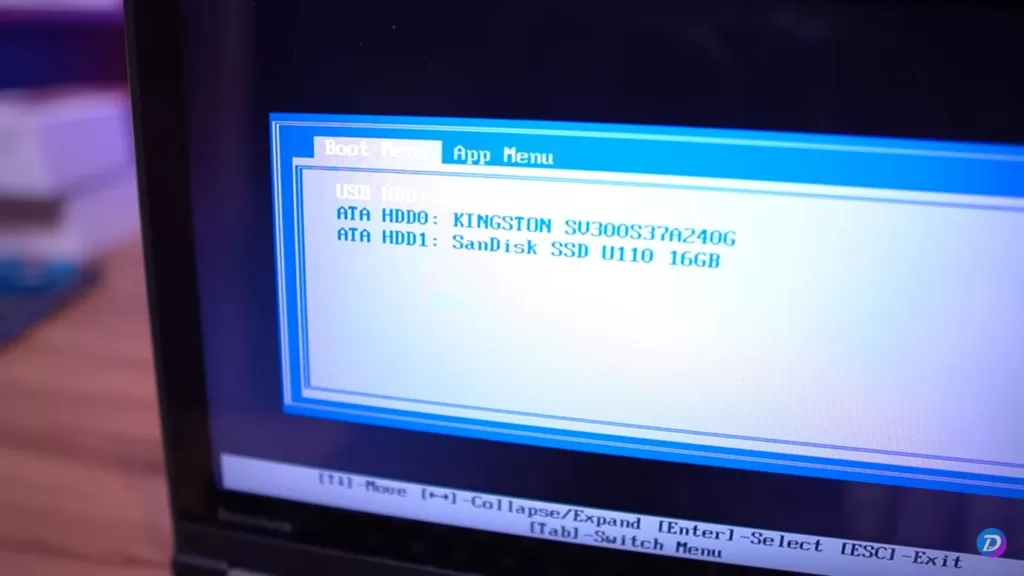
Ao iniciar o computador dando boot pelo pendrive, a tela do bootloader do Xubuntu deve aparecer, basta selecionar a primeira opção “Try or Install Xubuntu” e pressionar a tecla Enter.

O instalador é todo com interface gráfica, bem intuitivo, basta prestar atenção em cada etapa e seguir em frente. Em resumo:
- Na primeira tela, escolhemos o idioma;
- Em seguida, o layout do teclado;
- Na terceira, o Xubuntu oferece uma “instalação completa”, com utilitários voltados ao Desktop. Eles não fazem muito sentido num servidor, ocupando espaço, pode ser uma boa ideia, a “instalação mínima”. Por aqui, ainda optamos por instalar atualizações, drivers e codecs durante a instalação do sistema, algo útil, mas que demanda conexão à internet;
- Agora, configuramos o particionamento do disco, para uma experiência padrão, não precisa se preocupar com particionamento manual, o próprio Xubuntu faz isso por você;
- Escolha o seu fuso horário;
- Informe o seu nome, um novo para o seu servidor, um nome de usuário, que também pode ser o seu, mas tudo em minúsculo, além de uma senha, que deve ser lembrada. Abaixo, temos a opção para iniciar o sistema sem pedir a senha, conveniente, pois usaremos o Xubuntu sem um monitor, teclado, ou mouse.
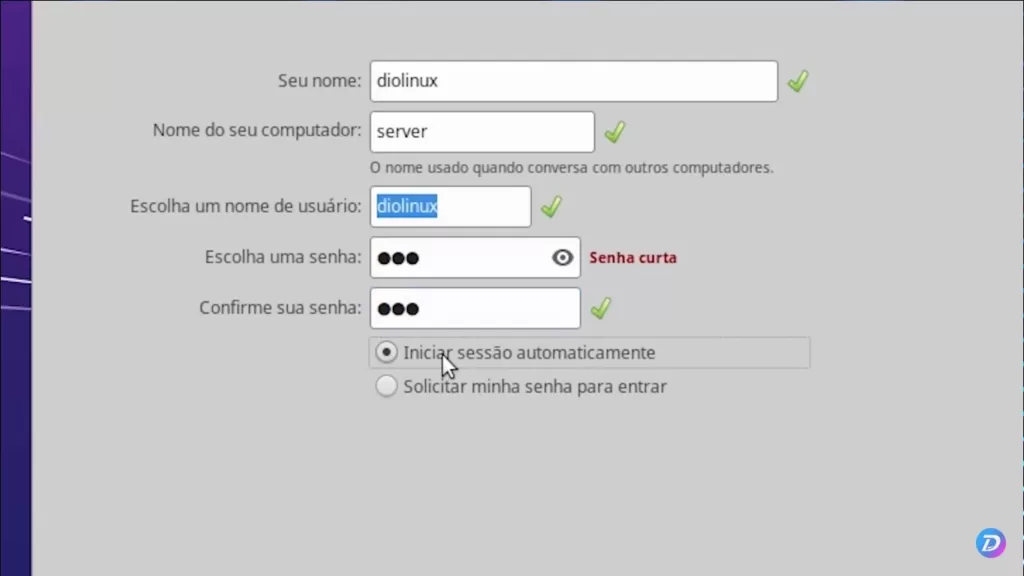
Agora, basta aguardar a instalação, um processo tão rápido quanto o computador for capaz, se você está usando um HD ou SSD, e principalmente, a velocidade da sua internet, sobretudo se instalar as atualizações e instalar drivers e codecs, já que ele vai ter que fazer download de alguns pacotes e instalar mais coisas também. Assim que o processo terminar, aparece uma mensagem dizendo para reiniciar para poder começar a usar a sua nova instalação. Clique no botão de reiniciar e remova o pendrive.
Configurando o Xubuntu como servidor
A ideia é o servidor funcionar sozinho, acessível por navegadores de internet de dispositivos na rede, sem interação direta. Por isso, convém configurar o Xubuntu para atualizar automaticamente e não hibernar.
Vá ao menu do sistema, no canto superior esquerdo e procure por “Programas e atualizações”. Na janela que abrir, vá à aba “atualizações” e confira se a opção de atualizações de segurança são “baixar e instalar automaticamente.
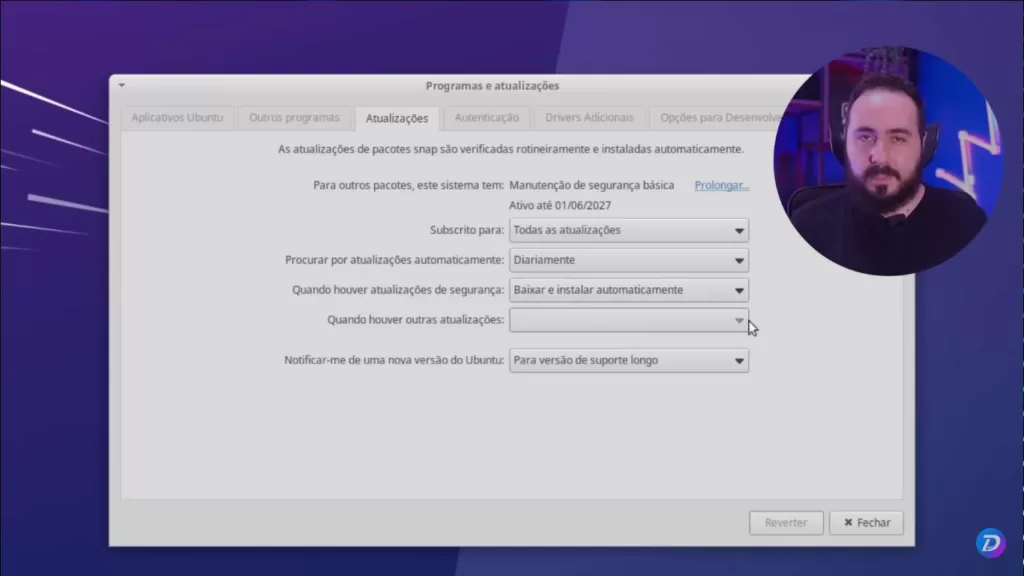
O próximo passo fica nas configurações de energia, no menu, procure pelo “gerenciador de energia”. Na aba geral, podemos mudar o funcionamento do botão de desligar para ele de fato “desligar”, já que o servidor não terá uma interface, é interessante que quando pressionar o botão do computador, ele realmente ligue ou desligue.
- Na aba “sistema” tenha certeza de que o computador não vai suspender se ficar inativo, deixando a barra deslizante na posição de “nunca”;
- Em “tela”, podemos desligar a gestão de energia.
Instale o Umbrel OS
Chegamos na etapa de baixar e instalar o Umbrel OS. Você encontra o comando de instalação no site umbrel.com. Basta descer a página até essa sessão com os detalhes de instalação.

Copie o comando completo, no menu do sistema, abra o terminal, agora, basta clicar com o botão direito, colar o comando, e teclar Enter.
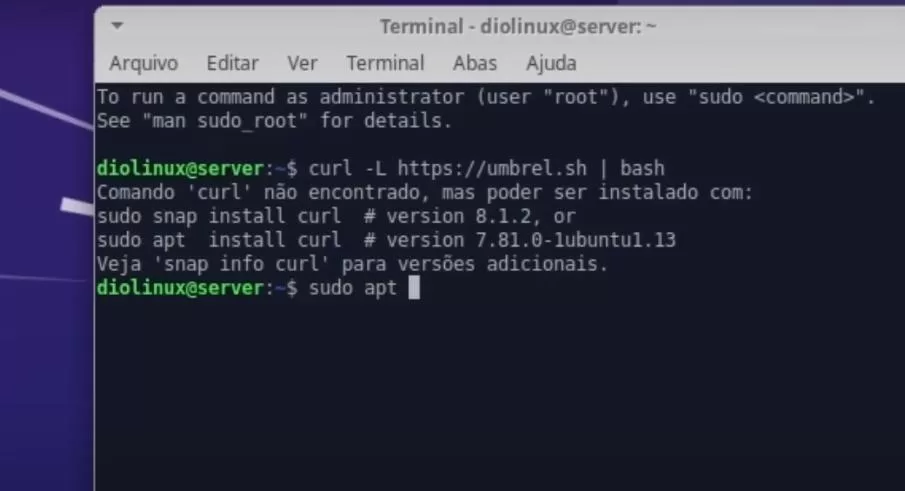
Caso esse erro apareça para você, significa que o utilitário “curl” não está instalado, ele serve para baixar coisas da internet. Para corrigir digite, sudo apt install curl e aperte Enter’.
O terminal vai pedir a sua senha, aquela que você colocou no momento da instalação, basta digitar e apertar enter, a senha não vai aparecer, isso é normal, e o processo dever ser bem rápido também, já que o curl é um pacote pequeno.
Agora, cole novamente o comando que copiou do site do Umbrel, pressione Enter e aguarde algum tempo. Você saberá que a instalação terminou, quando o terminal aquietar e exibir a frase “Umbrel has been sucessfully Installed!”.
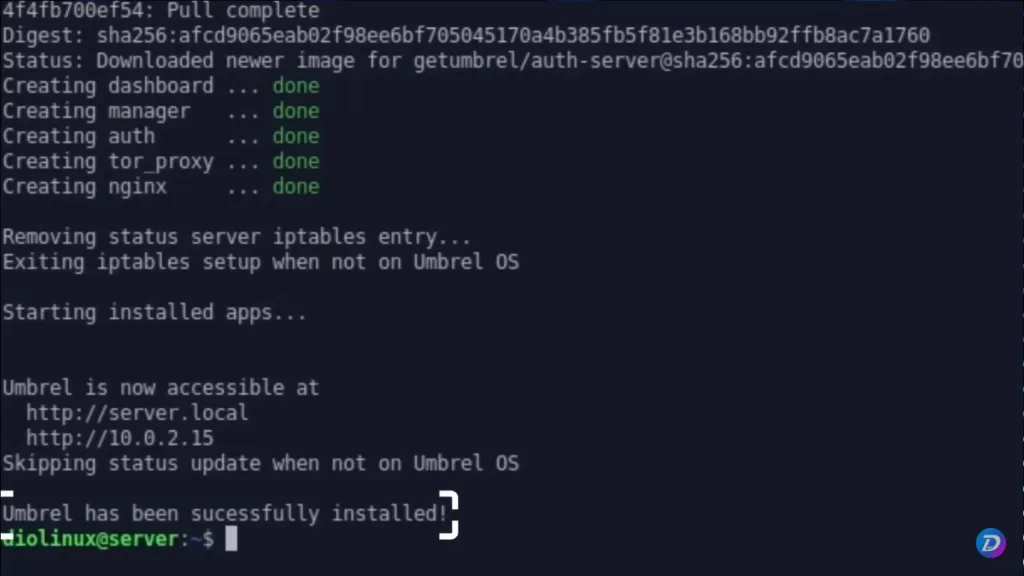
Repare que agora, você encontra as informações para acessar seu novo servidor, uma URL com o nome do computador escolhido durante a instalação, ou um endereço de IP, as duas opções devem funcionar sem problema. Você pode digitar qualquer um deles no navegador de algum dispositivo conectado à rede, inclusive por um smartphone, ou pelo próprio servidor. A partir de agora, será assim que você interagirá com seu servidor Umbrel.
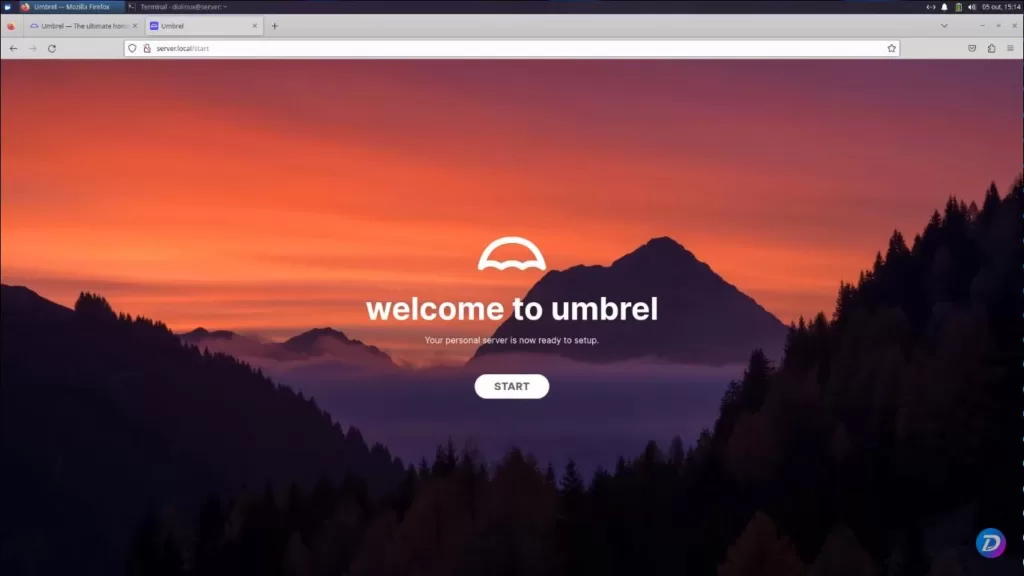
Clicamos em “Start” e escolhemos um nome e uma senha para o Umbrel. Digite a senha novamente para confirmar, e clique em “Create”. O Umbrel está pronto para ser usado, basta clicar em next.
Utilizando o Umbrel OS
A primeira tela do Umbrel OS já mostra vários aplicativos que você pode instalar. Na Dock, você tem a AppStore, onde pode explorar e encontrar aplicativos que te agradem, tem muita coisa legal. Para instalar um aplicativo, basta ir até ele na loja e clicar em “Install”.
Aplicativos instalados aparecem no menu principal. É tudo parecido com uma interface de Smartphone. Você pode usar este servidor para armazenar arquivos, com o Nextcloud, funcionando como uma espécie de Google Drive. O Snapdrop permite passar arquivos entre dispositivos facilmente. LLamaGPT é um ChatGPT particular, mas é lento em hardware mais fraco, e claro, nem sempre as respostas fazem sentido.
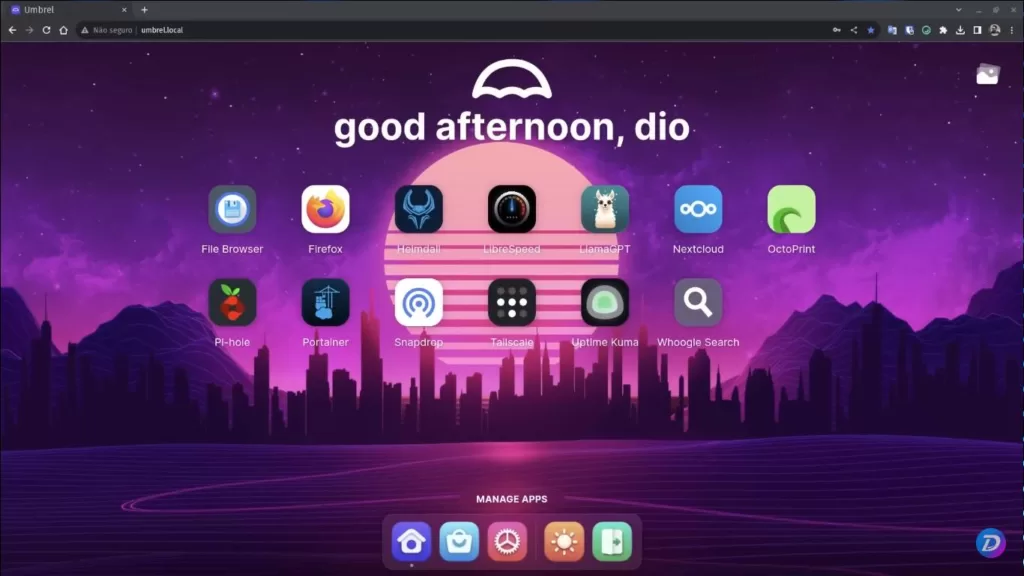
Caso queira remover algum dos aplicativos instalados, é bem simples, na página principal do Umbrel, vá até “Manage Apps”, depois clique sobre o aplicativo e confirme, terminando o processo, basta clicar em “Done”.
Por fim, ainda na Dock do Umbrel você encontra um painel de configurações simples que permite ver o uso de disco e de recursos do sistema, trocar detalhes sobre o login do usuário, reiniciar, desligar e atualizar o servidor. Ao lado do ícone de configurações tem outro para alternar entre modo claro e escuro.
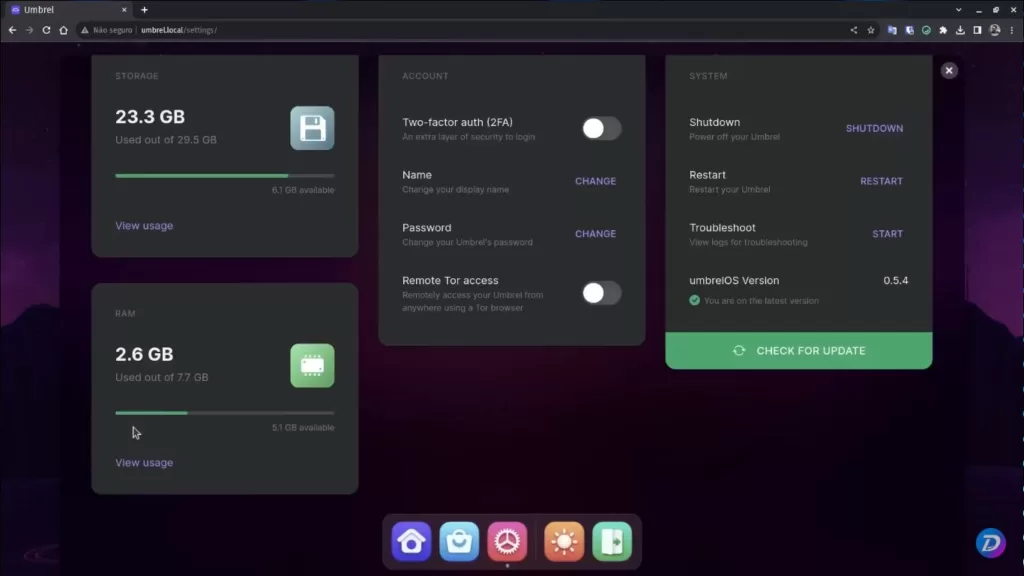
O Umbrel é muito legal e simples de usar, com ele fica fácil ter algumas ferramentas poderosas hospedadas em casa, mas ele não é a única solução desse tipo. Conheça o CasaOS e conte-nos qual achou mais poderoso!



