Virtualização é uma maravilha da tecnologia que permite rodar vários sistemas operacionais no mesmo computador. Seja para desenvolver, testar ou apenas explorar novos sistemas, o VMware Workstation Pro é uma ferramenta incrível.
E aqui vai a melhor parte: o VMware Workstation agora é completamente gratuito! Isso mesmo, você pode usar todas as funcionalidades avançadas que antes eram exclusivas das versões pagas, sem pagar nada. Se você usa Ubuntu ou uma de suas derivações, como Pop!_OS ou Linux Mint, este guia vai te ajudar a instalar o VMware Workstation de forma simples e descomplicada. Vamos lá!
Prepare seu sistema
Antes de tudo, precisamos garantir que o sistema está pronto para instalar o VMware Workstation. Para isso, instale as dependências necessárias. Abra o terminal (é só pressionar Ctrl + Alt + T) e rode o seguinte comando:
sudo apt install build-essential linux-headers-$(uname -r)Isso vai instalar ferramentas essenciais e os cabeçalhos do kernel para que o VMware possa funcionar sem problemas. Espere até que o processo termine e siga para o próximo passo.
Crie uma conta na Broadcom
O VMware Workstation é gratuito, mas você precisa de uma conta no Broadcom Support Portal para baixá-lo. Em seu navegador, acesse profile.broadcom.com/web/registration e preencha os dados necessários para criar sua conta.
Pronto! Agora você está preparado para baixar o VMware Workstation.
Baixe o VMware Workstation Pro
Após criar sua conta e fazer login, clique no menu no canto superior direito e escolha “VMware Cloud Foundation”.
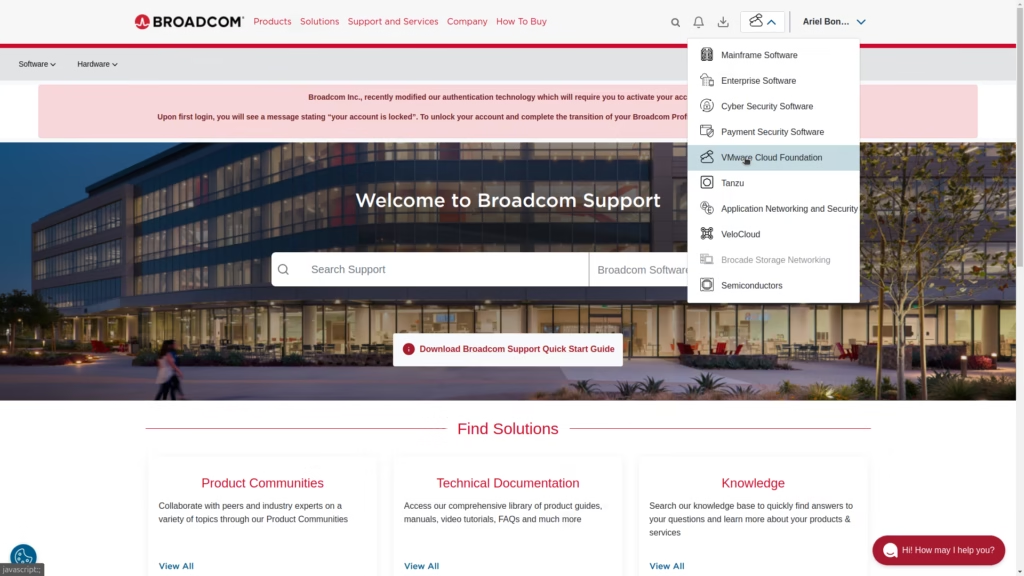
Na próxima página, clique em “My Downloads” no menu lateral.
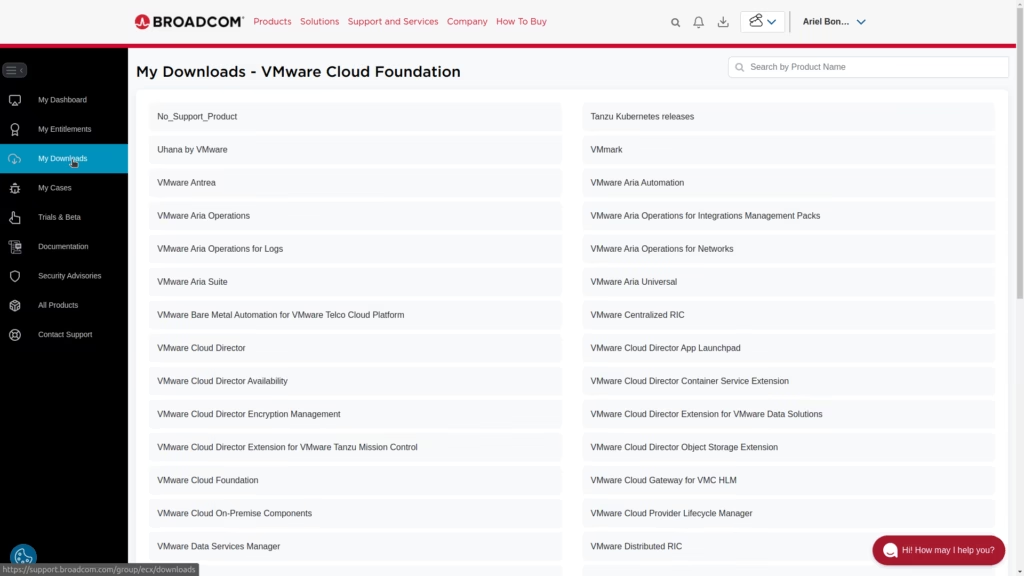
No campo de busca, digite “workstation” e selecione “VMware Workstation Pro”.
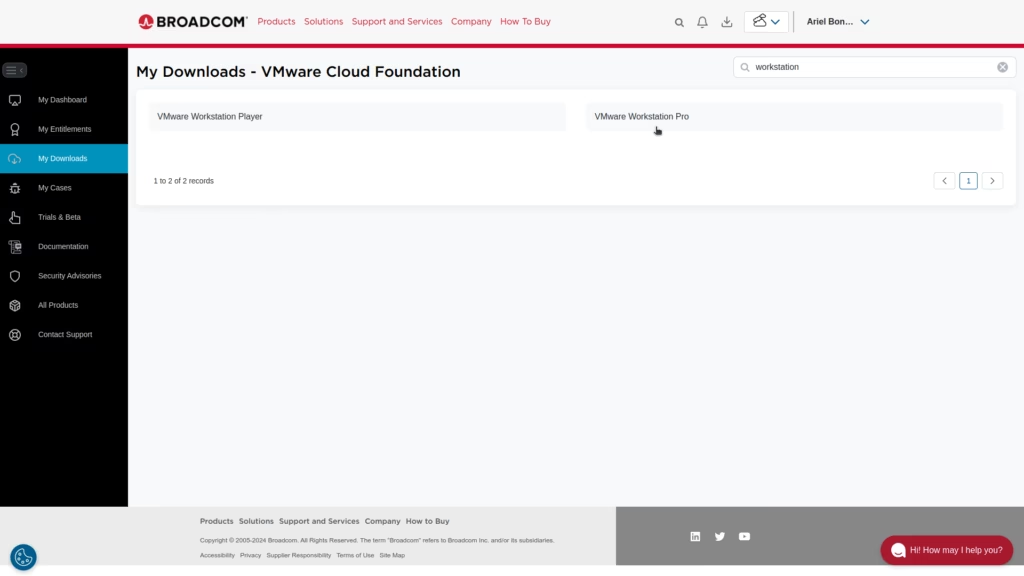
Escolha a última versão principal para Linux (como a 17). Na página seguinte, veja a lista de versões secundárias, escolha a mais recente e clique nela.
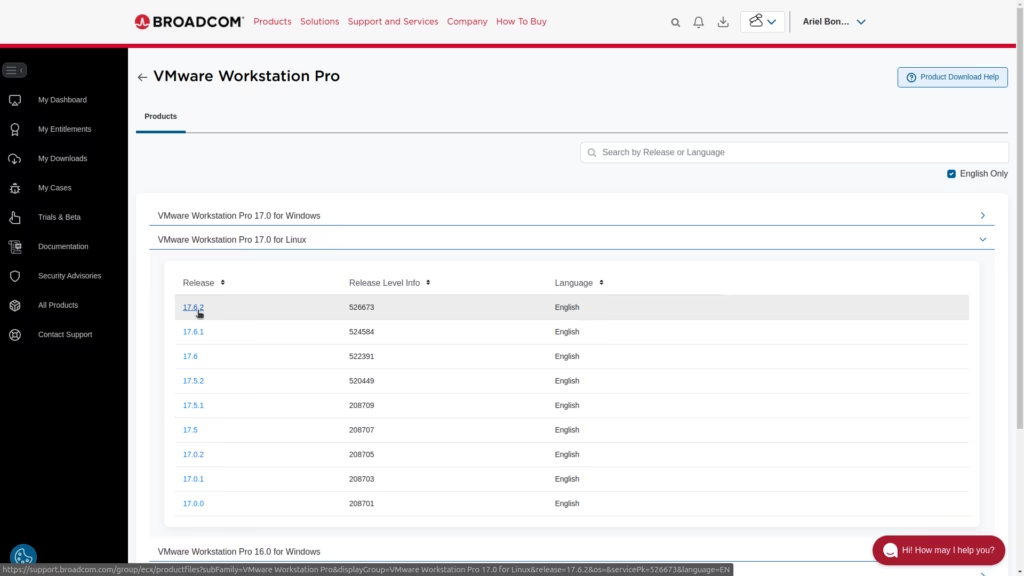
Clique na caixa de seleção I agree to the Terms and Conditions para aceitar os termos e condições do software e, em seguida, no ícone de download para baixar o arquivo “VMware-Workstation-Full-XX.X.X-XXXXX.x86_64.bundle” correspondente ao Linux. Poderá ser necessária alguma verificação adicional antes de fazer o download.
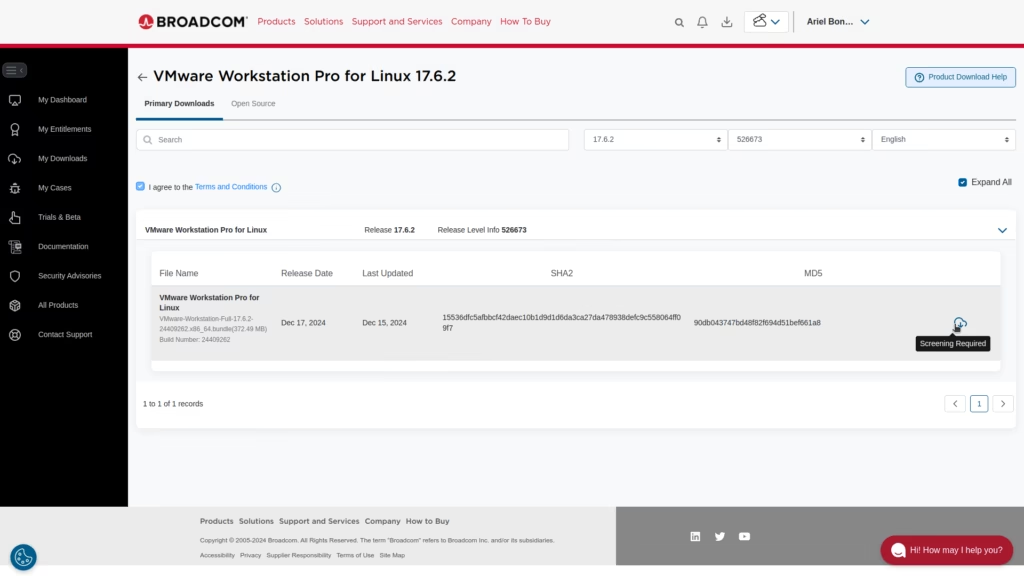
Salve o arquivo em um local fácil de acessar, como a pasta de Downloads.
Torne o arquivo executável
Com o arquivo “.bundle” baixado, precisamos torná-lo executável. Cluque sobre ele com o botão direito do mouse, vá em propriedades e marque a opção Executavel como programa.
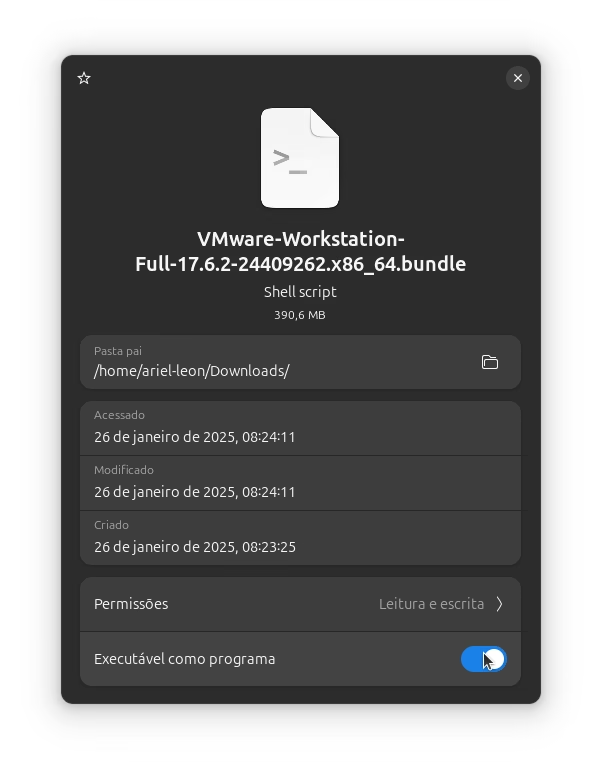
Caso sua distro não tenha essa opção, você pode abrir o terminal na pasta onde o arquivo está salvo e executar o comando abaixo substituindo o nome do arquivo pelo nome do arquivo que você baixou:
chmod +x VMware-Workstation-Full-17.6.2-24409262.x86_64.bundleEsse comando garante que o arquivo possa ser executado como um programa.
Instale o VMware Workstation
Chegou a hora de instalar! Ainda no terminal aberto na pasta do instalador, rode o seguinte comando (lembre-se de substituir pelo nome correto do arquivo, se for diferente):
sudo ./VMware-Workstation-Full-17.6.2-24409262.x86_64.bundleO instalador será executado e você verá o progresso no terminal. Espere até que a instalação seja concluída. Isso não deve levar muito mais de um minuto.
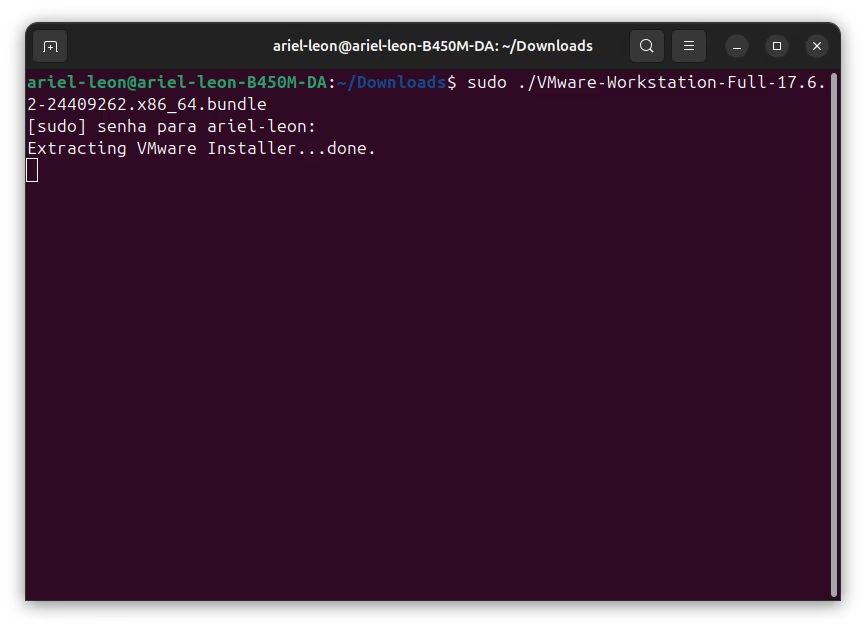
Inicie e configure o VMware Workstation
Com o VMware instalado, você pode iniciá-lo diretamente pelo menu de aplicações do seu sistema. Procure por “Workstation” e clique no ícone.
Na primeira inicialização, você precisará:
- Aceitar os termos de uso (EULA) clicando em “Next”.
- Aceitar um segundo conjunto de termos de uso.
- Decidir se quer que o VMware verifique atualizações automaticamente.
- Escolher se deseja participar do programa de experiência do cliente (CEIP).
Conclua essas etapas clicando em “Finish”.
Por fim, insira sua senha de usuário quando solicitado para aplicar as configurações.
Parabéns! Agora o VMware Workstation está instalado e pronto para uso.
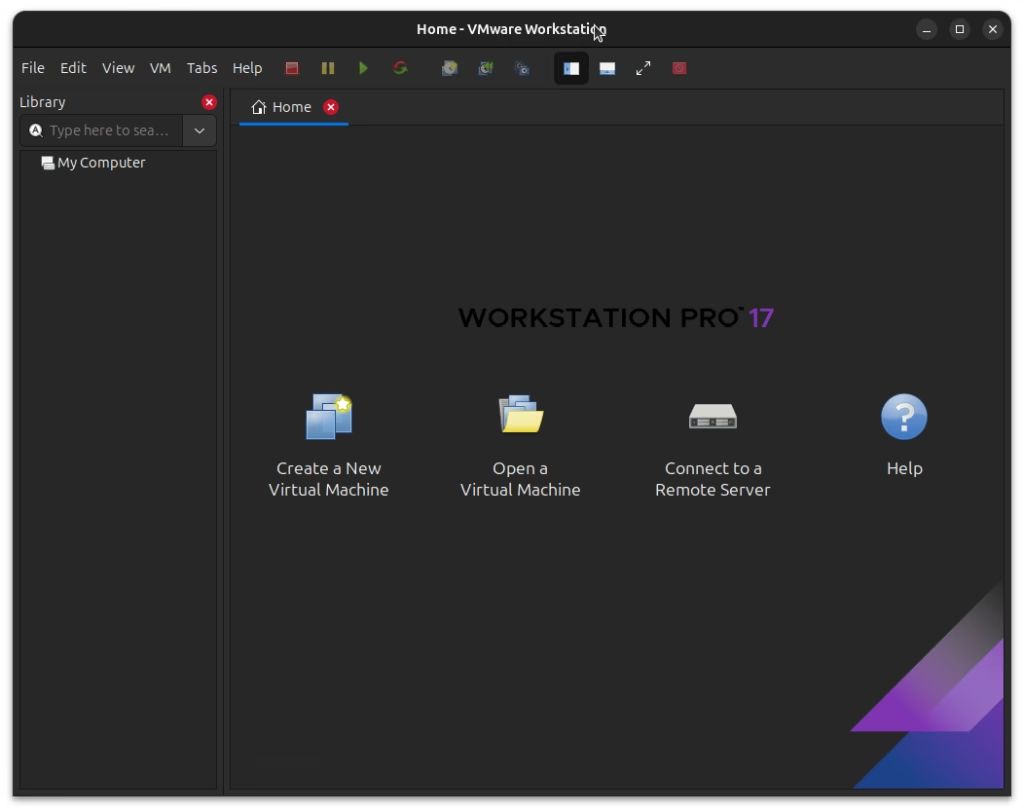
Melhore sua experiência com Open VM Tools
Se você planeja criar máquinas virtuais Linux, é altamente recomendado instalar nelas o Open VM Tools, que melhora o desempenho e a integração entre a máquina virtual e o host.
Execute o seguinte comando para instalar os Open VM Tools em sistemas baseados em Debian, como Ubuntu:
sudo apt install open-vm-toolsPara outras distribuições baseadas em RPM (Fedora, Red Hat, etc.), use:
sudo dnf install open-vm-toolsNo caso de distribuições baseadas em Arch, como Manjaro, rode:
sudo pacman -S open-vm-toolsApós a instalação, reinicie a máquina virtual para aplicar as mudanças.
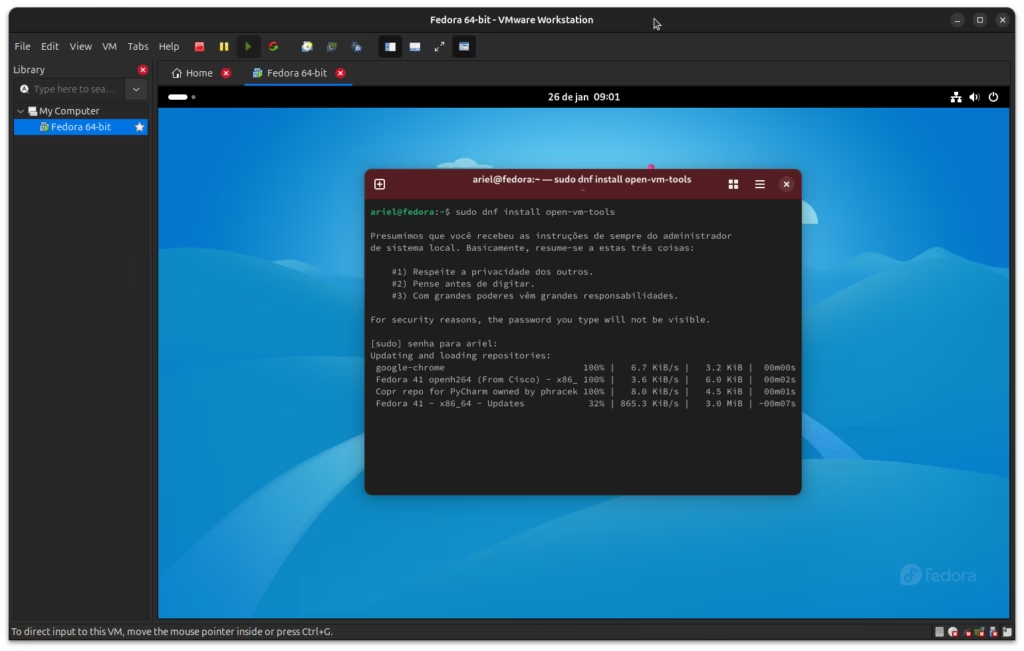
Como desinstalar o VMware Workstation
Se, por algum motivo, você quiser remover o VMware Workstation, o processo é simples. Pare todas as máquinas virtuais, feche o programa e execute:
sudo vmware-installer -u vmware-workstationO desinstalador irá remover completamente o VMware do seu sistema.
Conclusão
E é isso! Você instalou com sucesso o VMware Workstation no Ubuntu (ou derivados) e agora pode explorar as infinitas possibilidades da virtualização. Agora, é hora de criar suas máquinas virtuais e colocar a mão na massa. Boa sorte e divirta-se!
Se você ama tecnologia e Linux como nós, mostre ao mundo no melhor estilo geek: visite nossa loja e vista a camisa do pinguim!




