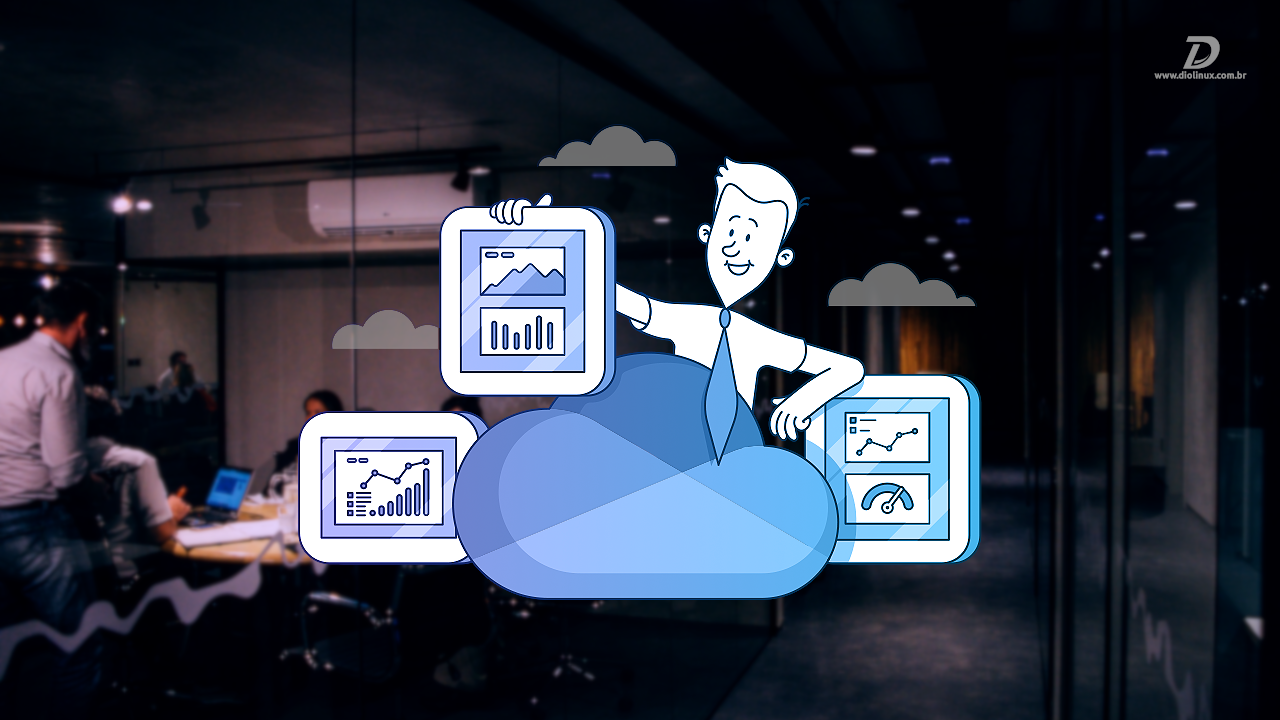O fato de não existir um cliente OneDrive para Linux disponível no site oficial do serviço faz com que muitas pessoas pensem que não é possível utilizá-lo no Linux. Porém, não é “bem assim”.
Aqui no Diolinux, notícia boa nunca vem sozinha, pois sempre vem acompanhada de outra notícia boa. Felizmente, existem várias formas de utilizar o Microsoft OneDrive no Linux e, hoje, iremos conferir algumas delas.
Storage Made Easy: OneDrive, Google Drive e mais
O Storage Made Easy (SME) é um serviço que utiliza o software open source da Red Hat chamado “Fuse ESB” para dar suporte a vários serviços de armazenamento de forma simultânea.
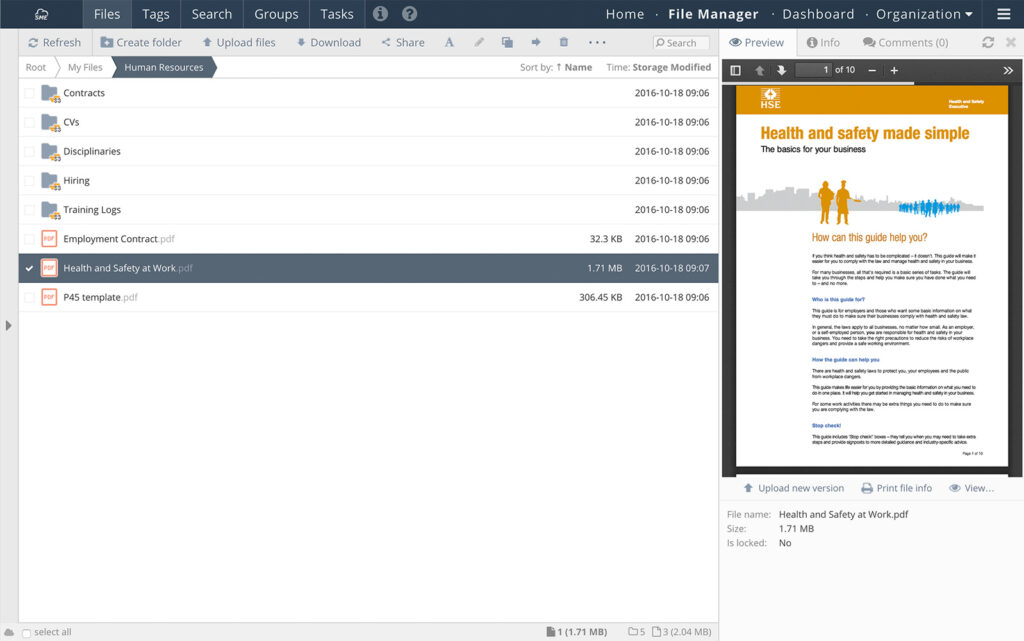
O software suporta mais de 50 serviços de armazenamento, incluindo o próprio Storage Made Easy, o OneDrive, o Google Drive e muito mais. A sua capacidade de unificar diversos serviços em apenas um cliente faz com que o Storage Made Easy seja, realmente, muito prático.
O Storage Made Easy é pago e os planos custam a partir de US$5,00 por mês, por usuário. Os interessados ainda podem utilizar um período de testes de 14 dias, sem precisar de um cartão de crédito.
Para saber mais sobre como utilizar o Storage Made Easy, confira o artigo que fizemos sobre o serviço.
InSync: cliente OneDrive, Google Drive e Dropbox para Linux
A ausência de um cliente OneDrive para Linux, desenvolvido pela própria Microsoft, faz cada vez menos falta à medida que surgem serviços como o InSync. Uma solução multiplataforma para sincronia de dados com alguns serviços de armazenamento em nuvem.
O software pode ser utilizado com o Google Drive, o Dropbox e o Microsoft OneDrive no Linux, Windows e MacOS.
A licença vitalícia, para um usuário, do InSync está custando R$124,99 e pode ser comprada no site oficial do serviço, onde você também pode checar os valores das licenças empresariais, comerciais e pessoais para um ou mais usuários.
Utilize o cupom “SHEEP” na hora da compra e ganhe 25% de desconto. De forma que a licensa vitalícia para um usuário sairá por R$93,74.
Para saber mais detalhes sobre o InSync, confira o artigo que escrevemos analisando todos os “prós” e “contras” do serviço.
OneDriver: como instalar o cliente OneDrive para Linux simples e gratuito
O OneDriver é uma das formas mais fáceis de se configurar o Microsoft OneDrive no Linux. Ele é gratuito e está disponível para várias distros Linux, o software pode ser instalado e configurado através de alguns passos simples.
Instalando o OneDriver no Fedora, OpenSUSE, Arch Linux e derivados
Rode os comandos a seguir, na ordem em que são mostrados, de acordo com a distro que você está utilizando:
Fedora (instalação via repositório COPR):
sudo dnf copr enable jstaf/onedriversudo dnf install onedriverOpenSUSE Tumbleweed:
sudo zypper addrepo -g -r https://copr.fedorainfracloud.org/coprs/jstaf/onedriver/repo/opensuse-tumbleweed/jstaf-onedriver-opensuse-tumbleweed.repo onedriversudo zypper --gpg-auto-import-keys refreshsudo zypper install onedriverOpenSUSE Leap:
sudo zypper addrepo -g -r https://copr.fedorainfracloud.org/coprs/jstaf/onedriver/repo/opensuse-leap-15.3/jstaf-onedriver-opensuse-leap-15.3.repo onedriversudo zypper --gpg-auto-import-keys refreshsudo zypper install onedriverManjaro, Arch Linux e derivados:
yay -S onedriver-launcherComo instalar o OneDriver no Debian, Ubuntu e derivados
Acesse a página de download do software, clique sobre o ícone do Debian ou do Ubuntu, clique sobre “Baixar pacotes binários diretamente” e selecione o pacote correto, de acordo com a versão do seu sistema operacional.
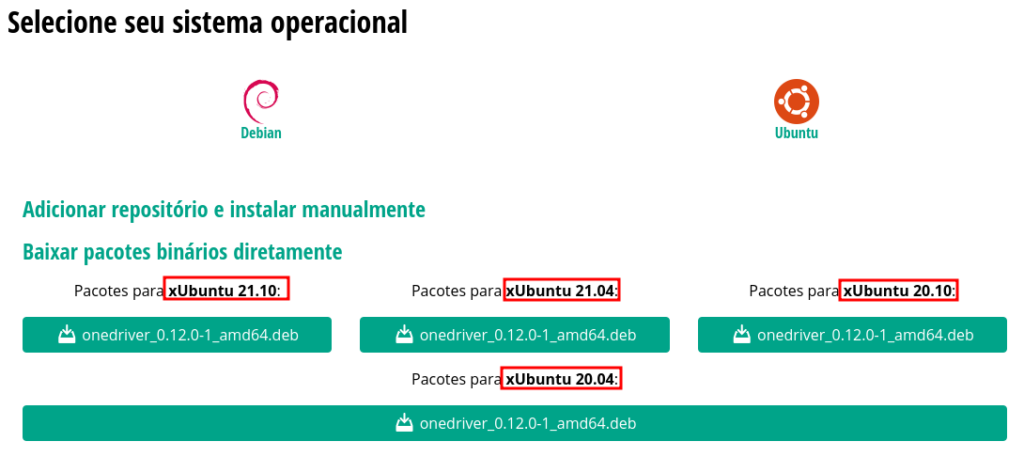
Feito o download, você pode instalar o arquivo “.deb” clicando duas vezes sobre ele, ou abrindo o terminal na pasta em que o mesmo se encontra e executando o comando abaixo (substituindo “NOMEDOPACOTE.deb” pelo nome do arquivo que você acabou de baixar).
sudo dpkg -i NOMEDOPACOTE.debComo utilizar o OneDriver
Uma vez instalado, pesquise no menu de aplicativos por “OneDriver” e inicie o software.

Com o software aberto, clique sobre o ícone de “+”, selecione a pasta em que você deseja sincronizar os arquivos do OneDrive e, na janela que se abrir, faça login na sua conta da Microsoft.
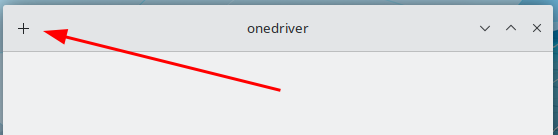
Pronto! Seus arquivos do OneDrive serão sincronizados com a pasta que você acabou de selecionar.
Você conhece mais algum software que poderia estar nessa lista? Compartilhe conosco nos comentários abaixo!
Isso é tudo pessoal! 😉