Seja por curiosidade ou por algum aspecto técnico, muitas pessoas têm o interesse de testar o Chrome OS, o sistema operacional do Google destinado aos Chromebooks. Assim como os computadores da Apple, os Chromebooks costumam ter hardwares específicos e ao contrário de outras distros Linux, a empresa ainda não libera ISOs para download e instalação em outras máquinas.
Chromebooks estão ficando mais populares, ainda que no Brasil eles não tenham toda a atenção devida, internacionalmente o sucesso vem chegando aos poucos.
O Google vem investindo muito dinheiro no desenvolvimento de recursos interessantes para o sistema operacional, como a integração com Apps e Smartphones Android, além do suporte ao ecossistema Linux através de um container rodando Debian.
O quão fantástico é o Chrome OS?
Vale muito a pena conferir o vídeo que preparamos para te demonstrar o funcionamento do Chrome OS, dessa forma, você terá uma noção completa do que o sistema é capaz de fazer.
Um detalhe interessante do vídeo é que estamos rodando o Chrome OS em um laptop Lenovo Yoga 12, com processador Intel Core i5 de quinta geração, um computador que vem com Windows 10 de fábrica.
Chrome OS em qualquer computador
Apesar das limitações impostas pela própria Google, no fundo o Chrome OS é uma distro Linux, uma distro que é baseada no projeto Chromium OS, uma variante completamente open source do sistema da Google. Da mesma forma com que acontece com o navegador Chrome e sua base Chromium, que hoje dá origem a vários outros browsers como o próprio Microsoft Edge, Opera, Vivaldi e tantos outros.
O Chromium OS também permite que outras empresas ou organizações criem versões do sistema operacional, como é o caso da Neverware.
O Google comprou recentemente a empresa Neverware, o que pode indicar o interesse por começar a disponibilizar o Chrome OS para hardwares comuns. Ainda não temos declarações oficiais neste sentido, mas as mudanças recentes no Chrome OS e esta aquisição, parecem realmente indiciar o posicionamento das peças em um tabuleiro para um eventual “checkmate” no mundo dos sistemas operacionais de computador no futuro, sobretudo porque os dispositivos Chrome OS tem uma boa experiência com a tendência ao ARM.
Enquanto isso no jardim dos hackers
Parafraseando Engenheiros do Hawaii, “Quem tem pressa não se interessa por questões de estilo”, e graças ao interesse de vários hackers em tornar o Chrome OS do Google (com suporte a Play Store e serviços Google) disponível para computadores tradicionais é que surgiu o Brunch Framework.
Passo a Passo – Chrome OS em qualquer Laptop Intel (e alguns modelos AMD)
O Brunch é um projeto que deriva de outros dois projetos, o Croissant e o Chromebrew, e o que ele faz é criar uma imagem de arquitetura x86_64 de uma imagem oficial de Recovery de um Chromebook (Chrome OS).
Para fazer isso o projeto ao ser instalado usa uma partição de mais ou menos 1GB chamada de ROOTC que contém um Kernel customizado, um arquivo initramfs, binários swtpm, patches para o userspace do Chrome OS e alguns arquivos de configuração, além de uma partição específica de boot EFI, que permite que o sistema inicie.
Apesar das tecnicalidades serem monstruosas, o resultado é que finalmente é possível instalar o Chrome OS em uma grande quantidade de máquinas com pouquíssima dificuldade e uma alta taxa de sucesso.
Pré-requisitos – O que você precisa para rodar o Chrome OS no seu PC?
- Download dos arquivos do projeto Projeto Brunch;
- Imagem do Chrome OS adequada para processadores Intel;
- 1 Pen Drive de 16GB pelo menos para usar com Windows e Rufus;
- Ou 2 Pen Drives para instalar usando uma distro Linux, um de 8GB pelo menos, o outro de no mínimo 4 GB;
- ISO de alguma distro Linux em modo live, preferencialmente Ubuntu ou algum derivado.
Aprenda a fazer na prática
Para garantir o seu aprendizado, temos esse processo de instalação em vídeo também, confira:
Downloads:
1 – Download do Brunch;
Observe a versão do Brunch, para baixar a imagem de Recovery (no passo seguinte) na mesma versão.
2 – Baixe a imagem de recovery do Chrome OS na mesma versão do Brunch;
Dicas:
- A imagem “rammus” é recomendada para processadores Intel de quarta geração ou mais novos;
- A imagem “samus” é recomendada para processadores Intel de terceira geração ou anteriores;
- E a imagem “grunt” é recomendada para processadores AMD Stoney Ridge.
Limitações de Hardware e Software:
Apesar de suportar uma ampla gama de dispositivos, existem limitações:
Placas de vídeo Nvidia não são suportadas, processadores Intel de primeira geração tem suporte somente até a versão 81 do Chrome OS, e processadores da décima primeira geração da Intel não tem suporte, assim como processadores Ryzen da AMD.
4 – Baixe um programa para gerar pen drives bootáveis:
Preparação dos pen drives
1 – Crie uma pasta em um diretório de sua preferência e chame de “ChromeOS”.
2 – Extraia o arquivo brunch que você baixou.
3 – Extraia a ISO do Chrome OS que você baixou.
4 – Mova ambos os arquivos para dentro da pasta “ChromeOS” que você criou
Caso esteja fazendo o procedimento pelo Windows
1 – Crie o pen drive bootável do Ubuntu pelo Rufus.
2 – Use o Windows Explorer para copiar a pasta “ChromeOS” com os arquivos extraídos para dentro do Pen drive.
Caso esteja fazendo o procedimento pelo Linux
1 – Crie um pendrive bootável do Ubuntu em um pendrive.
2 – Copie a pasta ‘ChromeOS” com os arquivos extraídos para o outro pen drive.
Instalação do Chrome OS via Brunch
1 – No computador onde você deseja instalar o Chrome OS, dê boot com o pen drive bootável com o Ubuntu, não proceda com a instalação do Ubuntu, ao invés disso, use o modo live do sistema.
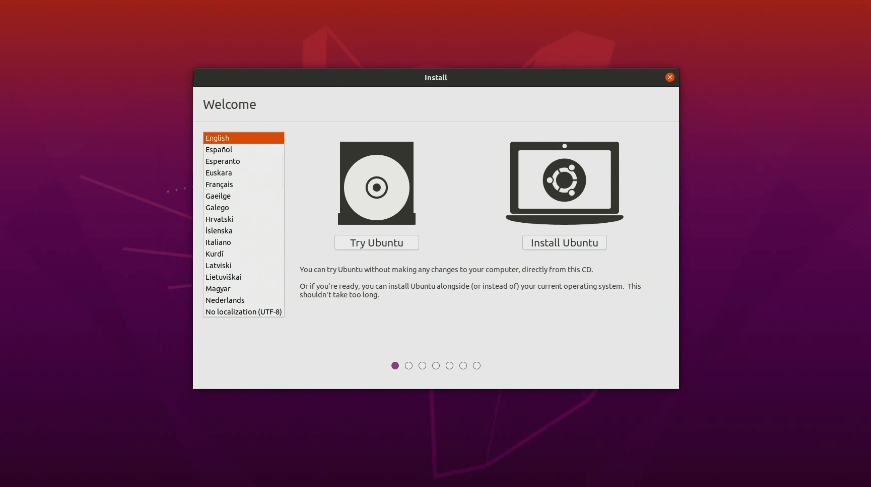
2 – Tenha certeza de conectar o Ubuntu a internet antes de continuar, pois precisamos instalar alguns pacotes essenciais para o procedimento.
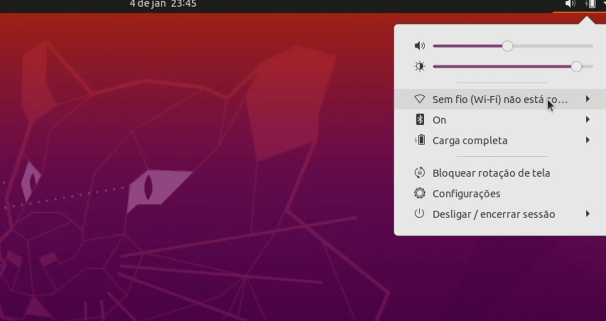
3 – Antes de fazer a instalação dos pacotes, é necessário habilitar os repositórios extras do Ubuntu para instalar um dos pacotes (o cgpt), para isso, abra o menu do sistema e procure por “Programas e atualizações”, na janela que se abrir, ative os repositórios “multiverse e universe” marcando as checkboxes, após isso, clique em fechar, uma mensagem vai lhe solicitar que o cache de repositórios seja atualizado, basta clicar em “Recarregar”.
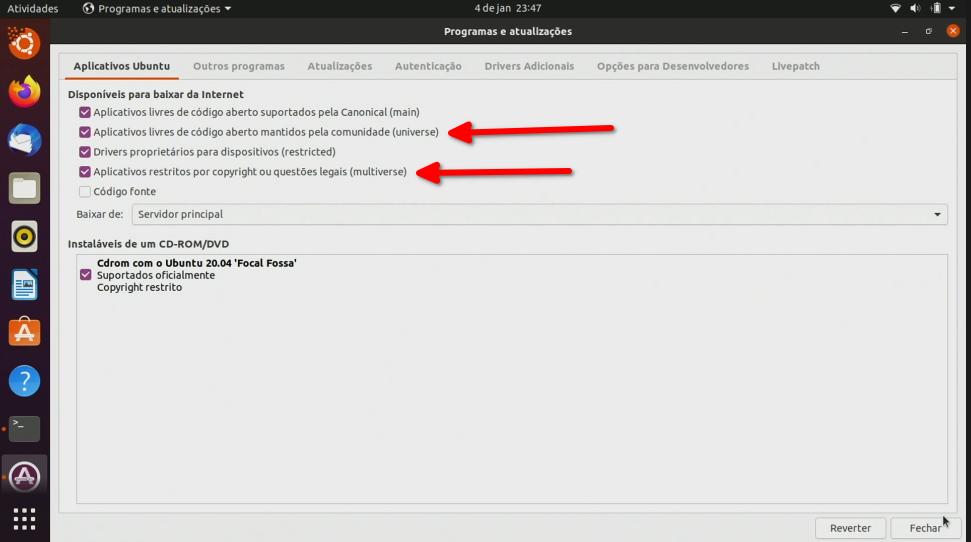
4 – No menu, abra um “Terminal”, ou pressione “Ctrl+Alt+T”, e então digite o comando:
sudo apt install pv tar cgpt
Feche o terminal.
5 – Navegue até o pen drive pelo gestor de arquivos, entre na pasta “ChromeOS” que você copiou (caso esteja fazendo o procedimento pelo Linux será necessário colocar o outro pen drive no computador), clique com o botão direito em um espaço vazio nesta pasta e escolha “abrir no terminal”.
Um novo terminal irá se abrir e aqui iremos dar os comandos para fazer a instalação do Chrome OS via Brunch.
O comando tem esta estrutura:
sudo bash chromeos-install.sh -src nome-da-imagem -dst /dev/sdX
Vamos entender o comando:
sudo: Serve para rodarmos o comando como administrador.
bash: Diz para o sistema que é o bash que deve lidar com o arquivo que vem à seguir.
chromeos-install.sh: É o nome do shell script (bash) que fará a instalação.
-src: abreviação de “source” em inglês, ou seja, o arquivo de origem.
nome-da-imagem: você deve digitar o nome da imagem de recuperação que você baixou e deve estar dentro dessa pasta, por exemplo: chromeos_13421.99.0_rammus_recovery_stable-channel_mp-v2.bin
Uma dica é começar a digitar o nome da imagem, e então, pressionar a tecla “tab” pois o terminal irá auto-completar.
-dst: Abreviação de “destination”, ou destino em Inglês, serve para dizer que o próximo parâmetro informará em que disco (HD, SSD ou PenDrive) o Chrome OS será instalado.
/dev/sdX: É o nome do dispositivo. No Linux os discos são representados dessa forma, você pode entender melhor em um vídeo específico do canal sobre isso:
Como identificar o disco correto?
Uma forma fácil e gráfica de identificar o disco que você quer instalar o seu Chrome OS, é usar a ferramenta “Discos” ou “Disks” se o sistema estiver em inglês no Ubuntu, e observar o endereço da unidade.
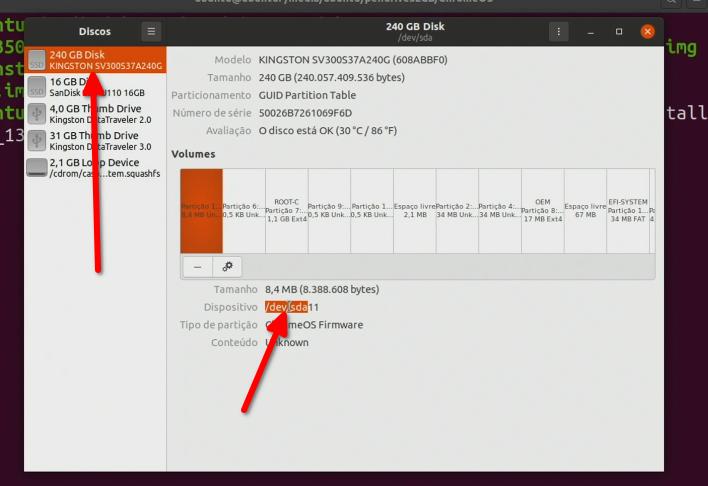
O comando completo ficará semelhante a este exemplo:
sudo bash chromeos-install.sh -src chromeos_13421.99.0_rammus_recovery_stable-channel_mp-v2.bin -dst /dev/sda
Depois disso, basta aguardar o processo de instalação, que não deve demorar muito.
Uma vez que tudo esteja terminado, basta digitar “reboot” no terminal, para reiniciar o computador, remover os pen drives, e se tudo deu certo, o seu computador passará a bootar com o Brunch, diretamente no Chrome OS.
Como fazer a atualização do sistema
Existem formas diferentes de fazer isso, é possível inclusive habilitar o auto-update diretamente do Chrome OS, porém, isso pode gerar um sistema instável ou até mesmo, que não dê boot totalmente.
O mais seguro é fazer o upgrade manualmente.
1 – Baixe a versão mais recente do Brunch e da imagem de recovery que você deseja para o seu Chrome OS, organize os arquivos dentro de uma pasta de sua preferência.
2 – Abra o Crosh pressionando Ctrl+Alt+T (o terminal do Chrome OS).
3 – Digite “shell’ no terminal para habilitar algumas funções avançadas.
4 – Rode o comando de upgrade do Brunch.
5 – Navegue até a pasta onde você baixou os arquivos.
6 – Rode o comando:
sudo chromeos-update -r caminho_para_imagem recovery -f caminho_para_brunch
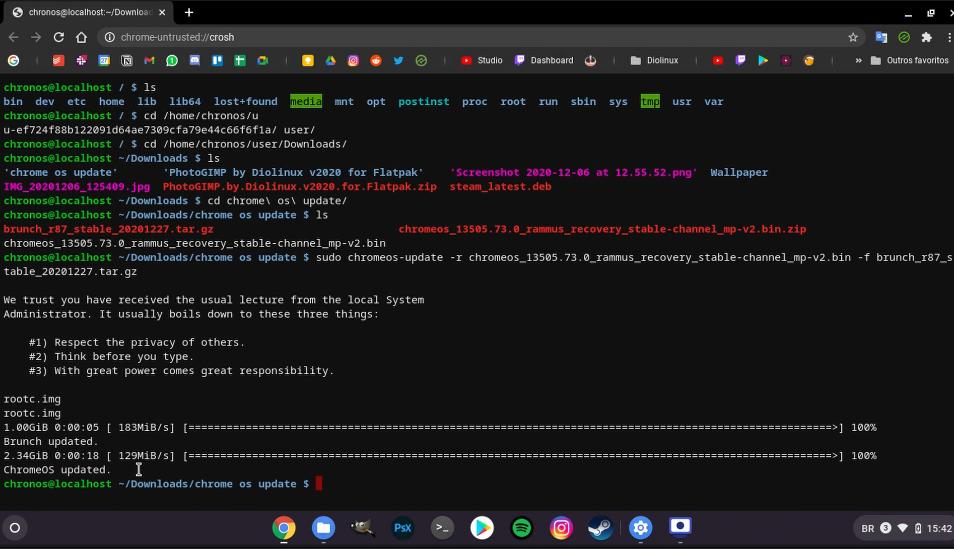
Como fazer o auto update funcionar
Ainda no Crosh, digite:
sudo edit-grub-config
Adicione o parâmetro a seguir no final da linha “linux”:
options=enable_updates
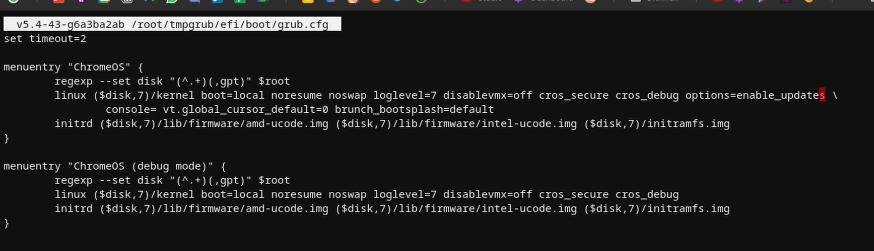
Salve e feche o nano.
Reinicie o computador e agora ele deve receber as funções de auto update.
Limitações e vantagens de usar o Chrome OS desta forma
Usar o Chrome OS assim é muito parecido com usar um Hackintosh, entenda que existem algumas limitações.
Um Chromebook legítimo tem algumas diferenças em relação ao “Chrome OS feito em casa” que acabamos de produzir, a principal delas está no teclado. Um Chromebook tem um teclado diferenciado, com teclas diferentes e que se integram com o sistema operacional, grande parte das funções, como as múltiplas áreas de trabalho, ainda que funcionem no nosso projeto, não possuem o botão dedicado para exibi-las, como ocorre nos Chromebooks.
Teclas com funções diferenciadas
Neste laptop da Lenovo, essa tecla, por exemplo, é a tecla F3, mas isso pode variar de computador para computador. As teclas de função também ficaram em grande parte bagunçadas, ainda que algumas estejam corretas, como as de volume e brilho.
Cuidados com a atualização do sistema
Outro ponto negativo é a atualização. Entre a opção de atualizar manualmente e de deixar automático com possibilidade do sistema quebrar, o ideal seria realmente o comportamento padrão do Chrome OS em um Chromebook legítimo, sem dúvidas.
E então, vale a pena embarcar nesta aventura?
Um ponto extremamente positivo, no entanto, é que você poderá ter um “Chromebook” muito mais poderoso dos que os vendidos no mercado brasileiro por um preço bem menor, muitas vezes resgatando um computador desktop ou laptop que você tenha parado em casa.
Quando transformei o meu Lenovo Yoga 12 em um Chromebook, com um Core i5, 4GB de RAM e tela sensível ao toque (plenamente funcional inclusive), me dei conta que modelos com i5 não estavam à venda no Brasil, ao menos de momento. Pesquisando preços, você acaba vendo grandes valores infelizmente para essas máquinas, quando nos EUA eles são feitos para serem computadores super acessíveis em grande parte.
Até a próxima!




