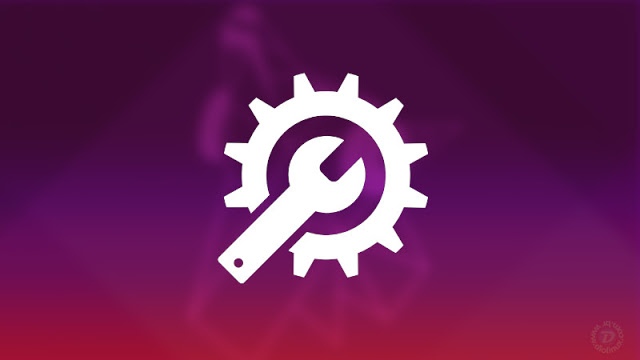Muitas pessoas me perguntam sobre customizações e configurações que eu faço no meu Ubuntu nas nossas lives na Twitch, por isso, resolvi produzir um vídeo e um artigo contando um pouco mais sobre o assunto. Material deste tipo pode ser útil, tanto para você pegar algumas dicas novas, quanto para ter algumas ideias de como fazer as suas próximas instalações. Vamos lá? 😄
Precisamos deixar algo claro antes de continuarmos: Este artigo não se trata de um “must have” ou um “must do“, ou seja, não se sinta obrigado a fazer nada do que for descrito aqui, porque são simplesmente hábitos que eu tenho. Pode ser o que as minhas configurações não se encaixem no seu workflow, assim como você pode tirar algumas boas ideias daqui e acrescentar à sua forma de trabalhar, combinado? Não se trata de um “jeito certo” de fazer as coisas, se trata do meu jeito de fazer as coisas.
Eu produzi um vídeo que acompanha este artigo, onde é explicado de forma mais detalhada cada uma das configurações:
Por que Ubuntu? (No momento, 19.04 especificamente)
Eu tenho um longo histórico com o Ubuntu, ele sempre foi eficiente e estável para mim, tem todos os recursos de que preciso, além de ter uma ótima representação comercial, documentação e ser o nome para porta de entrada de muitos usuários ao mundo Linux, o que é perfeito para quem trabalha com o que trabalhamos aqui no Diolinux.
Apesar de geralmente recomendarmos para trabalhos mais sérios a versão LTS do Ubuntu, eu estou usando a versão 19.04 (uma versão regular e não LTS) desde seu lançamento, em Abril deste ano (2019), ela trouxe algumas otimizações em relação ao GNOME Shell, e é muito mais rápida e otimiza que do que a 18.04 LTS (infelizmente até…), o que me fez escolhe-la por enquanto, além de já ter um visual que me agrada por padrão.
Eu estou ciente, e é bom que você também esteja, que essa versão terá seu suporte de atualizações de segurança encerrado em Janeiro de 2020 mais ou menos, o que implica em usar a versão 19.10, que sai em Outubro, ou voltar para a 18.04 LTS (o que não pretendo), visto que a próxima versão, 20.04 LTS, sairá apenas em Abril do próximo ano.
Como eu instalo o Ubuntu?
A minha instalação do Ubuntu não é exatamente a padrão, eu utilizo a instalação “Minimal Desktop”, que traz menos aplicações e deixa o ambiente de trabalho um pouco mais compacto. Confira no vídeo abaixo a diferença entre os dois modos:
O motivo da escolha em relação a isso é simples: Eu quero finalizar a instalação o mais rápido possível e quero que o sistema já esteja o mais pronto possível para a minha utilização (afinal tempo é dinheiro), mas não quero vários aplicativos de que não necessito.
Esse modo permite que eu instale o Ubuntu completo, com tradução, codecs, drivers, sem muitos aplicativos que eu não uso, como o Thunderbird ou o LibreOffice.
Para isso, durante a instalação, eu sempre marco a opção de atualizar o sistema enquanto instalo, e também a opção de instalar softwares de terceiros, que incluem codecs básicos e drivers essenciais.
E depois de instalar?
Apesar de já conseguir drivers atualizados fazendo a instalação do Ubuntu da forma com que foi descrita, por eu fazer lives e jogar muito, eu tento manter os drivers super atualizados para a minha placa de vídeo.
Atualmente utilizo uma RTX 2060 de 6GB e utilizo o repositório de drivers da Nvidia para o Ubuntu, conforme você pode conferir aqui neste artigo.
Depois disso, reinicio o computador.
Removendo Snaps
Eu gosto do conceito dos pacotes Snap, mas eles também tem seus prós e contras, como quase tudo. Acho desnecessário utilizar Snaps para algumas aplicações padrão do Ubuntu que acabam não ficando bem integradas com o tema que eu gosto de usar, então, por questão puramente estética, eu removo estes pacotes:
– gnome-system-monitor
– gnome-calculator
– gnome-characters
– gnome-logs
Para removê-los, você pode usar a loja de aplicativos, procurar e remover cada um. Mas apesar disso, eles são úteis, então eu instalo as suas contrapartes em .deb. Se quiser fazer tudo de uma vez, use este comando no terminal:
snap remove gnome-system-monitor gnome-calculator gnome-characters gnome-logs && sudo apt install gnome-system-monitor gnome-calculator gnome-characters gnome-logs -yCodecs
Outra coisa importante de garantir é a compatibilidade com arquivos de mídia, especialmente para quem trabalha com produção de conteúdo, por isso, o pacote ubuntu-restricted-extras acaba funcionando muito bem.
Você pode instalar todos os codecs que precisar pela loja de aplicativos, em modo gráfico, sem terminal, mas se preferir fazer pelo terminal:
sudo apt install ubuntu-restricted-extrasGoogle Chrome
Minha próxima parada é o Google Chrome, eu adoro o navegador e utilizo ele para tudo na internet há muitos anos, no caso do Ubuntu é só baixar o .deb direto do site da Google e instalar dando dois cliques.
Flatpak
Eu utilizo vários pacotes Flatpak também, por isso habilito eles, como mostramos neste post, e instalo alguns softwares.
No caso do Ubuntu 19.04, é possível instalar e habilitar o repositório flathub para instalar pacotes da loja de aplicativos assim:
sudo apt install flatpaksudo apt install gnome-software-plugin-flatpakflatpak remote-add --if-not-exists flathub https://flathub.org/repo/flathub.flatpakrepoE instalo o OBS Studio (que funciona com o NVENC e Linux Browser) e o GIMP dessa forma:
flatpak install flathub com.obsproject.Studioflatpak install flathub org.gimp.GIMP No caso do GIMP, também instalo o nosso patch, PhotoGIMP.
Gnome Tweaks
Eu não costumo fazer muitas mudanças no Ubuntu (GNOME) padrão, a única coisa que eu mudo é o tema padrão para seu “modo dark”. Para isso uso o GNOME Tweaks:
sudo apt install gnome-tweaks
Dentro da sessão “Aparência” do programa, eu mudo o tema para “Yaru Dark”.
Instalando Snaps
Como eu disse, eu gosto de Snaps, mas acho que eles fazem mais sentido em alguns momentos, como agora, onde os Apps de terceiros são oferecidos de forma oficial e com suporte assim, caso do Spotify e Skype, então, você pode procurá-los na loja de apps ou:
sudo snap install spotifysudo snap install skype Extensões para o GNOME
Eu perdi muito do hábito de customizar o meu desktop visualmente falando, mas uso duas extensões que agilizam a minha produtividade, ambas você encontra na loja de aplicativos:
– Multi Monitors Add-On: Muito interessante para quem trabalha com duas ou mais telas.
– Sound Input & Output Device Chooser: Tem um nome autoexplicativo, se atrela ao menu de som do GNOME e permite a troca rápida entre dispositivos de entrada e saída de áudio, o que é útil para pessoas como eu, que tem vários dispositivos conectados ao computador.
Programas extras
Alguns outros programas fazem parte do meu “set” de aplicações, como o DaVinci Resolve para edição de vídeo.
Para acompanhar o DaVinci Resolve e converter vídeos para um formato que o editor, em seu modo grátis, aceite, eu utilizo um software chamado WinFF.
Outros programas que fazem parte do meu uso diário são:
- Virtualbox
- GUVCVIEW
Configurações adicionais
Para finalizar, algumas configurações adicionais que faço no meu Ubuntu:
– Desativo balões de notificação no painel de controle.
– Habito o envio automático de erros no menu de privacidade.
Essas são as configurações básicas que faço no Ubuntu para minha produvidade.
Mas é claro que…
Nada disso é um “pacote fechado”, naturalmente, instalarei mais programas conforme uma necessidade eventual, assim como farei outros ajustes quando necessário.
Sinta-se à vontade para compartilhar as suas dicas aqui e no nosso fórum, participe e ajude a comunidade a crescer.
Até a próxima!
Viu algum erro ou gostaria de adicionar alguma sugestão a essa matéria? Colabore, clique aqui.