Você abre o seu gerenciador de arquivos e não vê mais as miniaturas. O que fazer?
Não exibir thumbnails, aquelas visualizações em miniatura de imagens, vídeos, páginas da internet: este é um problema que pode acontecer em várias distribuições Linux, mas a solução é bem simples.
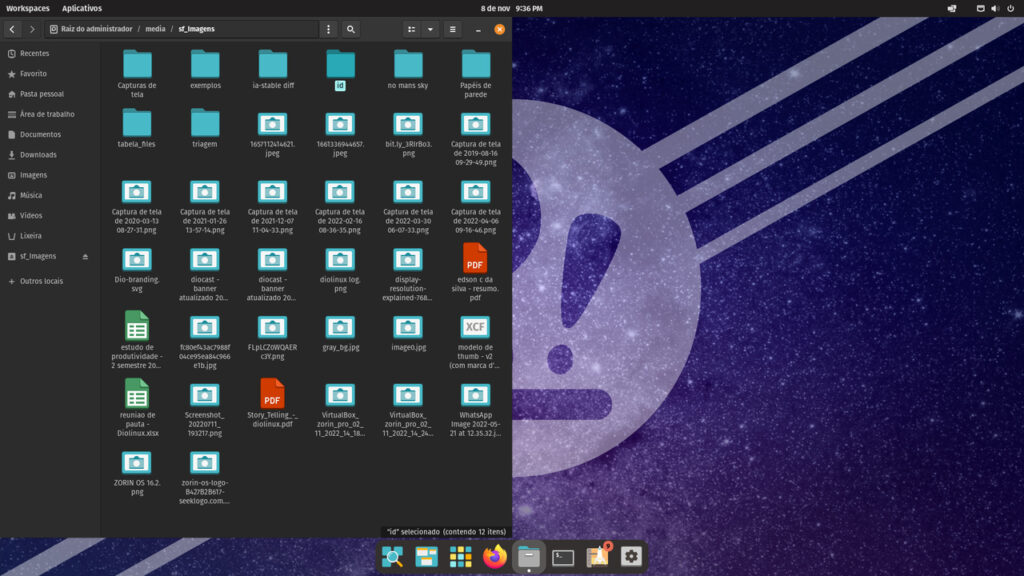
Siga o nosso passo a passo para voltar a ver as thumbnails no Pop!_OS, Ubuntu e os seus flavors, além de qualquer outro sistema baseado no Ubuntu como, por exemplo, o Linux Mint, o Zorin ou o KDE neon.
Se o seu sistema está funcionando normalmente, você pode seguir os mesmos passos para “prevenir” que esse problema surja no futuro e você perca seu tempo procurando por uma solução.
1. Abra uma janela do terminal e instale o pacote gstreamer:
sudo apt install gstreamer1.0-libav2. Feche o seu navegador de arquivos;
3. No terminal, limpe a pasta de miniaturas com falha:
rm -r ~/.cache/thumbnails/failNota: Caso apareça uma mensagem de erro “arquivo ou subdiretório inexistente”, não se preocupe, o seu sistema está funcionando corretamente, apenas informa não haver falha no sistema das miniaturas.
4. Abra o seu navegador de arquivos novamente. Pronto!
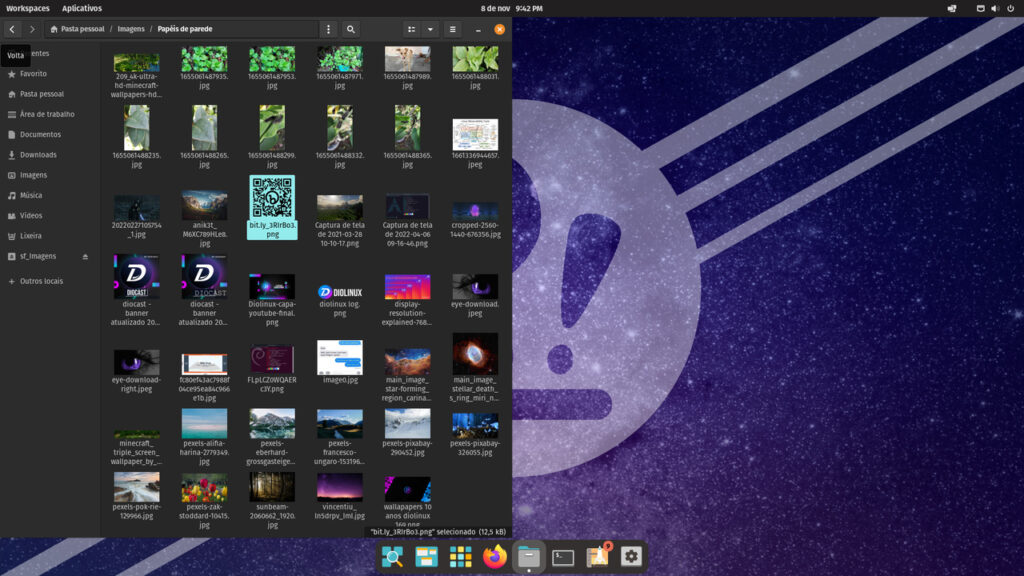
Caso ainda não esteja vendo os thumbnails, pode ser necessário reiniciar o computador para que o sistema reconstrua a pasta onde eles são armazenados.
Pronto! Espero que isso tenha sido suficiente para corrigir o problema de o Pop!_OS não exibir thumbnails, mas se, infelizmente, você ainda não vê as miniaturas, listo abaixo algumas outras soluções que podem ser úteis, especialmente para usuários com mais experiência no Linux.
Outras soluções possíveis
Infelizmente, nem tudo na vida é simples e podem existir situações que exijam passos complementares para resolver o problema. Se mesmo após reiniciar o seu computador o problema permanece, tente alguma das soluções abaixo.
Limpe completamente o cache das thumbnails
Por padrão, para cada arquivo de mídia pré-visualizado no navegador nos últimos seis meses, uma miniatura é criada e armazenada em uma pasta oculta.
Com o passar do tempo, essas pastas podem ultrapassar o limite permitido de 512 MB, mas você pode excluir as que já não são mais necessárias porque os arquivos originais foram apagados. Atenção: confira com cuidado os comandos digitados, pois um pequeno erro pode apagar outros arquivos, sugiro que você copie e cole os comandos!
1. Feche o seu gerenciador de arquivos;
2. Abra o seu terminal e digite os seguintes comandos:
rm -rf ~/.thumbnails
rm -rf ~/.cache/thumbnailsNão se preocupe caso o sistema mostre uma mensagem de erro “arquivo ou subdiretório inexistente”, pois o sistema deve recriar as pastas necessárias automaticamente; caso você queira fazer isso manualmente agora, execute os comandos abaixo no seu terminal:
mkdir ~/.thumbnails
mkdir -p ~/.cache/thumbnails3. Abra novamente o seu navegador de arquivos ou reinicie o seu computador.
Reinstale o gerenciador de thumbnails
Às vezes, reinstalar o pacote gstreamer pode reconstruir o sistema de miniaturas e, para fazer isso, abra o seu terminal e digite os comandos abaixo:
sudo apt purge gstreamer1.0-libav
sudo apt install gstreamer1.0-libavSiga as instruções acima para limpar completamente o cache das thumbnails e reinicie o seu computador.
Instale outro gerenciador de thumbnails
Alguns usuários resolvem o problema das miniaturas nos navegadores de arquivos (Nautilus, Nemo ou Caja) substituindo o gerenciador de thumbnails gstreamer pelo ffmpegthumbnailer ou pelo gdk-pixbuf-thumbnailer.
Instalando o gerenciador ffmpegthumbnailer
Você pode instalar o ffmpegthumbnailer copiando e colando os seguintes comandos num terminal:
sudo apt install ffmpegthumbnailer
sudo cp /usr/share/thumbnailers/totem.thumbnailer /usr/share/thumbnailers/totem.thumbnailer.bak
sudo rm -f /usr/share/thumbnailers/totem.thumbnailer
sudo touch /usr/share/thumbnailers/totem.thumbnailer
echo '[Thumbnailer Entry]
TryExec=/usr/bin/ffmpegthumbnailer
Exec=/usr/bin/ffmpegthumbnailer -s %s -i %i -o %o -c png -f
MimeType=application/mxf;application/ogg;application/ram;application/sdp;application/vnd.ms-wpl;application/vnd.rn-realmedia;application/x-extension-m4a;application/x-extension-mp4;application/x-flash-video;application/x-matroska;application/x-netshow-channel;application/x-ogg;application/x-quicktimeplayer;application/x-shorten;image/vnd.rn-realpix;image/x-pict;misc/ultravox;text/x-google-video-pointer;video/3gpp;video/dv;video/fli;video/flv;video/mp2t;video/mp4;video/mp4v-es;video/mpeg;video/msvideo;video/ogg;video/quicktime;video/vivo;video/vnd.divx;video/vnd.rn-realvideo;video/vnd.vivo;video/webm;video/x-anim;video/x-avi;video/x-flc;video/x-fli;video/x-flic;video/x-flv;video/x-m4v;video/x-matroska;video/x-mpeg;video/x-ms-asf;video/x-ms-asx;video/x-msvideo;video/x-ms-wm;video/x-ms-wmv;video/x-ms-wmx;video/x-ms-wvx;video/x-nsv;video/x-ogm+ogg;video/x-theora+ogg;video/x-totem-stream;audio/x-pn-realaudio;audio/3gpp;audio/ac3;audio/AMR;audio/AMR-WB;audio/basic;audio/midi;audio/mp2;audio/mp4;audio/mpeg;audio/ogg;audio/prs.sid;audio/vnd.rn-realaudio;audio/x-aiff;audio/x-ape;audio/x-flac;audio/x-gsm;audio/x-it;audio/x-m4a;audio/x-matroska;audio/x-mod;audio/x-mp3;audio/x-mpeg;audio/x-ms-asf;audio/x-ms-asx;audio/x-ms-wax;audio/x-ms-wma;audio/x-musepack;audio/x-pn-aiff;audio/x-pn-au;audio/x-pn-wav;audio/x-pn-windows-acm;audio/x-realaudio;audio/x-real-audio;audio/x-sbc;audio/x-speex;audio/x-tta;audio/x-wav;audio/x-wavpack;audio/x-vorbis;audio/x-vorbis+ogg;audio/x-xm;application/x-flac;' | sudo tee /usr/share/thumbnailers/totem.thumbnailerSiga as instruções dadas anteriormente para limpar completamente o cache das thumbnails e reinicie o seu computador. Se o ffmpegthumbnailer não resolveu o seu problema e você quiser removê-lo para voltar à situação anterior, digite no terminal:
sudo cp /usr/share/thumbnailers/totem.thumbnailer.bak /usr/share/thumbnailers/totem.thumbnailer
sudo apt purge ffmpegthumbnailerInstalando o gerenciador de thumbnails gdk-pixbuf-thumbnailer
Alguns usuários recomendam a instalação do gdk-pixbuf-thumbnailer para solucionar o problema das miniaturas através da execução dos comandos abaixo, no entanto, trata-se de um passo avançado que pode trazer efeitos colaterais nas distribuições Debian: faça backup do seu sistema antes de executá-los!
sudo apt update
sudo apt install libgdk-pixbuf2.0-bin webp-pixbuf-loaderCaso o sistema informe que não estão disponíveis, edite o arquivo sources.list para habilitar, se for possível, a fonte testing; você pode fazer isso através do seguinte comando:
if grep -q '\#deb http:\/\/ftp.de.debian.org\/debian' /etc/apt/sources.list; then sudo sed -i "s/^\#deb http:\/\/ftp.de.debian.org\/debian.*/deb http:\/\/ftp.de.debian.org\/debian\/ testing main non-free contrib/g" /etc/apt/sources.list; fiCaso o comando acima retorne um erro, você ainda pode adicionar manualmente:
sudo nano /etc/apt/sources.listProcure por uma linha semelhante a esta:
#deb http://ftp.de.debian.org/debian/ testing main non-free contribO endereço do mirror pode ser um pouco diferente, o importante é que contenha o repositório “testing”, basta retirar o símbolo de comentário, a cerquilha #, do início da linha, salvar e fechar o arquivo, para então repetir os procedimentos de atualização e instalação dos pacotes. Caso não haja nenhuma linha semelhante nos seus repositórios, você pode adicioná-la manualmente nas distribuições baseadas no Debian.
Agora é só limpar completamente o cache das thumbnails como indicado anteriormente e reiniciar o computador.
Caso isso não tenha funcionado e você deseje remover o gerenciador de thumbnails e desativar os repositórios “testing”, digite no terminal:
sudo apt purge libgdk-pixbuf2.0-bin webp-pixbuf-loaderA seguir, edite o arquivo /etc/apt/sources.list e acrescente uma cerquilha # no início da linha do repositório, salve e feche o arquivo e verifique se tudo voltou ao estado anterior atualizando as fontes:
sudo apt updateEsperamos ter ajudado você a resolver o problema das miniaturas, mas no mundo Linux não há uma solução única para tudo, por isso, conte para as outras pessoas nos comentários qual foi a solução que funcionou para você.




