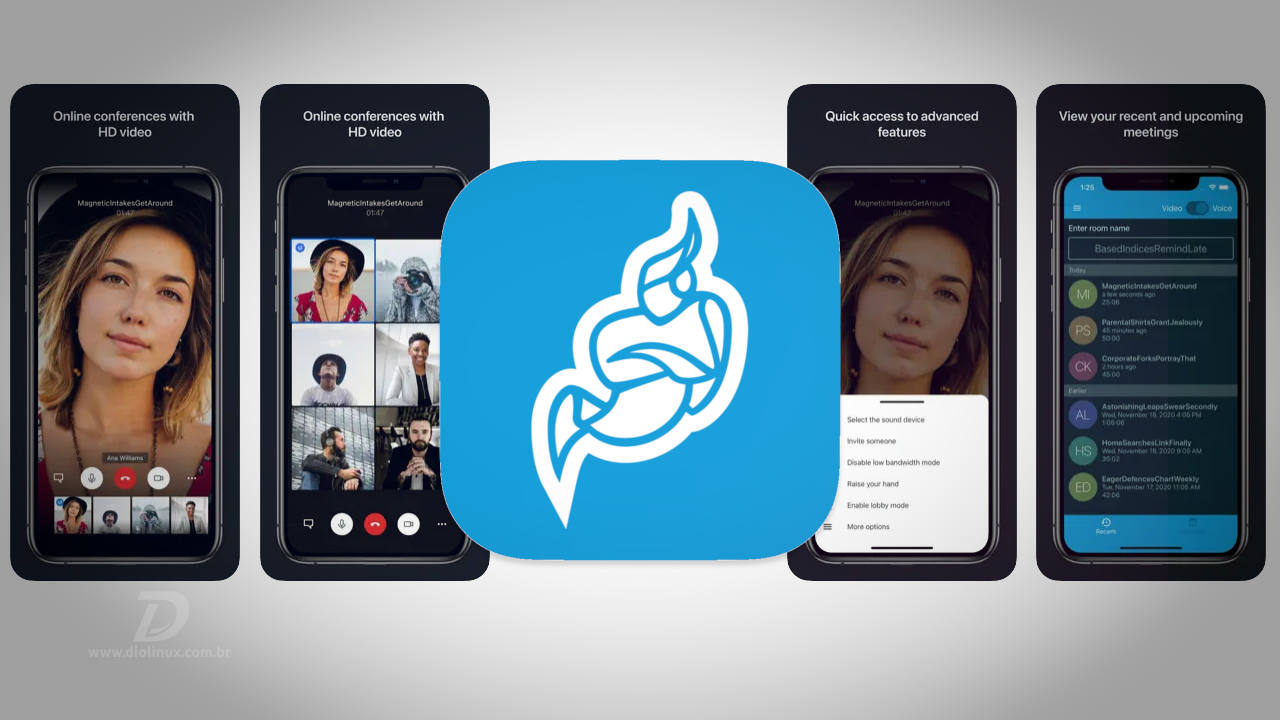Está frustrado com as limitações do uso grátis do Google Meet, Zoom ou Microsoft Teams? Então conheça o projeto Jitsi, uma coleção de soluções de código livre para videoconferência que entrega muitos recursos, segurança, facilidade de uso e até a possibilidade de montar seu próprio servidor.
Você pode fazer reuniões com os amigos, sem limites de tempo, ou montar uma completa estrutura empresarial, com recursos de compartilhamento de tela, suporte multiplataforma, integrações SIP e transmissões por streaming. Neste artigo, falaremos principalmente sobre os recursos de uso pessoal, como cliente conectado na estrutura do próprio Jitsi.
O que é o Jitsi?
O Jitsi é um conjunto de soluções, seu núcleo para videoconferência consiste em dois produtos: Jitsi Videobridge (o servidor) e Jitsi Meet (o cliente), suas principais características são:
- Os participantes recebem o vídeo diretamente uns dos outros, ao invés de juntar tudo no servidor e retransmitir;
- Excelente qualidade e baixa latência;
- Tráfego criptografado por padrão;
- Alta escalabilidade, para quem rodar seu próprio servidor;
- Jitsi é de código aberto e compatível com o padrão aberto WebRTC, para comunicação na Web e suportado pelos principais navegadores;
- Quantidade ilimitada de usuários em seu próprio servidor ou limitada pela capacidade de banda dos participantes. Se usar a hospedagem gratuita da 8×8, empresa que mantém o Jitsi, o limite é de 100 participantes;
- Não precisa de conta, caso deseje somente participar de reuniões;
- Senhas de proteção de acesso às salas;
- Suporte instantâneo a navegador, sem necessidade de instalar app mesmo no celular;
- URLs personalizadas, para criar salas fáceis de memorizar;
- Pacotes Ubuntu e Debian para instalação facilitada.
Talvez você só tenha ouvido falar do Jitsi apenas agora ou recentemente durante a pandemia do Coronavírus, quando este tipo de solução ficou mais popular. Mas ele já existe desde 2003, como projeto estudantil, chamado SIP Communicator, e a partir de 2009 como empresa, com o nome BlueJimp.
Mas com as melhorias constantes ao longo do tempo, foi obtendo mais destaque e em meados de 2014, quando estava maduro o suficiente, já disputava com o Skype e Hangouts. De lá até agora, teve investimentos da gigante Atlassian e atualmente é mantido pela 8×8, que oferta gratuitamente servidores para quem só quiser usar o lado cliente. Em 2020, alcançou a marca de 20 milhões de usuários mensais.
Plataformas suportadas
O cliente Jitsi funciona nos principais navegadores como Firefox, Chrome, Safari, Edge, seja no desktop, no Android e no iOS. Só o falecido Internet Explorer está fora da lista, mas é claro que você não usa mais ele, né! ;^D
Também podemos usar o app para Android, que tem uma boa avaliação na loja. Já na App Store para iOS, nota-se que a avaliação dos usuários é levemente pior, mas que a maioria dos comentários se referem a versões mais antigas. O produto está constantemente sendo atualizado, melhorando a experiência de uso.
Iniciando sua conferência
Para iniciar sua conferência, é tão simples quanto abrir um link.
- Entre em https://meet.jit.si/ e digite o nome para seu espaço, como “diolinux”, por exemplo, e clique em Iniciar reunião. Não use caracteres especiais, pois isso gera problemas na URL. Como alternativa, você pode escolher um outro servidor Jitsi ao redor do mundo nessa lista aqui. Até o momento do fechamento deste artigo, não havia nenhuma hospedagem no Brasil.
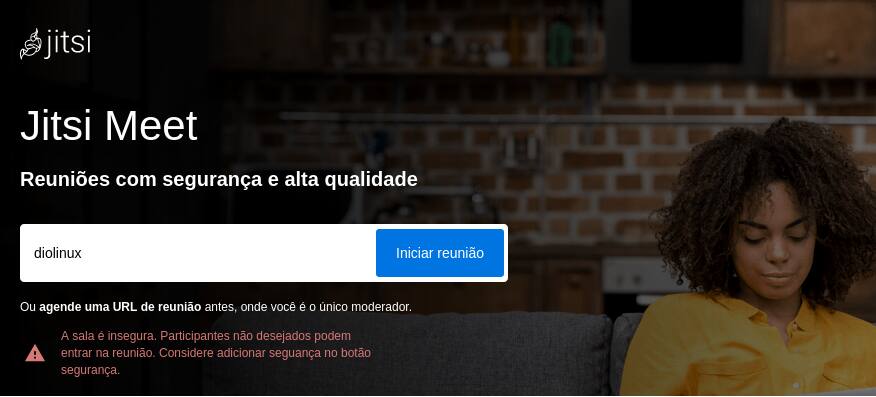
- Autorize no navegador a usar sua câmera e microfone, caso apareça mensagem solicitando permissões.
- Digite seu nome e clique em Participar da reunião, ou faça mais ajustes como nos passos seguintes.
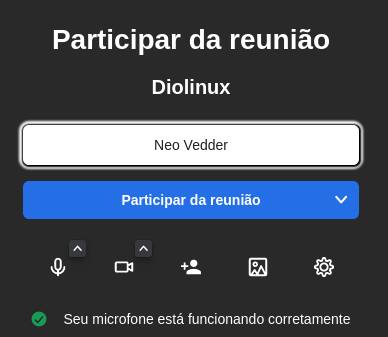
- Ainda na tela de iniciar, temos botão para convidar pessoas. Nessa tela você pode selecionar um serviço de e-mail via web como Google, Microsoft ou Yahoo para enviar os dados de acesso da reunião, ou, pode simplesmente copiar o link e enviar para os convidados do jeito que você preferir, como mostrado na imagem seguinte. Note como o link é bem simples! Em nosso caso, ficou https://meet.jit.si/diolinux.
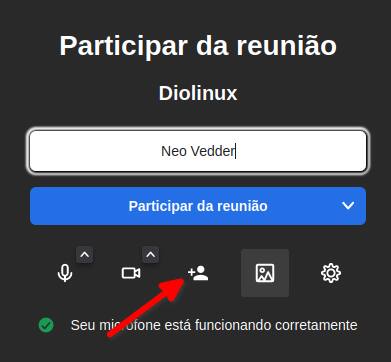
No botão Reunião em formato compacto, você pode gerar o código HTML para adicionar um botão em seu site ou e- mail marketing personalizado.
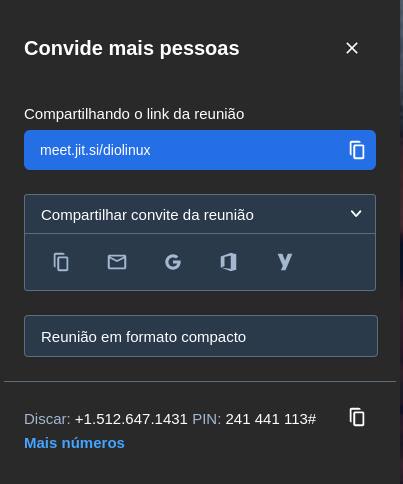
- Ainda lá na tela de iniciar a reunião, temos o botão para escolher um fundo virtual e melhorar a privacidade.
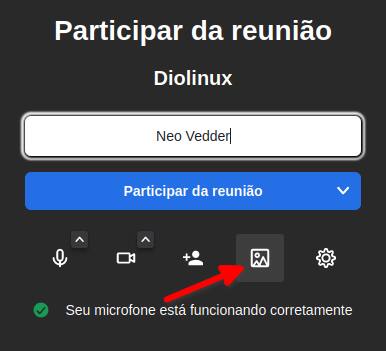
Há opção para desfoque, imagens de fundo prontas ou carregar sua própria imagem, conforme a imagem a seguir.

- Por último, ainda na tela de iniciar, temos o botão das configurações gerais.

Por ele você pode revisar seus dispositivos de som e vídeo, informar seu e-mail para carregar seu perfil público no Gravatar e ajustar sons de notificação. O mais importante nessa tela é a última aba “Mais”, conforme a imagem a seguir. Marque a função Habilitar tela pré-reunião, que melhora a experiência dos seus convidados. Eles verão uma prévia de seu som, vídeo e aparência antes de ingressarem na conferência. Outro item importante é alterar a Taxa de quadros do compartilhamento de desktop para 30 quadros por segundo, caso você exiba algum conteúdo mais dinâmico, como digitação em tempo real. Se somente estiver apresentando slides, a taxa padrão de 5 quadros por segundo não será nenhum problema.
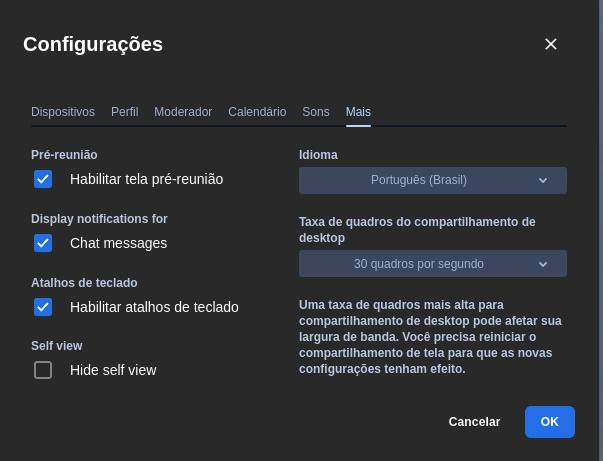
- Finalizadas as configurações iniciais da sala, basta clicar no botão Participar da reunião e teremos o ambiente funcionando em uma elegante interface web.
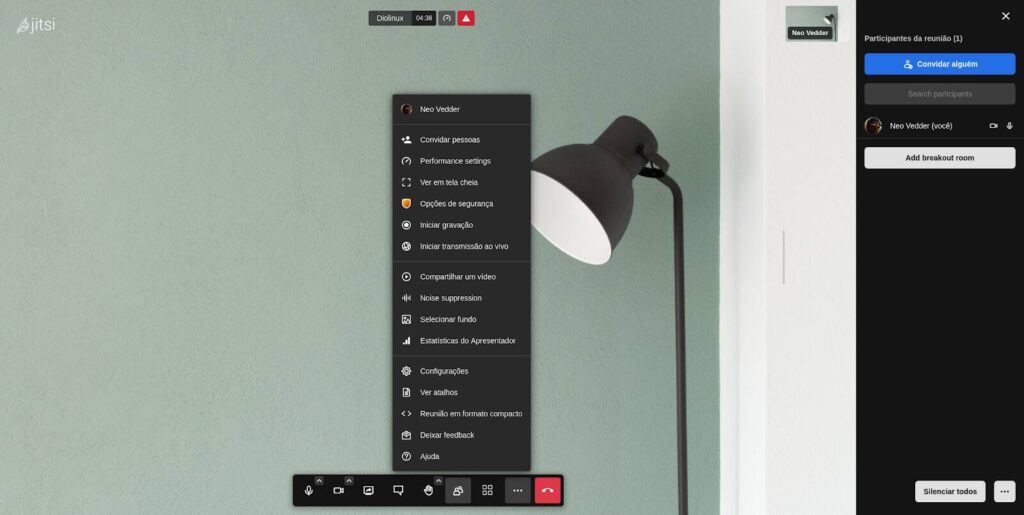
Durante a conferência
Primeiro vamos falar de segurança! O Jitsi possui muitos recursos configuráveis para segurança no servidor. Porém, o servidor público da 8×8 opera num modo simplificado e por isso você precisa entender algumas diferenças das outras plataformas que talvez esteja acostumado.
O primeiro ponto é que qualquer endereço criado é público por padrão, ou seja, qualquer pessoa pode entrar em sua videoconferência e causar badernas. Esse tipo de problema acontece especialmente em URLs que foram publicadas nas redes sociais ou que sejam muito fáceis, como a que criamos. Se sua sala pode ser acessada por qualquer um, o Jitsi destaca isso por meio de um ícone vermelho no topo da tela, como na seguinte imagem:
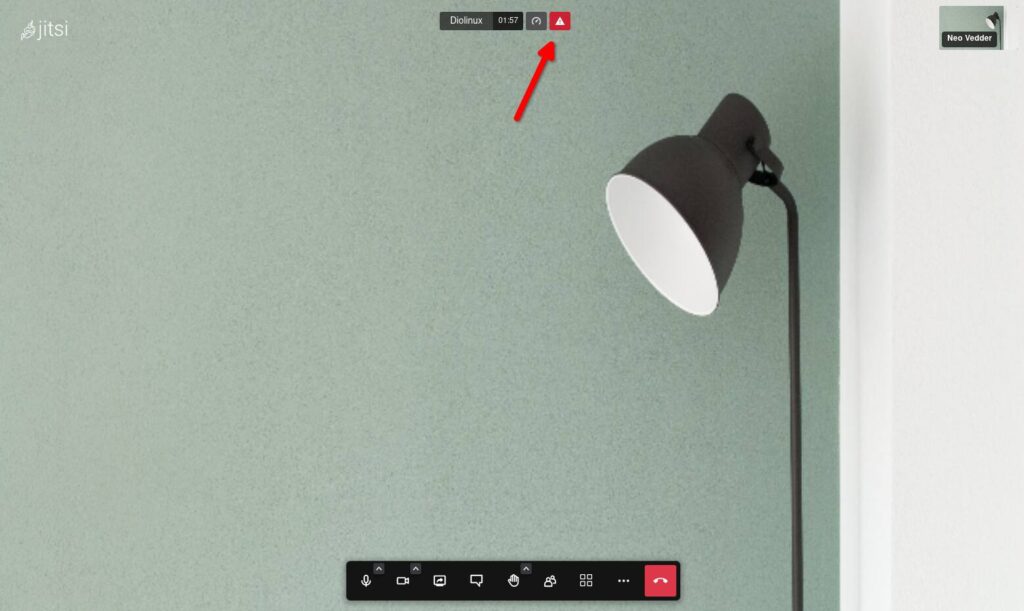
Você pode adicionar mais privacidade por criar URLs mais complexas, como “diolinux_220804”, por exemplo. Essa alternativa só ajuda quando você não vai publicar sua URL por aí. Se é um evento publicado, podemos adicionar uma senha de acesso e habilitar a sala de espera.
Conceitos importantes do Jitsi na hospedagem da 8×8
- Como não exige criação de contas, todos os participantes são moderadores. Assim, mesmo que você envie o comando de fechar todos os microfones, por exemplo, os participantes poderão habilitar novamente. Os demais podem admitir pessoas na sala de espera e fechar microfones de outras pessoas.
- Os endereços das salas não podem ser reservados, não possuem donos. Por exemplo, se “diolinux” não estiver em uso, qualquer pessoa pode usar naquele momento.
- As salas criadas só existem enquanto houver alguém conectado. Quando a última pessoa sair, o endereço fica livre para outra pessoa utilizar novamente.
- As configurações de segurança não ficam salvas. Embora alguns cookies em seu navegador recuperem algumas características de suas salas recentes, toda a configuração de segurança e senha tem que ser definida novamente ao ingresso do primeiro participante.
Protegendo sua reunião
- Para definir uma senha de acesso, clique no botão de opções durante a conferência e escolha o item Opções de segurança, no menu, como na imagem a seguir.
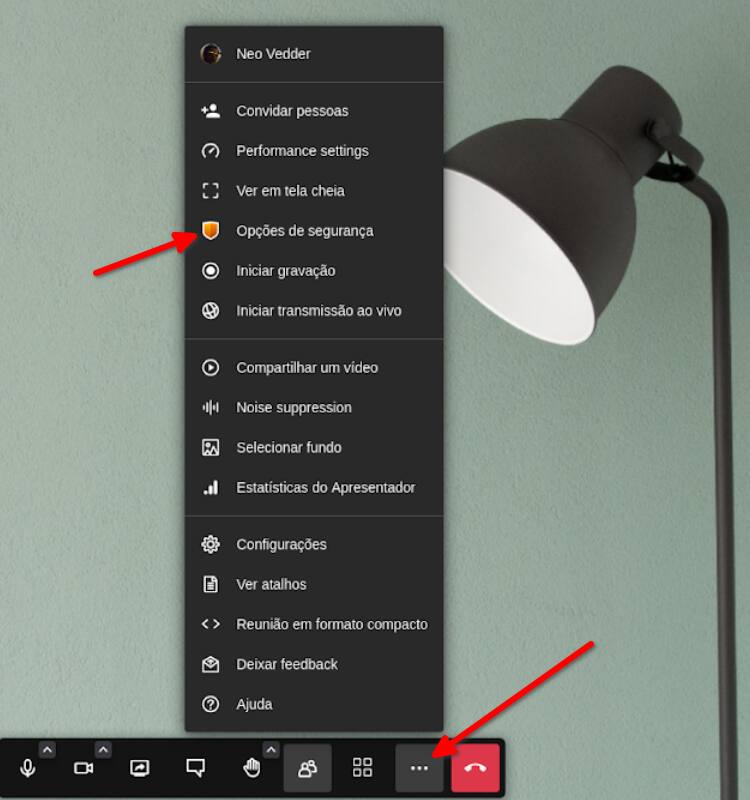
- Na janela de opções, habilite a sala de espera e defina uma senha.
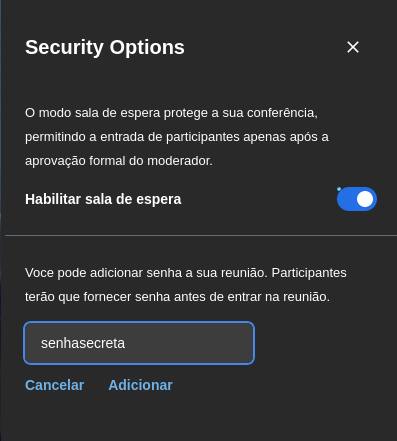
- Agora, quando um novo participante ingressar, primeiro ficará na sala de espera. Se um dos moderadores aceitar, o novo participante nem precisa informar a senha. Se o participante tiver a senha, poderá digitar e entrar mesmo sem a aprovação do moderador.
Transmitindo para mais pessoas
Para ampliar o alcance de sua audiência e ainda proteger sua reunião de interferência de participantes, uma vez que todos são moderadores, você pode transmitir via Youtube
- Clique no menu de opções durante a reunião e escolha Iniciar transmissão ao vivo;
- Abre a janela abaixo para você colocar a chave de autorização que você gera em seu canal do Youtube ou fazer o login com sua conta.
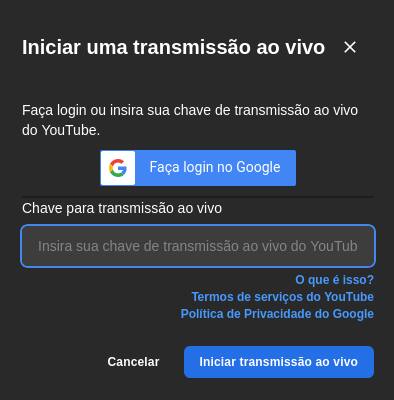
Compartilhando vídeos online
Um super recurso para compartilhar algum vídeo
- Clique no menu de opções durante a reunião e escolha Compartilhar um vídeo;
- Na janela de opções, cole a URL do vídeo desejado e clique no botão Compartilhar;
- O streaming é ponto a ponto, ou seja, cada pessoa faz o download diretamente da fonte do vídeo, em alta qualidade;
- Quando o apresentador pausa ou pula partes do vídeo, o mesmo acontece para todos os participantes;
- Para finalizar a apresentação, acione novamente o menu de opções e clique em Parar vídeo.
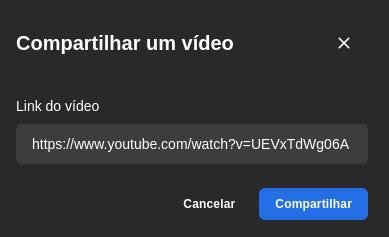
Silenciando os demais e fechando câmeras
Você pode fechar o microfone e a câmera de todos os participantes em um só comando. Mas lembrando que na hospedagem da 8×8 todos são moderadores e assim conseguirão ativar novamente.
- Na barra de controles na base da tela, ative a janela de participantes;
- Acione o botão Silenciar todos ou clique no botão de mais opções para encontrar o item Parar vídeo de todos;
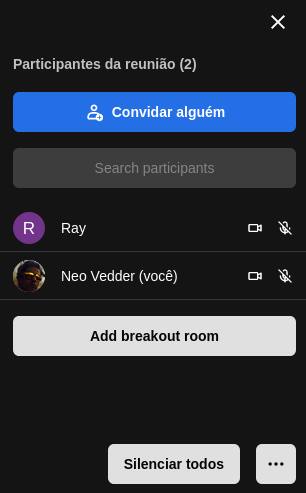
- Você pode ainda fechar individualmente ao passar o ponteiro sobre o nome do participante. Existe tanto o item para fechar o microfone quanto fechar a câmera somente daquele participantes;
- Ainda sobre o nome do participante, se ele estiver com o microfone fechado, você pode enviar um pedido para abrir. Ele receberá uma mensagem de texto na tela e decidirá se abrirá seu próprio microfone.
- Não é possível pedir para abrir a câmera e não é possível abrir o microfone sem ação do participante.
- Na tela de confirmação de desativar microfone ou câmera, apesar de mostrar um item para impedir ou liberar a reativação, essa opção não funciona na hospedagem da 8×8.
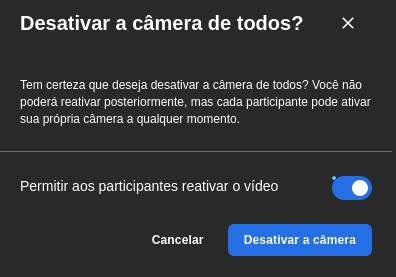
Criando salas adicionais (breakout room)
Você pode criar salas filhas em sua reunião, assim como é feito no Zoom. As pessoas que entram em uma breakout room isolam áudio e vídeo entre si, sem interferir na sala principal. Por exemplo, você é o líder de um trabalho de escola sobre a colonização do Brasil. Duas pessoas falarão sobre as metas da viagem e outras duas falarão sobre o financiamento da expedição. Você pode criar uma sala filha para Metas e outra para Financiamento, onde cada dupla poderá discutir sem interferir nas demais e depois voltar para a principal para juntar o conteúdo produzido.
- Na barra de controles na base da tela, ative a janela de participantes;
- Clique no botão Add breakout room (sim, a tradução do aplicativo não é 100%);
- Passe o ponteiro sobre o nome da sala e acione o botão Join;
- Se estiver no app do celular, para ingressar é preciso pressionar o nome da sala por alguns segundos para mostrar o menu de opções;
- Para voltar para a sala principal, na mesma janela de participantes acione o botão Leave breakout room;
- Um ponto bem ruim aqui nesse retorno é que se sua sala tiver senha, será preciso digitá-la para voltar. Se seu participante foi aceito pelo moderador e não sabia a senha, ele terá que sair da reunião e ingressar novamente para aparecer na sala de espera e ser novamente aceito.
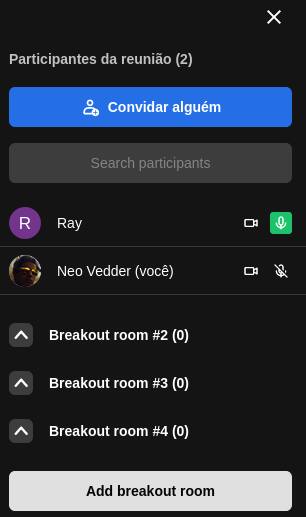
Removendo participantes
Se alguém estiver importunando, você pode remover o participante.
- Passe o ponteiro sobre o nome do participante e acione o botão de mais opções;
- No menu, escolha Remover e confirme na tela seguinte;
- Se sua sala não for protegida, a pessoa poderá voltar se desejar;
- Se sua sala for protegida, mas a pessoa possuir a senha, também poderá voltar.
- Para evitar que a pessoa volte, altere a senha da reunião e em seguida remova.
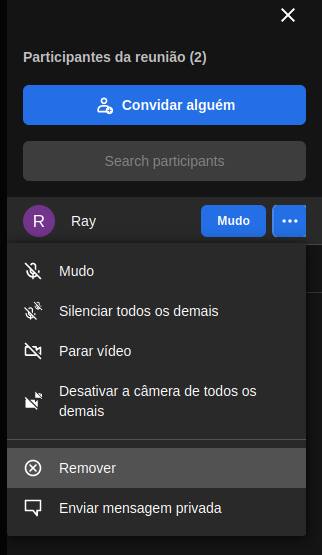
Levantando a mão e reações
Bem no meio da barra de controles, no rodapé da página, temos o botão de levantar a mão e adicionar reações.
- Dê um clique simples para levantar a mão e informar que deseja falar. Somente o próprio participante pode abaixar a mão depois;
- No mesmo botão, há uma pequena seta para cima que abre o menu de reações. Você pode escolher entre “Gostei”, “Aplauso”, “Risada”, “Surpresa”, “Vaia” (na Emojipedia o nome oficial é “Rosto Meio Triste”) e “Silêncio”; Se você clicar várias vezes em uma reação, enviará uma “chuva” de emojis dando intensidade à sua reação;
- Você pode ainda reagir com uma GIF animada no último item da lista. Seu vídeo é temporariamente substituído pela animação GIF escolhida e a reação também é enviada na janela de chat. Recurso daora esse heim! 🤩
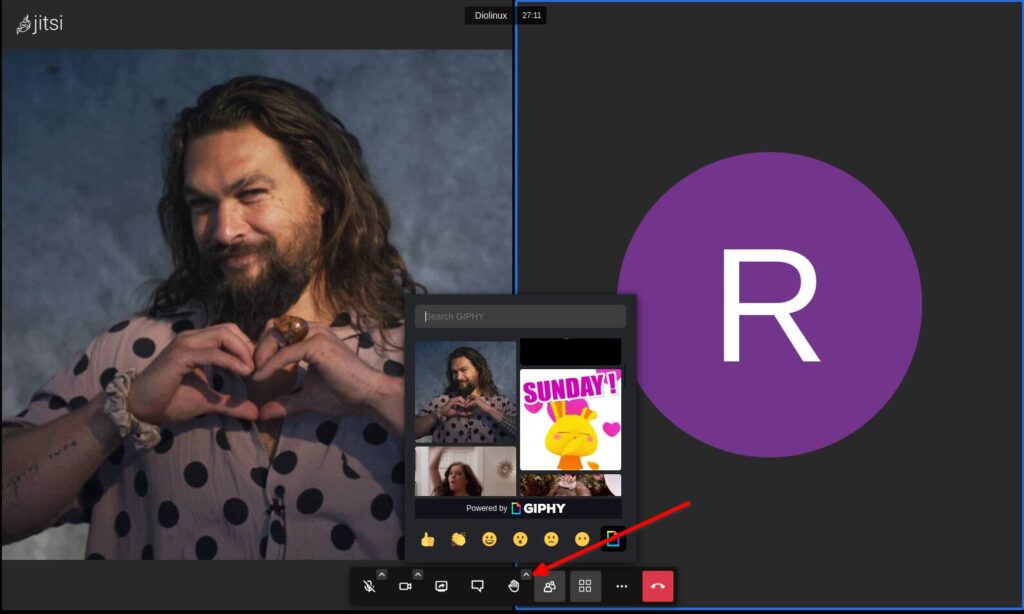
Chat e enquetes
Você pode enviar mensagens de texto para todos ou de forma privada e ainda organizar as decisões por meio de enquetes (votações).
- Na barra de controles da reunião, ative o botão Abrir chat;
- Ao abrir a janela lateral esquerda, poderá enviar texto e emojis para todos na sala;
- Para enviar chat privado, na janela Participantes da reunião, do lado direito, acione o botão de opções sobre o nome do participante que deseja e escolha o item Enviar mensagem privada. A mensagem é enviada na mesma janela de chat, mas com uma indicação de cor vermelha para mostrar que é particular.
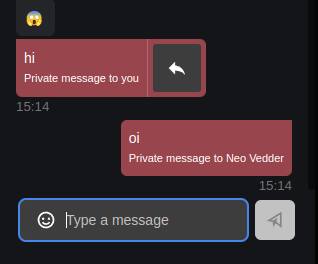
- Para abrir uma votação, na mesma janela de chat acione a aba Votações e clique no botão Iniciar uma votação;
- Preencha a pergunta e as opções de respostas e clique no botão Enviar;
- Os participantes recebem uma discreta notificação da existência da enquete e a aba Votações passa a ter um ícone de votação aberta;
- Mais uma vez, a tradução não é muito boa nessa tela. Na imagem abaixo, o botão Desistir significa “pular” ou “não responder”.
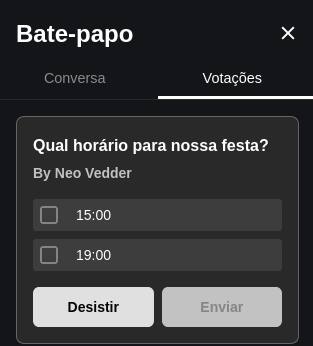
Compartilhar tela, janela ou aba
Por fim, ainda na barra de controle da reunião, temos o botão Alternar compartilhamento de tela. Como esta opção depende do navegador que você usa, as opções podem variar e operar de maneiras diferentes. Em nossos testes, o navegador que melhor desempenhou essa função foi o Chrome, chegando a dar opção de compartilhar uma aba.
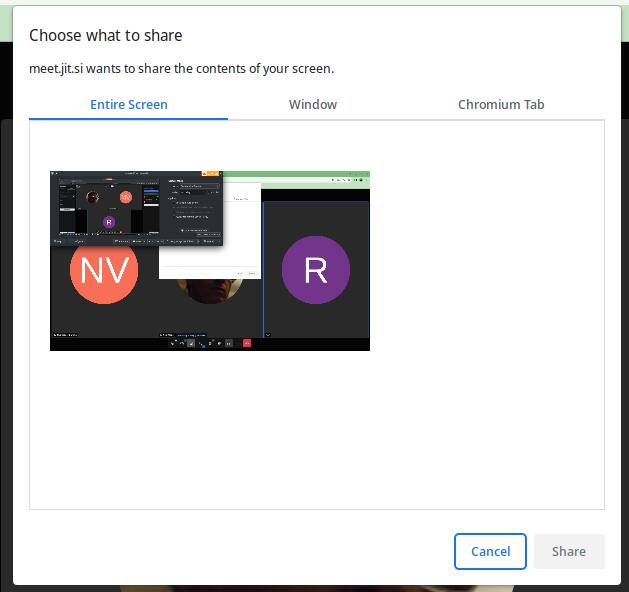
Conclusões
O Jitsi é realmente uma opção moderna e com excelentes funções para uma boa experiência em videoconferências. Sua interface é muito intuitiva e amplamente compatível com qualquer sistema operacional.
No entanto, percebemos que algumas coisas podem não operar como esperado por conta dos recursos liberados pela hospedagem gratuita ou por limitações de banda entre o cliente e o concentrador da 8×8. Por exemplo, a transmissão da câmera que aparece para umas pessoas e para outras não, em uma mesma conferência. Ou ainda compartilhamento de tela que pode travar para algumas pessoas.
Ingressar via navegador do celular realmente funcionou, mas os travamentos de vídeo foram ainda mais constantes. Já usando o app, a experiência melhorou, mas a interface não é muito amigável. Tem uma aparência datada e opções de menu por meio de toque longo não são intuitivas.
Sendo o Jitsi de código aberto, empresas ou entusiastas que tenham a própria infraestrutura regional e controle sobre os parâmetros certamente poderão entregar mais qualidade aos seus usuários optando pela versão hospedada localmente. Para o público que só deseja consumir o serviço, lidar com esses problemas talvez não seja tão grave quanto ter sua reunião interrompida por limite de tempo ou de pessoas, como acontece atualmente nas opções grátis do Zoom e do Meet.
Vai lá no fórum e conte para nós como tem sido sua experiência com o Jitsi. Estamos especialmente curiosos para saber de quem montou a própria estrutura e se os problemas de travamento de vídeo foram resolvidos assim.