O Fedora Silverblue é uma variante imutável da distribuição Fedora Workstation e, na prática, isso significa que o sistema operacional de um dispositivo é idêntico ao instalado em qualquer outra da mesma versão e não varia à medida que é utilizado.
No Fedora Silverblue você encontra o mesmo conjunto de recursos de uma instalação comum do Fedora Workstation, mas a instalação dos aplicativos e o funcionamento interno do sistema operacional são diferentes. Quer descobrir se essa variante imutável do Fedora foi feita para o seu uso?
O que há de novo na última versão Fedora Silverblue 36?
Ainda que a versão 37 esteja às portas, a versão 36 trouxe algumas melhorias:
- A versão 42 do Gnome vem com melhorias no modo escuro, mais aplicativos foram portados para o GTK 4 e há um novo aplicativo de captura de tela;
- A GNU Toolchain (gcc 12, glibc 2.35) foi atualizada;
- As novas instalações têm por padrão a partição /var no seu próprio subvolume BTRFS;
- O OpenSSL foi atualizado para a versão 3.0;
- Nos dispositivos com placas Nvidia, as sessões do Gnome Display Manager são executadas no Wayland por padrão (e não no X11);
- O Podman foi atualizado para a versão 4.0, teve o seu desempenho aprimorado e a pilha de rede reescrita.
Uma nova versão do Fedora Silverblue é lançada a cada 6 meses e recebe suporte por aproximadamente 13 meses, seguindo um cronograma paralelo aos lançamentos das versões do Fedora Linux.
Como funciona o Fedora Silverblue?
Mesmo mantendo a aparência de uma distribuição comum, o Fedora Silverblue têm as suas peculiaridades:
- A experiência de uso do Fedora Silverblue é semelhante à de um computador com o Fedora, mas por ser imutável, é mais estável, mais fácil de manter e apresenta menos bugs críticos;
- As atualizações são feitas em segundo plano: se tudo correr bem, o novo sistema pode ser utilizado na próxima reinicialização, mas se algo acontecer de errado, o sistema volta a utilizar a última versão que estava funcionando;
- Os aplicativos não são instalados lado a lado com o sistema, mas completamente isolados em contêineres, através do Flatpak (aplicativos com interface) ou do Toolbox (aplicativos e ferramentas de linha de comando);
- Também é possível incorporar pacotes na instalação padrão, sendo especialmente útil no caso de drivers e bibliotecas de virtualização;
- O gerenciamento de pacotes é feito pelo rpm-ostree em vez do tradicional rpm do Fedora.
Você já percebeu que a estabilidade tem o seu preço: o processo de atualização do sistema exige reiniciá-lo e algo semelhante ocorre com a instalação dos aplicativos, pois eles só podem ser utilizados depois que o dispositivo é reiniciado.
A instalação do Fedora Silverblue
A instalação do Fedora Silverblue não oferece todas as opções de particionamento manual comuns noutras distribuições, nem a escolha dos sistemas de arquivos, na prática, não oferece uma experiência confortável em sistemas dual boot. Por isso sugiro que primeiro você teste e se adapte ao sistema em uma máquina virtual.
Instalação em máquina virtual
O Boxes é um gerenciador de máquinas virtuais que baixa e roda automaticamente o Fedora Silverblue, no entanto, você pode utilizar outra ferramenta como o Virtualbox ou o KVM.
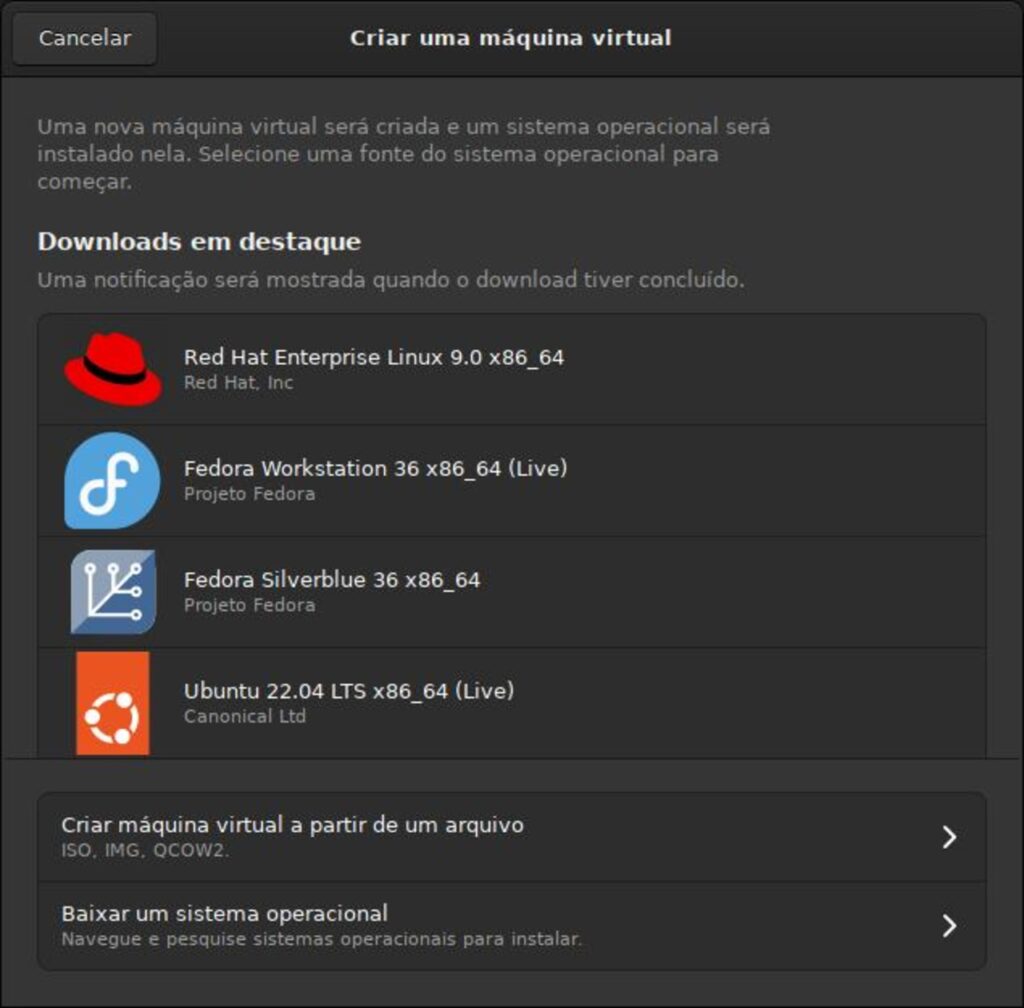
Após iniciar o Boxes e clicar na opção “Fedora Silverblue 36 x86_64 (Live)”, escolha a instalação expressa e configure o nome de usuário e senha:

Pode aceitar ou alterar os valores padrão para quantidade de memória (3 GiB) e tamanho do disco virtual (20 GiB). Saiba mais sobre a diferença entre GiB e GB.
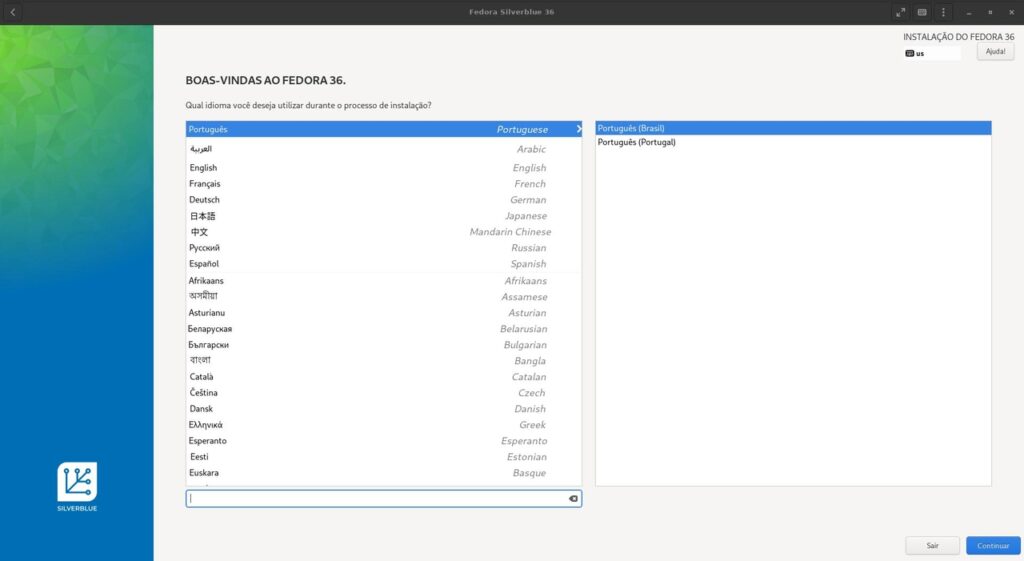
O Boxes levará alguns minutos para criar a máquina virtual no seu computador e, ao clicar sobre a opção “Fedora Silverblue 36” no Boxes, aparecerá a primeira tela da instalação:

Clicando em “Continuar” no canto inferior direito, aparecerá a tela com o “Resumo da instalação”, repare que o instalador exige que você conclua os itens marcados com um ponto de exclamação antes de permitir que você avance para a próxima etapa:

Clique na opção “Sistema” para escolher o disco ou as partições onde o Fedora Silverblue deve ser instalado. No nosso caso, escolheremos o disco virtual vda de 20 GiB que acabamos de criar e a opção “Automática” de configuração do armazenamento:

Clicando no botão “Pronto” no canto superior direito, você retornará à tela de resumo de instalação, agora sem itens pendentes marcados com um ponto de exclamação. Altere o teclado, idioma e fuso horário caso seja necessário:

Após clicar no botão “Iniciar a instalação”, o processo é automático e levará alguns minutos até terminar. O instalador criará os sistemas de arquivo OSTree, transferirá todos os arquivos para o disco, instalará os aplicativos Flatpak e o carregador de inicialização (bootloader), criará os usuários e, por fim, exibirá a tela final:

Instalação em disco (bare metal)
Para preparar a instalação, baixe a imagem (arquivo ISO) do site oficial e use a sua ferramenta preferida para criar o pendrive de instalação (Balena Etcher, Rufus ou Ventoy), ou use o Fedora Media Writer para realizar todo o processo. Você precisará de um pendrive com pelo menos 3 GB de espaço disponível.
Para instalar o Fedora Media Writer no Linux, execute:
sudo dnf install liveusb-creatorOu baixe e descompacte o arquivo zip para executar a ferramenta liveusb-creator.exe no Windows ou o arquivo dmg para o MacOS.
O processo de instalação não difere muito daquele realizado em máquina virtual, lembrando que o particionamento manual no Fedora Silverblue só funcionará se determinados pontos de montagem forem corretamente especificados:
- / (a raiz do sistema)
- /boot
- /var
- Subdiretórios em /var, incluindo:
- /var/home (o Fedora Silverblue usa um link simbólico de /home para /var/home)
- /var/log
- /var/container
Infelizmente, o instalador nem sempre avisa sobre os erros nessas personalizações e você pode acabar com um sistema incompatível. Os sistemas de arquivo permitidos para o volume contendo a partição raiz são o BTRFS, o LVM ou o XFS; enquanto a partição boot deve ser formatada no sistema EXT4.
Instalando aplicativos
Para instalar aplicativos, você precisa:
- Configurar o repositório Flathub na página de configuração do Fedora;
- Clicar no botão “Flathub repository file”;
- Escolher a opção abrir o arquivo com a opção padrão “Software Install”;
- Depois que o download terminar, clicar na opção “Install” para iniciar a instalação do repositório do Flathub.
Outra forma de instalar o repositório é executar o seguinte comando no terminal:
flatpak remote-add --if-not-exists flathub https://flathub.org/repo/flathub.flatpakrepoApós instalado o Flathub, vá para a site do repositório, procure pelo aplicativo que deseja instalar, use o botão “Install” ou os respectivos comandos para o terminal que aparecem sempre ao final da página de cada aplicativo no Flathub:
flatpak install flathub <nome_do_pacote>Por exemplo, para instalar o navegador Firefox, a sintaxe do comando seria:
flatpak install flathub org.mozilla.firefoxTambém é possível utilizar a ferramenta Toolbox que isola os aplicativos e cria um shell específico para eles. Uma vez dentro desse shell, você pode instalar aplicativos com os comandos padrão do Fedora:
dnf install <nome_do_pacote>Outros repositórios de aplicativos
Além do Flathub, é possível utilizar outros repositórios de aplicativos, ainda que a equipe do Fedora não se responsabilize pela qualidade e segurança dos pacotes.
Repositórios RPM Fusion
Para adicionar os repositórios RPM Fusion ao Fedora Silverblue, digite os comandos abaixo no terminal e reinicie o computador:
sudo rpm-ostree install https://mirrors.rpmfusion.org/free/fedora/rpmfusion-free-release-$(rpm -E %fedora).noarch.rpm
sudo rpm-ostree install https://mirrors.rpmfusion.org/nonfree/fedora/rpmfusion-nonfree-release-$(rpm -E %fedora).noarch.rpmRepositórios Copr
Cada conjunto de repositórios Copr pode ser adicionado através do seguinte comando:
sudo ostree remote add <nome_do_repositório> <URL_do_repositório>Outra maneira é baixar o arquivo de configuração do repositório do Copr e colocá-lo na pasta /etc/yum.repos.d.
Instalando pacotes em camadas
Alguns pacotes especiais precisam ser integrados ao sistema operacional e devem ser instalados pelo gerenciador rpm-ostree.
A maioria dos pacotes RPM pode ser instalado dessa forma, mas os desenvolvedores sugerem restringir as instalações em camadas a pacotes especiais como módulos do kernel, drivers, bibliotecas de virtualização, outros shells além do bash (padrão) como o zsh ou o fish.
A instalação desses pacotes não é realizada diretamente no sistema operacional, ela é testada em segundo plano e, se tudo correr bem, pode ser efetivada na próxima vez que o sistema for reiniciado. Para instalar pacotes em camadas, use comandos no seguinte formato:
rpm-ostree install <nome_do_pacote>Também é possível instalar e aplicar temporariamente as mudanças ao sistema operacional em uso com o seguinte comando:
rpm-ostree install --apply-live <nome_do_pacote>Esses pacotes podem ser atualizados quando novas versões forem lançadas e o Fedora Silverblue se encarregará de atualizar o sistema operacional base.
Instalando um driver Nvidia e um kernel específico
Para instalar um driver Nvidia é necessário habilitar os repositórios RPM Fusion, reiniciar o computador, executar o comando abaixo e, a seguir, reiniciar novamente o computador para que as alterações entrem em vigor:
sudo rpm-ostree install akmod-nvidia xorg-x11-drv-nvidiaCaso você utilize a Nvidia System Management Interface (nvidia-smi) ou CUDA, use o seguinte comando:
sudo rpm-ostree install akmod-nvidia xorg-x11-drv-nvidia-cudaSe você deseja instalar um kernel específico, baixe o kernel compilado no formato RPM e execute o seguinte comando:
sudo rpm-ostree override replace ./<nome_do_kernel>.rpmSubstituindo ./<nome_do_kernel>.rpm pelo caminho completo até o kernel e, como sempre, reiniciando o computador para efetivar a instalação.
Atualização do Fedora Silverblue
Instalar atualizações no Fedora Silverblue é fácil e rápido: ele possui um recurso especial de reversão, caso algo dê errado. Além disso, você pode optar por ter várias versões do sistema operacional instaladas simultaneamente, escolhendo qual será utilizada na inicialização do sistema.
Você pode definir o comportamento das atualizações do sistema: por padrão, as atualizações são baixadas automaticamente e instaladas em segundo plano, integradas ao sistema operacional e disponível na próxima inicialização. Caso prefira atualizar manualmente pela linha de comando, execute:
rpm-ostree updateAlterar a variante do Fedora
Você pode escolher uma variante diferente do Silverblue, que usa o Gnome, para o Kinoite, que usa o KDE Plasma. Nesse caso, o processo se chama “rebase” e, o que é mais incrível, usá-lo de forma completamente independente, sem alterar o sistema operacional do Silverblue.
Todos os aplicativos Flatpak e os arquivos da partição home permanecerão entre os “rebases”. Da mesma forma, é possível testar a versão bleading edge do Fedora Silverblue, chamada Rawhide.
Revertendo as atualizações
O Fedora Silverblue mantém as duas últimas implantações do sistema, balanceando a estabilidade com o espaço livre no disco. Caso haja algum problema com uma atualização ou variante, você pode reverter o sistema para a versão anterior de duas maneiras:
- Reversões temporárias: basta reinicializar e selecionar a versão anterior no Menu de Inicialização (geralmente conhecido como Menu Grub), ou;
- Reversões permanentes: para voltar permanentemente para a implantação anterior, use o comando:
rpm-ostree rollbackJogos no Fedora Silverblue
Há várias maneiras de instalar jogos:
- Plataformas Steam, Lutris, itch.io ou o GOG;
- Ferramentas de compatibilidade de sistemas como o Wine e o Proton;
- Jogos nativos para Linux;
- Máquinas virtuais (Virtualbox, Boxes, KVM, etc.) ou jogos para o navegador.
Para instalar o Proton a partir do Flathub, use o seguinte comando no terminal:
flatpak install com.valvesoftware.Steam.CompatibilityTool.ProtonNão é possível instalar o Wine como um pacote em camadas, pois o Fedora Silverblue não dá suporte ao rpm-ostree de 32 bits, mas há aplicativos no repositório Flathub que podem iniciar o Wine como, por exemplo, o Lutris, o Bottles, o ProtonUp-Qt ou o PlayOnLinux.
Como contribuir com o projeto
A comunidade do projeto precisa de ajuda em várias frentes:
- Escrever ou traduzir a documentação;
- Responder às perguntas e ajudar outros usuários no Fórum;
- Testar os novos recursos e versões;
- Se você é um desenvolvedor, participar do projeto rpm-ostree no GitHub ou resolver bugs;
- Se você é um designer, contador de histórias ou redator técnico, pode contribuir com suas habilidades também.
Veja como é o Fedora Silverblue:
Teste o Fedora Silverblue ou envie suas dúvidas em nosso Fórum: estamos sempre por lá para ajudar você em seus passos no mundo da tecnologia!




