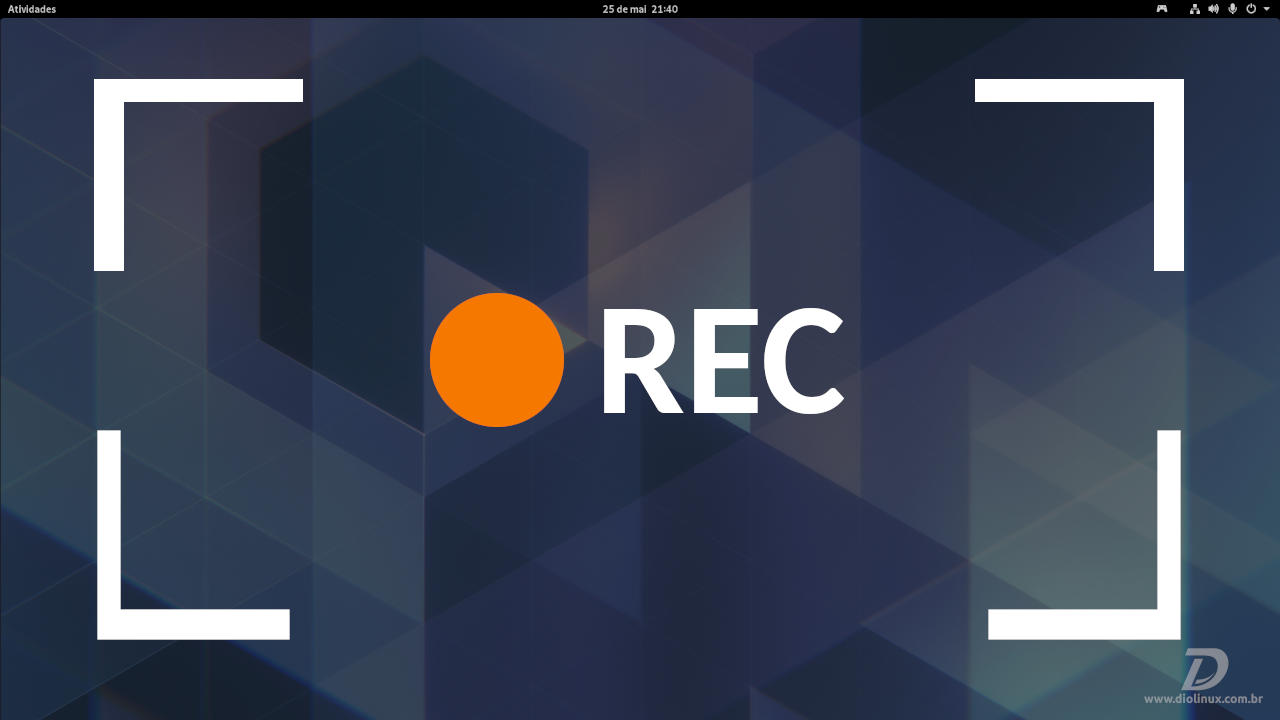Sabe quando você precisa gravar a tela rapidamente para mostrar ao seu amigo como realizar um determinado procedimento? Ou então, apenas para mostrar como aquele seu jogo favorito está rodando na sua distro? Mas você não tem tempo para instalar algum software de gravação de tela ou fazer todas as configurações necessárias para utilizar um programa mais completo como o OBS?
Seria muito bom se você pudesse simplesmente pressionar uma combinação de teclas e instantâneamente gravar a tela, sem precisar baixar, instalar ou configurar absolutamente nada, não é mesmo? O GNOME tem a solução para os seus problemas!
O GNOME Shell e as suas “cartas na manga”
O GNOME Shell é um dos ambientes desktop mais populares e icônicos do mundo Linux. Sendo a principal interface gráfica de algumas das maiores distribuições da atualidade, como o Ubuntu, Fedora e Pop!_OS. Além de atender com excelência praticamente todos os tipos de público, o GNOME Shell também é uma das interfaces gráficas com o visual e workflow mais original que pode ser encontrado nas distribuições Linux.
Tão excelente e original quanto o GNOME Shell é esta funcionalidade “oculta” que é pouco ou nada divulgada pelas distros que utilizam essa interface. Simplesmente pressionando as teclas “Ctrl+Alt+Shift+R” é possível gravar a tela de maneira instantânea e descomplicada.
Aprenda a gravar a tela com o GNOME Screencast
Conforme dito anteriormente, tudo o que você precisa fazer para iniciar a gravação de tela é pressionar a combinação de teclas “Ctrl+Alt+Shift+R”, tornando a pressioná-las para interromper a captura. Quando a gravação for interrompida um arquivo de vídeo com a extensão “.webm” estará disponível na sua pasta “Vídeos”.
Ao iniciar a gravação um ícone na cor “laranja ou vermelho” será exibido no painel superior do GNOME Shell indicando que a imagem da tela está sendo capturada. Quando o ícone “sumir” significa que a gravação já encerrou.

Por padrão o sistema está configurado para gravar por um período de apenas 30 segundos, interrompendo a gravação automaticamente ao atingir essa marca. Felizmente, existe uma maneira bastante simples para alterarmos este comportamento.
Utilizando o comando abaixo você poderá aumentar o tempo limite o quanto quiser.
gsettings set org.gnome.settings-daemon.plugins.media-keys max-screencast-length 60O número “60”, no final do comando acima, define o tempo em segundos que a gravação levará até ser interrompida automaticamente, ao utilizar este comando a captura durará até um minuto.
Ao substituir o número “60” por “0” é possível configurar para que não haja um tempo limite, de forma que a gravação continuará indefinidamente até que seja interrompida manualmente.
Todavia, recomendo que o limite seja apenas aumentado e não removido, principalmente se você possuir pouco espaço em armazenamento. Diminuindo o risco de acidentalmente gravar a tela por um longo tempo e gerar um arquivo demasiado grande. No meu caso optei por definir um limite de “3600” segundos (1 hora), já que dificilmente irei utilizar a ferramenta por mais tempo do que isso.
A qualidade final do arquivo de vídeo gerado através deste método é excelente, e a resolução é sempre a mesma que estiver em uso no seu sistema no momento da gravação. Caso você utilize dois ou mais monitores, todos eles serão gravados ao mesmo tempo e no mesmo arquivo de vídeo, de forma que caso você queira apenas a imagem de uma tela será necessário recortar a imagem, removendo as outras em algum software de edição de vídeo, como o Kdenlive.
GNOME Screencast até no Cinnamon, mas realmente “dá conta do recado”?
Felizmente essa funcionalidade não está restrita apenas ao GNOME Shell, já que por ser derivado do mesmo, o Cinnamon (interface gráfica padrão do Linux Mint) também acabou “herdando” esta vantagem.
O único ponto negativo que encontrei no GNOME Screencast até o momento é que o mesmo não grava qualquer tipo de áudio. Seja do microfone ou desktop. Todavia, esse “problema” pode ser facilmente solucionado utilizando algum software como o Audacity, por exemplo.
Frequentemente eu utilizo esta funcionalidade de “screencast” do GNOME para gravar vídeos tutoriais, como aqueles que eu publico no canal O Pinguim Criativo no YouTube. Também irei utilizar essa funcionalidade para gravar os vídeos do curso de Fedora que estou produzindo, e estará disponível em um futuro próximo no Diolinux Play.
Com base na minha experiência com o software, posso afirmar que além da praticidade o GNOME Screencast também entrega grande qualidade, e certamente é capaz de suprir as necessidades de muitos usuários que utilizam softwares como o Simple Screen Recorder e outros similares para produzirem conteúdos como tutoriais, ou em alguns casos até vídeos de GamePlays.
Você já conhecia o GNOME Screencast? Conte nos comentários o que você acha dessa funcionalidade muito útil, e tão pouco conhecida.
Isso é tudo pessoal! 😉