O Fedora Workstation é uma distribuição Linux altamente recomendada para aqueles que desejam uma combinação equilibrada entre pacotes de software atualizados e estabilidade. Embora ofereça um ambiente moderno e amigável, há um aspecto no qual o Fedora poderia melhorar: o instalador. Apesar de o instalador atual ser bastante poderoso, ele pode parecer confuso, especialmente para novos usuários.
Há um projeto em andamento para substituir o instalador padrão pelo Anaconda Web Installer, que promete ser mais intuitivo e semelhante ao que encontramos em outras distribuições. No entanto, até que essa mudança ocorra, os usuários precisam lidar com o que têm. Neste tutorial, vamos guiá-lo pelo processo de instalar o Fedora na sua máquina, garantindo que você possa aproveitar essa poderosa distribuição sem dificuldades.
Baixando a ISO e criando o pen drive bootável
O primeiro passo é baixar o arquivo ISO do Fedora Workstation. Esta é a versão principal do Fedora, que vem com a interface gráfica GNOME. No entanto, o Fedora também oferece outras versões com diferentes interfaces gráficas, conhecidas como “spins”.
Após baixar a ISO, você precisará gravá-la em um pen drive bootável. Para isso, recomendamos o Ventoy, uma ferramenta que facilita o processo de criar pen drives multiboot.
Passo a passo para instalar o Fedora
Com o pen drive bootável pronto, você precisará reiniciar o computador e dar o boot a partir do pen drive. Assim que o sistema iniciar, você verá uma tela de boas-vindas com a opção de instalar o Fedora. Clique na opção “Instalar o Fedora” para começar o processo.
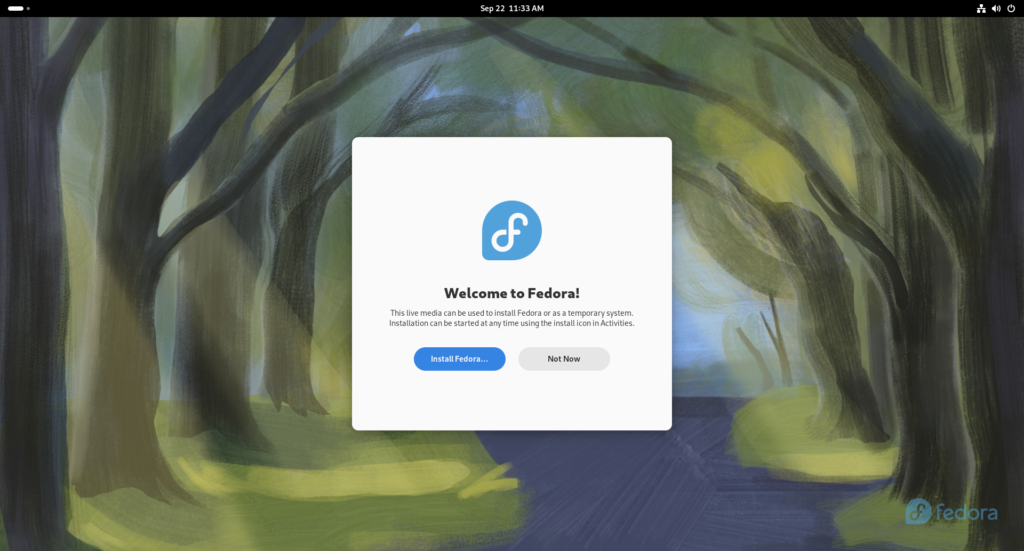
O instalador começará pedindo que você escolha o idioma que será usado durante a instalação. Aqui, selecione Português (Brasil), ou outro idioma de sua preferência, e clique em Continuar.
Configurando o teclado e fuso horário
Ao prosseguir, o instalador exibirá três opções principais: Configuração de teclado, Hora e data, e Destino da instalação. Vamos analisar cada uma delas.
O instalador tentará automaticamente detectar o layout do seu teclado com base no idioma selecionado. Se o seu teclado for Português (Brasil), você pode manter a configuração padrão. No entanto, se o seu teclado for em outro idioma, clique na opção de teclado, adicione o layout desejado e remova o padrão. Quando terminar, clique em Pronto para retornar à tela principal.
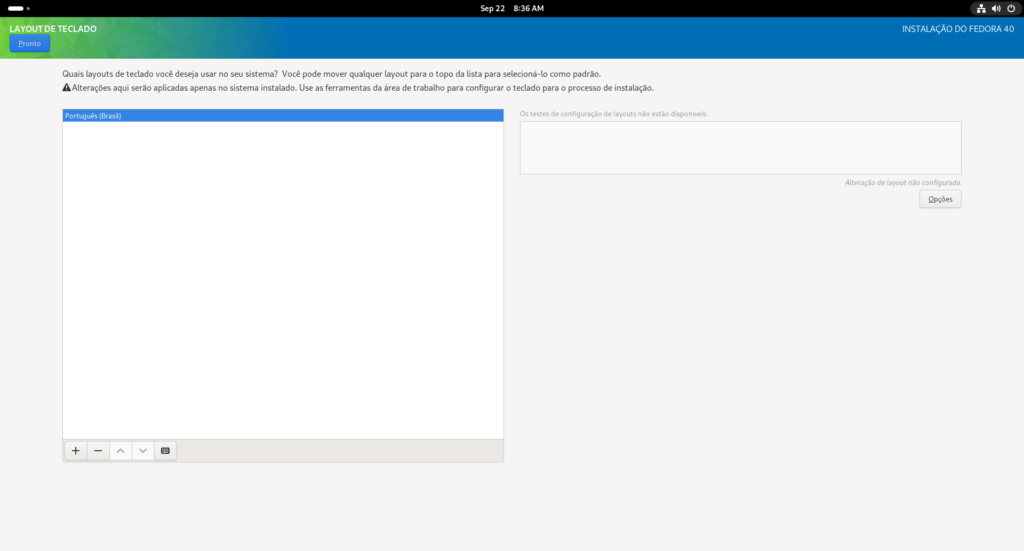
Na próxima etapa, você configurará o fuso horário. O instalador geralmente identifica automaticamente o fuso horário correto, como América/São Paulo. Se necessário, você pode ajustar manualmente a região e a cidade, ou ativar a opção de Data e hora automáticas, que sincroniza o horário com servidores NTP. Após ajustar o fuso horário, clique em Pronto para avançar.
Escolhendo o destino da instalação
O próximo passo é talvez o mais importante: definir onde o Fedora será instalado. Ao clicar em Destino da instalação, você verá uma lista de discos disponíveis no seu sistema.
Se você tiver mais de um disco, preste atenção para selecionar o correto, verificando o tamanho de cada um. Para quem possui um SSD e deseja instalar o sistema nele, certifique-se de selecioná-lo. Caso queira separar suas partições, como colocar a partição root (/) no SSD e a home em um outro disco, você precisará selecionar ambos os dispositivos. No entanto, para usuários que possuem apenas um disco, como no exemplo deste tutorial, basta selecionar o único disco disponível. Após selecionar o disco desejado, clique em Pronto.
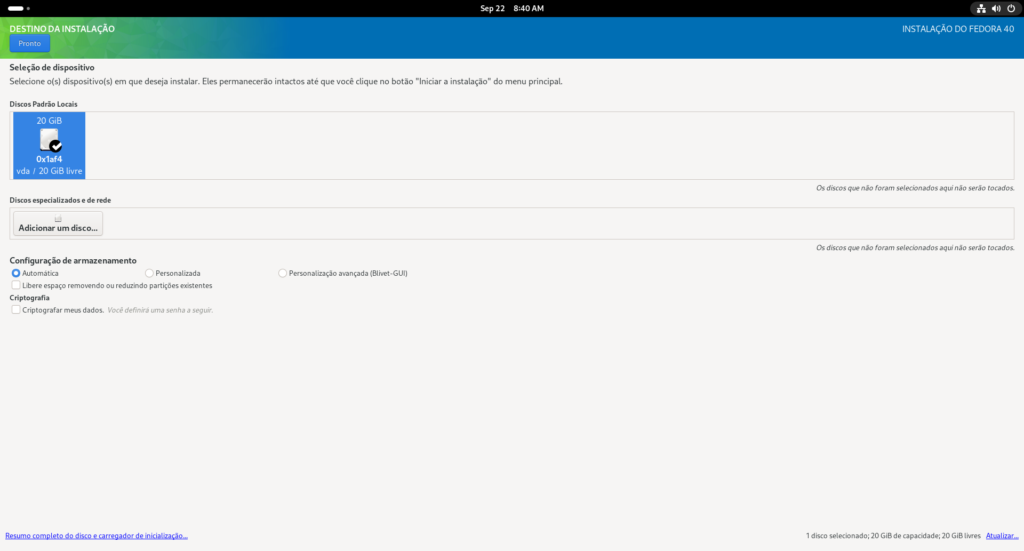
Agora vem a parte mais técnica: o particionamento. O Fedora permite que você escolha entre a configuração automática ou a personalizada. A configuração automática utiliza o sistema de arquivos Btrfs, que oferece funcionalidades avançadas como snapshots e compressão transparente de dados. Se você preferir um esquema de particionamento mais tradicional, pode optar por ext4.
Configuração automática
Na configuração automática, o Fedora faz tudo para você: ele cria as partições necessárias e escolhe o sistema de arquivos. É a opção mais simples e recomendada para quem não tem experiência com particionamento de disco. Pode marcar a opção de criptografar os dados, caso queira maior segurança, e se você não deseja fazer nenhuma personalização, siga em frente.
Configuração personalizada
Se você escolher a configuração personalizada, terá controle total sobre o particionamento. Vamos configurar manualmente as principais partições:
- Partição /boot/efi: Esta partição é obrigatória para sistemas com firmware UEFI. Normalmente, 1 GB é suficiente. Selecione o ponto de montagem /boot/efi e atribua o espaço de 1 GB;
- Partição Swap: A quantidade de swap varia de acordo com a memória RAM do seu sistema. Para sistemas com 8 GB de RAM, por exemplo, um swap de 8 GB pode ser suficiente. Selecione o ponto de montagem swap e atribua o tamanho desejado;
- Partição root (/): Essa é a partição onde o sistema será instalado. O tamanho dependerá do espaço disponível no disco, mas um mínimo de 20 GiB é recomendado. Selecione o ponto de montagem / e o tipo de sistema de arquivos que preferir, como ext4.
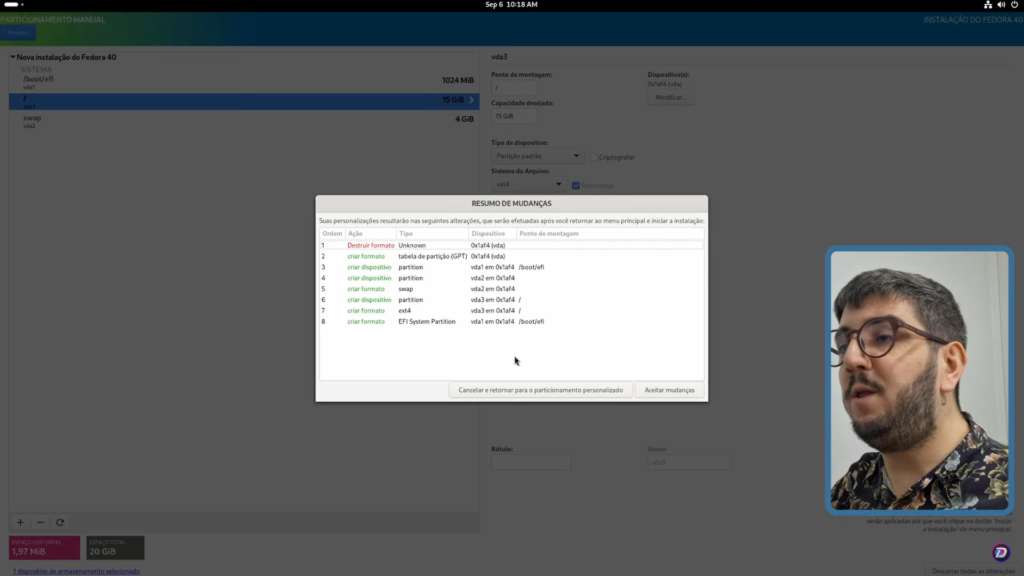
Após criar as partições, revise as configurações e clique em Pronto.
Finalizando a instalação
Com o particionamento configurado, o Fedora está pronto para ser instalado. Clique em Iniciar a instalação e aguarde enquanto o sistema é instalado no disco. Quando a instalação for concluída, você verá uma mensagem informando que o processo foi bem-sucedido. Agora, basta reiniciar o computador e remover o pen drive bootável.
No primeiro início, você poderá configurar mais definições do sistema, como habilitar repositórios de terceiros e escolher o nome do usuário e a senha de administrador. Basta seguir o passo a passo indicado pelo próprio Fedora, que é bem simples e intuitivo.
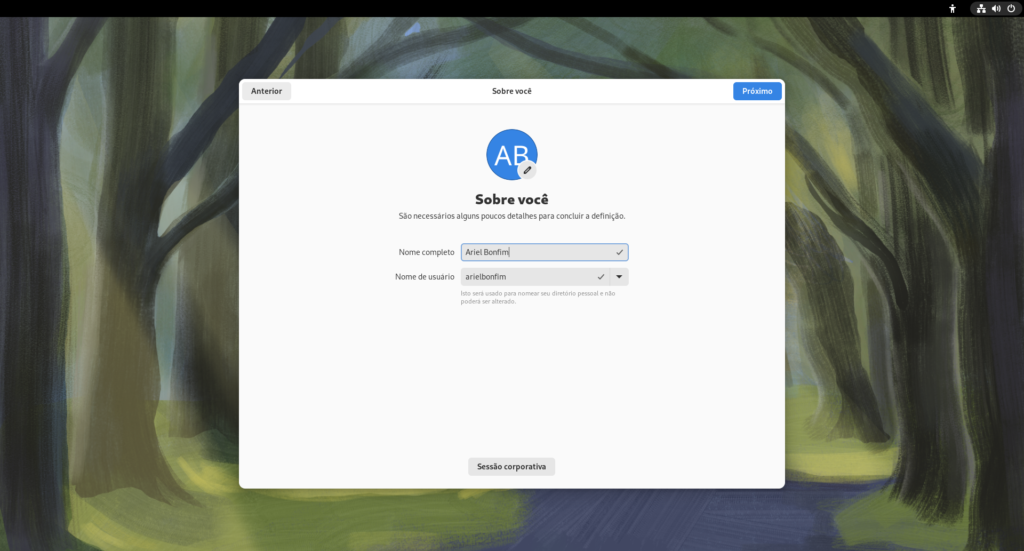
Apesar de o instalador do Fedora Workstation poder parecer intimidante no início, seguir esses passos simples garante que você terá o sistema instalado sem problemas. Mas é claro que, se tiver alguma dúvida, pode contar com nosso fórum Diolinux Plus!
O Fedora é uma das melhores distribuições Linux disponíveis, com uma base sólida e uma vasta comunidade de suporte. Não à toa é a distro favorita do Raul. Descubra a distro favorita também do Dio e do Eddie no Diocast, o seu podcast sobre Linux e tecnologia!



