Utilize ferramentas de servidor no desktop!
Falar de Linux como tecnologia é muito complexo, porque nunca dá para saber exatamente do que as pessoas estão falando. É sobre o sistema que roda no seu PC, o sistema que controla os super computadores e a nuvem, o seu smartphone, o seu roteador Culpa do Linux por ser tão versátil!
Essa variedade toda faz com que certas tarefas sejam mais fáceis em alguns ambientes Linux do que outros, mas e se a gente pudesse unificar as configurações das distros a ponto de você ter um painel de controle central, não importa o sistema que você use? Que tal trazer o poder de uma aplicação profissional de servidor no desktop?
Em servidores, interfaces gráficas tradicionais ficam em segundo plano, não é esperado e nem desejado que um servidor tenha algo assim, por uma série de motivos, segurança, leveza, complexidade de manutenção.
Entretanto, algumas coisas são mais rápidas e até fáceis de fazer usando algum tipo de interface que não seja a linha de comando. Por isso, geralmente quando você contrata um serviço de VPS (Virtual Private Server), ele vem com algum tipo de painel de controle, o cPanel, o CyberPanel e Flask são alguns dos mais populares.
Podemos pensar nesses painéis de controle como interfaces para gerir o servidor, quase como launchers diferentes para o seu Android, mas, extremamente leves em consumo de recursos, especialmente se comparados a uma interface gráfica tradicional.
Eles podem ser úteis para qualquer pessoa que queira fazer alguns ajustes mais profundos num sistema Linux, como lidar com o Crontab para agendar tarefas, ler logs, criar RAIDs, gerir pacotes, gerenciar volumes, gerenciar usuários e grupos, e por aí vai, seja num servidor, ou mesmo num desktop.
Muitos desses painéis são pagos e de código fechado, mas existem duas boas alternativas que podem deixar o seu Linux ainda mais fácil de usar.
Conheça o Cockpit
Cockpit é um projeto mantido pela Red Hat, deve estar no repositório de qualquer distribuição Linux, podendo ser instalado com algo como um simples sudo apt install cockpit, caso você use alguma outra distro não derivada do Ubuntu, pesquise para saber qual é o nome do pacote, bem provável que seja praticamente o mesmo.
O interessante do Cockpit é que ele usa recursos presentes no sistema como informações para o seu funcionamento, após instalado, basta abrir um navegador e acessar localhost:9090.
Digite se usuário e senha, como se estivesse fazendo login no seu computador normalmente, você chegará no Dashboard.
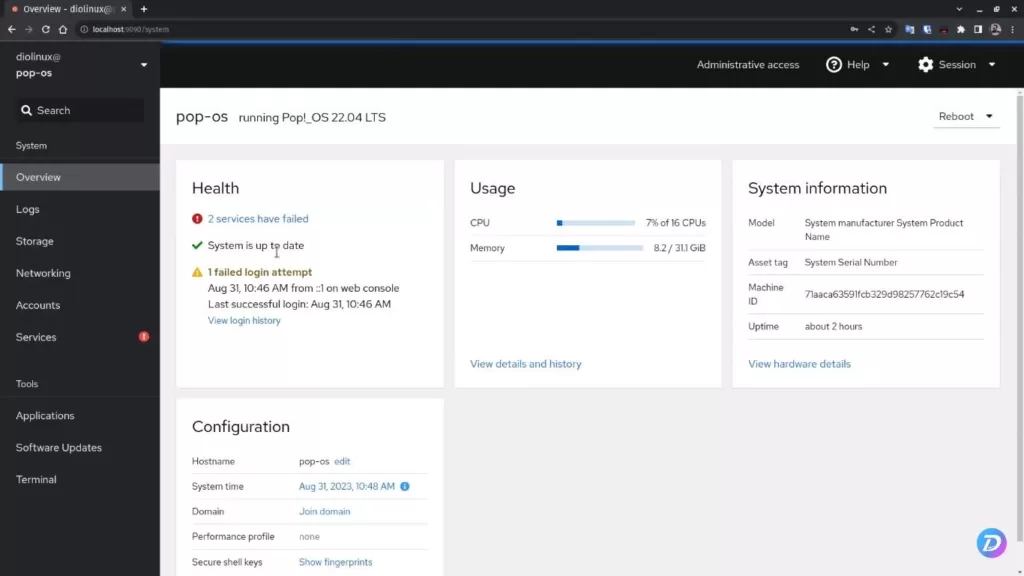
Depois do seu dashboard inicial, chamado “overview”, temos uma sessão de logs, onde você pode entender melhor o comportamento do sistema. Logs são essenciais para resolver problemas em qualquer software e aqui você tem uma interface legal para isso.
Depois, temos uma sessão de “storage”, onde você pode observar os seus pontos de montagem, suas unidades de disco, taxa de escrita e leitura, além de poder ver logs de discos também.
Temos uma sessão para rede, com gráficos e logs de rede, além de gestão de interfaces. Depois, temos a gestão de usuários, onde você tem tudo que seria de se esperar dessa funcionalidade e até algumas coisas a mais.
Na parte de serviços, encontramos uma listagem de serviços que podem iniciar juntamente com o sistema, permitindo nesse caso que você gerencie units do systemd graficamente, com certeza uma mão na roda.
Mas não se limita a isso, entre outras funções úteis, tem o recurso de timers, você pode criar uma tarefa para se repetir baseado em um tempo ou evento, usando o próprio systemd, em vez do cron diretamente.
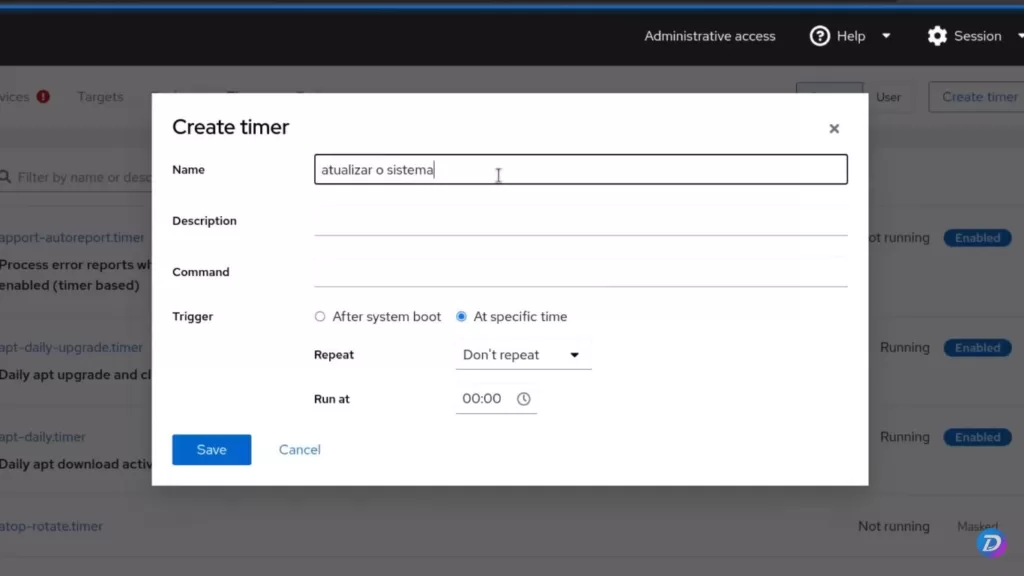
Na sessão “tools”, o Cockpit pode ser estendido com diversos plugins ou aplicativos, para gerenciar mais coisas. Eles podem ser adicionados e gerenciados nessa sessão.
Ainda temos um gestor de atualizações, que permite que você não só verifique por atualizações pendentes no sistema, como tenha um histórico do que aconteceu.
Por fim, ele te dá acesso a um terminal, como se você estivesse no sistema, eu sei, ter um terminal aqui pode fazer pouco sentido se você está usando um desktop, mas num servidor, vem muito a calhar, para interagir diretamente via linha de comando se quiser. Essa função se torna mais útil quando você se dá conta de que o Cockpit é um servidor que pode ser acessado de outros locais na rede.
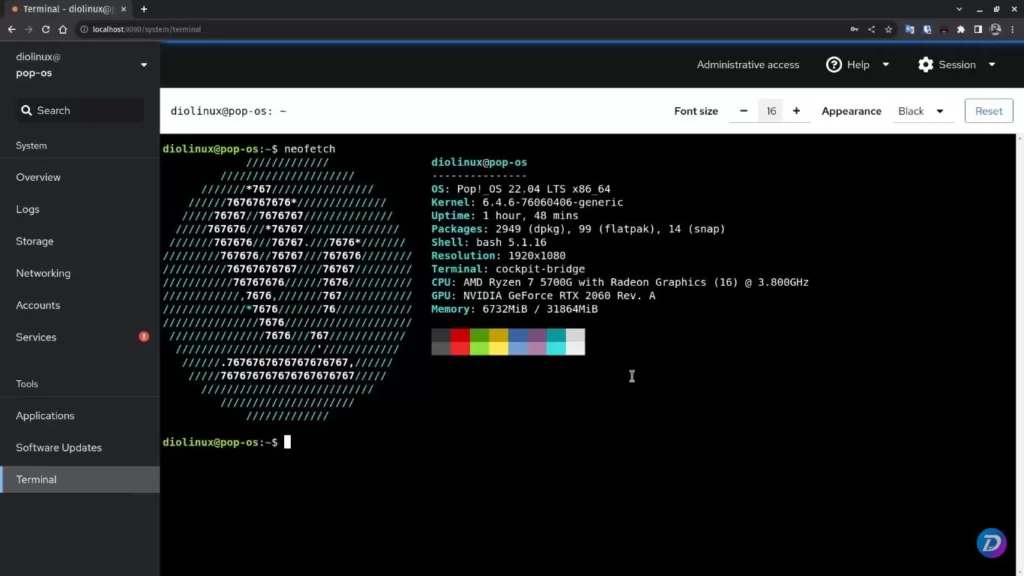
Você pode acessar esse painel de configurações de outro computador da sua rede digitando o IP do computador onde o cockpit está instalado. Aí é só logar para controlar o seu PC ou Servidor de outra máquina, mais do que isso, com o Cockpit, você consegue adicionar outros hosts que queira controlar, então, de fato, se tiver um homelab ou simplesmente outros sistemas Linux que queira gerir do mesmo lugar, é só adicionar os dados deles nessa sessão.
O poderoso Webmin
É muto fácil instalar o Webmin, a forma de acessar é a mesma do Cockpit, mas utilizando a porta 10000. O Dashboard também mostra o Status do sistema, uso de CPU, de RAM, de Disco, uptime, quantidade de processos, etc.
No painel do lado esquerdo, a gente tem muita coisa, a primeira sessão é toda dedicada ao Webmin, com gestão dele próprio, desde usuários, até backups, idioma, tema. Aliás, tanto o Cockpit, quando o Webmin podem ser usados em português se você, basta trocar nas configurações.
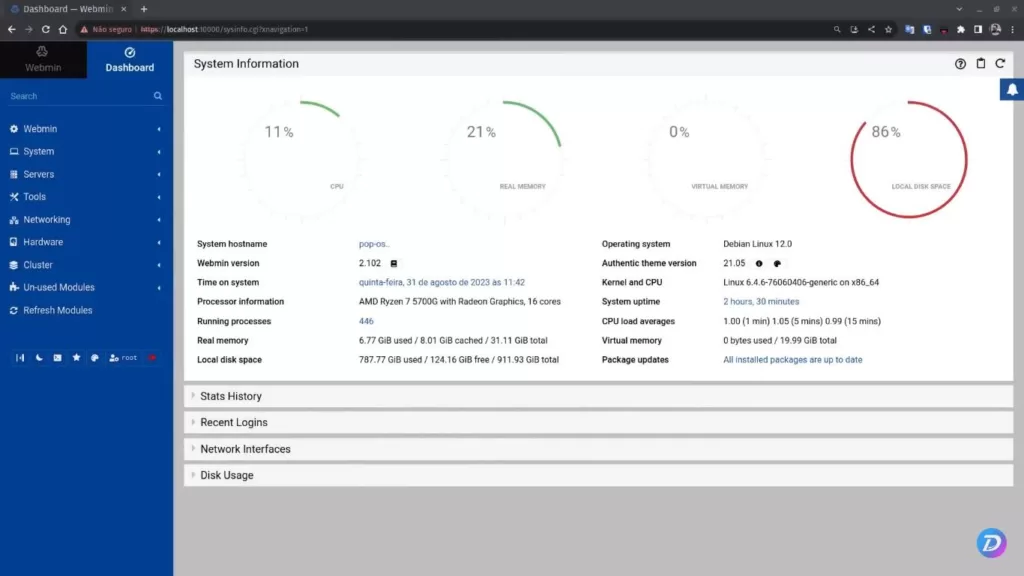
Ainda na barra esquerda, em sistema temos várias coisas legais, como a gestão de inicialização do sistema, gestão de senhas para usuários diferentes, de discos, de backups, de usuários, de softwares, Cron Jobs.
Encontramos uma sessão de servidores repleta de informações, caso você esteja rodando algum outro servidor nessa máquina. Em Tools, rodando um único comando no Shell da máquina, criamos comandos customizados, navegamos por arquivos do sistema, fazemos download e upload de arquivos, além de também ter um terminal completo para rodar comandos.
Na sessão de rede, encontramos ferramentas de monitoramento, firewall, entre outros, em hardware podemos gerir LVM, RAID, partições, impressoras.
O Webmin pode ser usado para gerenciar clusters também. Assim como o Cockpit podemos instalar plugins que estendem a funcionalidade do software, o Webmin tem módulos para várias coisas diferentes, basta selecionar e instalar.
Na parte de baixo desse painel, temos alguns atalhos para:
- Ocultar a barra lateral;
- Ativar o modo escuro da interface;
- Acessar um terminal do sistema rapidamente;
- Acessar configurações favoritas;
- Arocar o tema, incluindo logos e muito mais;
- Configurações do usuário do Webmin;
- Opção para fazer logoff.
O Webmin usa pouco menos de 30MB de RAM para rodar, enquanto os processos do Cockpit mal chegam a 6 ou 7 MB, extremamente leve. O cockpit, na verdade, roda de forma dinâmica, se ele não estiver sendo usado ele fica lá quietinho, mas de toda forma, são muitos utilitários de uma forma otimizada, combinando com servidores, mas que pode ser útil no seu PC comum também, em algumas situações.
Mesmo assim, esse tipo de ferramenta é para servidores, neles que elas brilham mais. Aprenda a configurar um servidor Ubuntu!



