O SteamOS é um sistema operacional que, por design, foi criado para ser quase indestrutível. Afinal, ele foi pensado para ser usado por uma ampla gama de usuários, desde aqueles que mal sabem ligar um computador até os entusiastas mais experientes. Para isso, a Valve tomou várias precauções, como o uso do modo de jogo (gaming mode) por padrão, que limita o acesso a funcionalidades mais avançadas, além da configuração de todos os arquivos do sistema como “somente leitura”. Mas, como todos sabemos, onde há um usuário curioso, há uma maneira de quebrar algo. E se você chegou até aqui porque quebrou o SteamOS ou simplesmente quer restaurar o Steam Deck ao seu estado original, não se preocupe: a solução é mais simples do que parece.
Antes de mergulharmos no processo de restauração, é importante entender como e por que o SteamOS pode ser “quebrado”. A Valve projetou o sistema para ser robusto, mas permitiu que usuários avançados desbloqueassem o modo somente leitura para fazer modificações. Isso significa que, se você decidiu instalar outro sistema operacional, como o Bazzite, ou fez alterações profundas no sistema, há uma chance de algo dar errado. Pode ser um bug inesperado, um aplicativo malicioso ou simplesmente um erro humano. Independentemente do motivo, a boa notícia é que a Valve oferece uma solução oficial bastante fácil para restaurar o SteamOS ao estado de fábrica.
Preparando a mídia de restauração
A Valve disponibiliza uma mídia de restauração do SteamOS, que pode ser usada não apenas para formatar o sistema, mas também para resolver problemas mais específicos. Após o download, você precisará descompactar o arquivo, que contém uma imagem (.IMG) de quase 8 GB.
Mas, antes de prosseguir, é importante garantir que você tenha os seguintes itens à mão:
- Um pendrive com pelo menos 16GB de capacidade;
- Um hub USB-C, caso o pendrive não tenha conexão USB-C (já que o Steam Deck só tem uma porta USB-C);
- O Balena Etcher, uma ferramenta gratuita e multiplataforma para criar pendrives bootáveis.
Com o Balena Etcher instalado no seu computador (seja ele Windows, macOS ou Linux), o próximo passo é criar o pendrive bootável. Abra o aplicativo e selecione o arquivo .IMG que você acabou de extrair.

Em seguida, escolha o pendrive como destino. Aqui, atenção redobrada: certifique-se de selecionar o dispositivo correto, pois o processo apagará todos os dados do pendrive. Depois de confirmar, clique em “Flash” e aguarde alguns minutos enquanto o Balena Etcher faz o trabalho pesado.
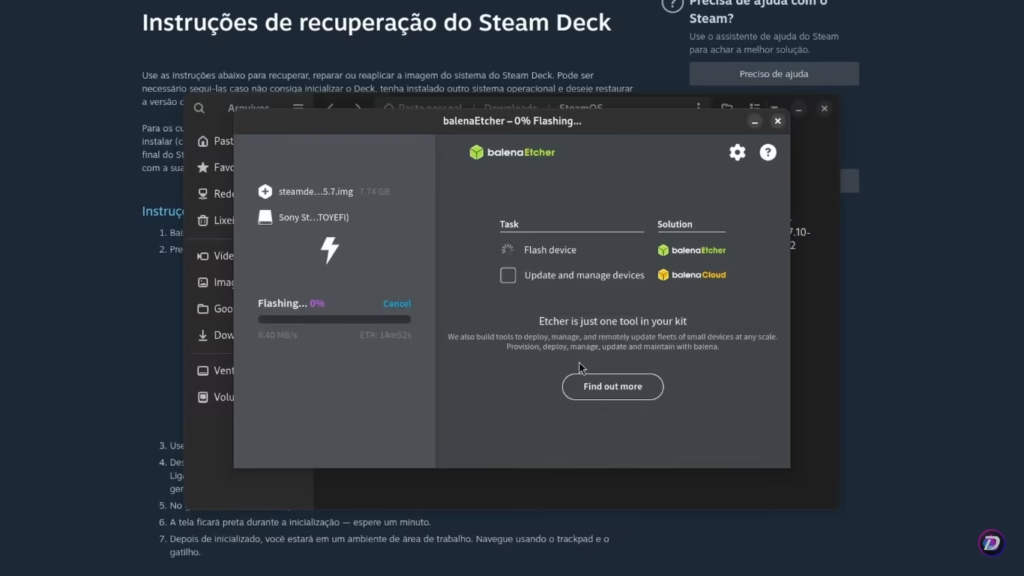
Restaurando o Steam Deck
Com o pendrive pronto, é hora de partir para o Steam Deck. Conecte o pendrive ao console (usando o hub, se necessário) e, com o Steam Deck desligado, segure o botão de power e o botão de volume para baixo até ouvir um “bip”. Isso levará você à tela de seleção de dispositivo de boot. Escolha o pendrive e pressione o botão A.
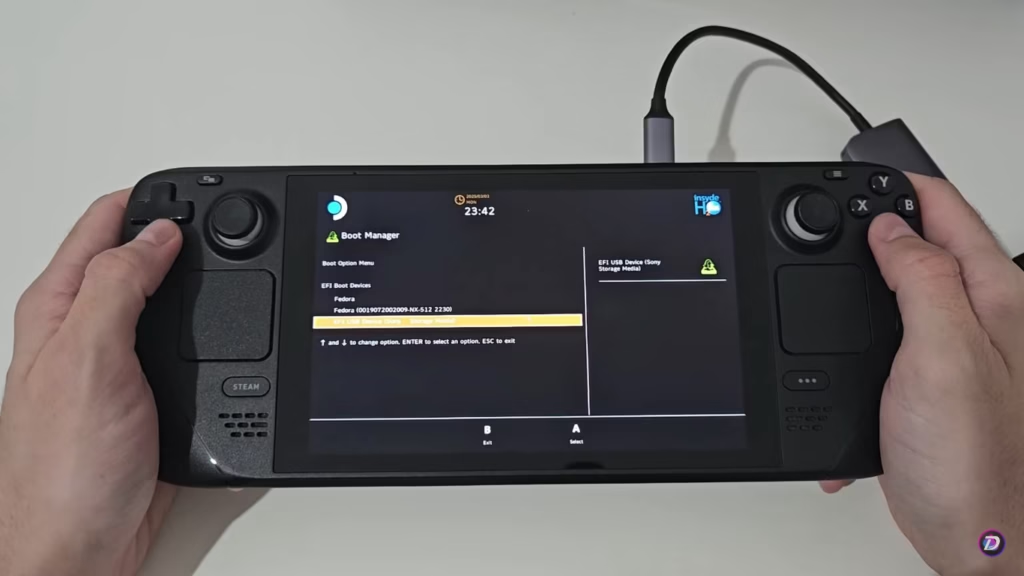
Aqui, a paciência é fundamental. Dependendo da velocidade do seu pendrive, o processo de carregamento pode levar entre 5 e 10 minutos. Se o sistema travar, reinicie o Steam Deck e repita o procedimento. Quando tudo der certo, você verá a tela do KDE Plasma com quatro opções:
- Clear local user data: Apaga apenas os dados pessoais, mantendo o sistema operacional intacto. Ideal para quem vai vender ou presentear o Steam Deck;
- Reimage Steam Deck: Apaga tudo, incluindo o sistema operacional e os arquivos pessoais, e reinstala o SteamOS do zero. Essa é a opção mais completa para que realmente quer resetar o sistema;
- Reinstall SteamOS: Reinstala o sistema operacional, mas tenta preservar os arquivos pessoais e os jogos. Útil para resolver problemas sem perder dados;
- Terminal with repair tools: Abre um terminal com ferramentas de reparo para situações mais específicas.
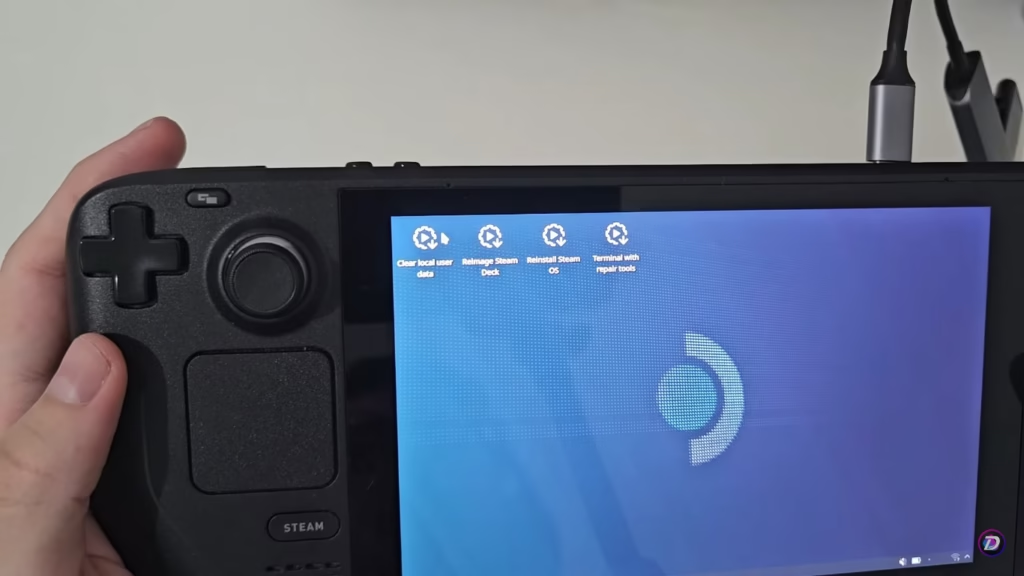
Se você está restaurando o SteamOS após instalar outro sistema, como o Bazzite, a opção “Reimage Steam Deck” é a mais indicada. Após confirmar, o sistema começará a reinstalação, que, curiosamente, é mais rápida do que o tempo de carregamento do pendrive.
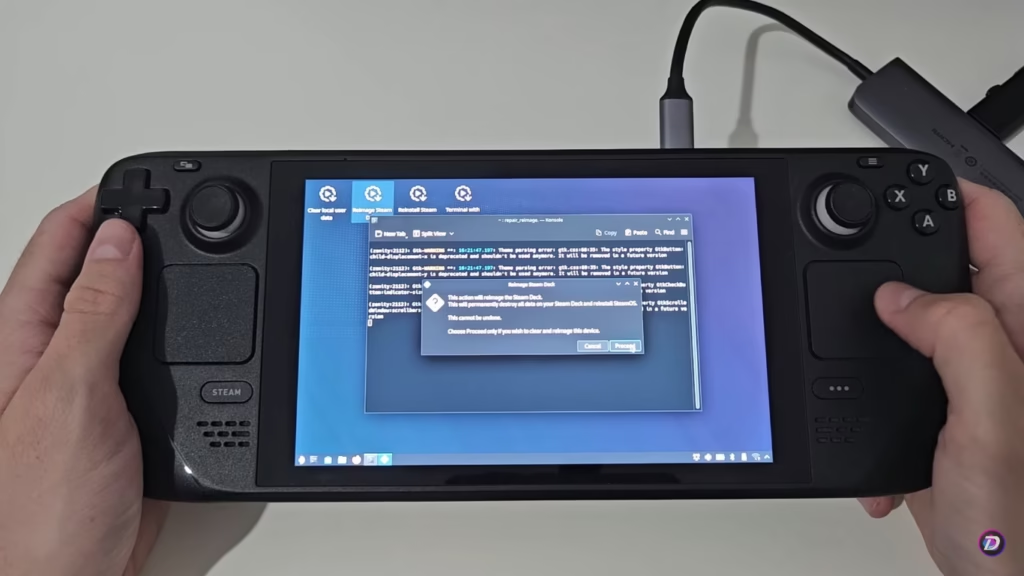
Quando o processo terminar, o Steam Deck reiniciará. Remova o pendrive e você verá a tela de configuração inicial, como se tivesse acabado de tirar o console da caixa.
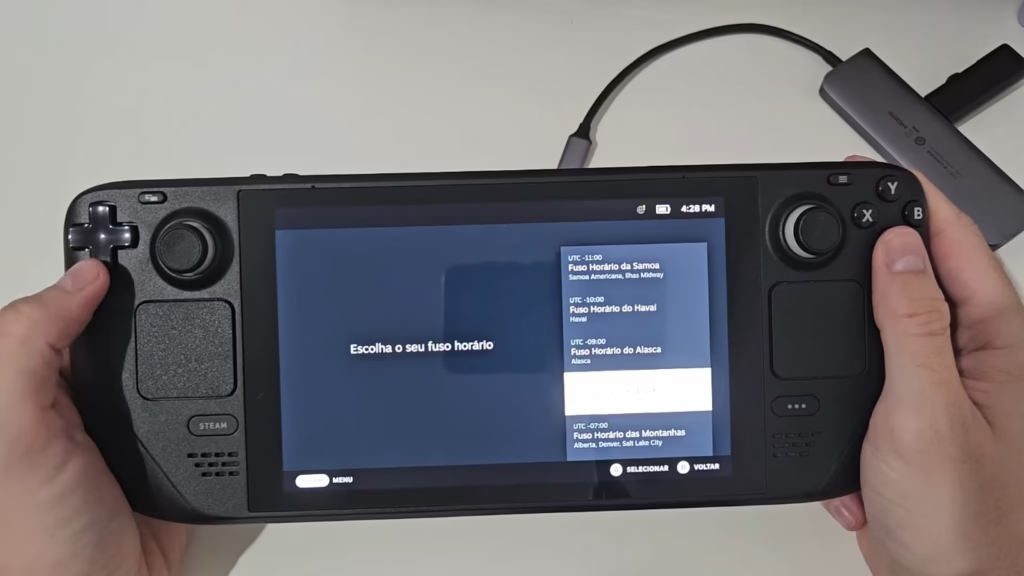
Se você está se sentindo o mestre da informática após a reinstalação do SteamOS, então visite nossa loja, vista-se como tal e mostre ao mundo que você ama tecnologia, no melhor estilo geek!



