O ONLYOFFICE é uma das mais completas suítes de aplicações para escritório da atualidade. Os softwares de edição de texto, planilhas e apresentações do pacote trazem tantos recursos úteis quanto grandes nomes do mercado, como o Microsoft Office e o LibreOffice.
Trabalhar com fórmulas no ONLYOFFICE é fácil!
Muitas pessoas pensam que trabalhar com fórmulas em um editor de planilhas, como o do ONLYOFFICE, é uma tarefa complicada, realizada apenas por profissionais. Porém, a realidade não poderia ser mais diferente.
É claro que o ONLYOFFICE possui opções de fórmulas bastante avançadas para atender a um público alvo mais exigente. Porém, a utilização de operações matemáticas básicas, para poupar trabalho e tempo na criação das tabelas, é tão fácil que pode ser aprendida em apenas alguns minutos.
Hoje vamos mostrar duas maneiras de utilizar fórmulas matemáticas no editor de planilhas do ONLYOFFICE para facilitar a sua vida criando um controle de gastos com alimentação, que pode ser adaptado para qualquer outra área que você desejar.
Soma de valores em poucos cliques
No exemplo a seguir, utilizarei uma tabela com valores fictícios sobre controle de gastos em alimentação durante uma semana. A tabela contém o valor utilizado para este fim em cada um dos dias da semana, diferenciando o que foi gasto em alimentação básica e “junk food”.
Utilizaremos as fórmulas do editor de planilhas do ONLYOFFICE para chegar aos valores totais gastos com cada tipo de alimento, além do total geral.
Como somar valores de um intervalo de células
- Passo 01: selecione a célula em que você deseja que o resultado seja exibido;
- Passo 02: acesse a aba “Fórmula”;
- Passo 03: clique no botão de “Soma automática”;
- Passo 04: selecione o conjunto de células que contém os valores que você deseja somar.
- Passo 05: pressione “Enter”.
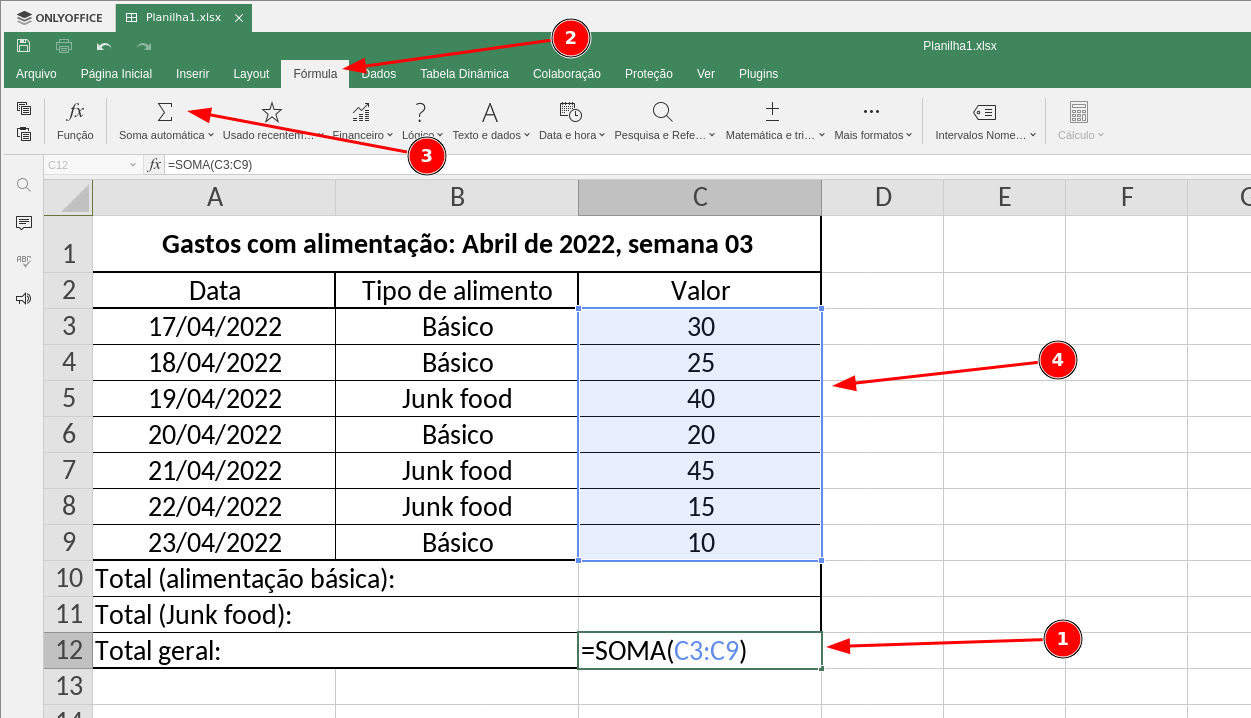
Feito isso, conforme podemos observar na imagem abaixo, o resultado da soma de todos os valores que você selecionou irá aparecer na célula em que contém a fórmula.
A partir desse momento, toda vez que você alterar qualquer valor do campo (4), o resultado será alterado, automaticamente, no campo (1).
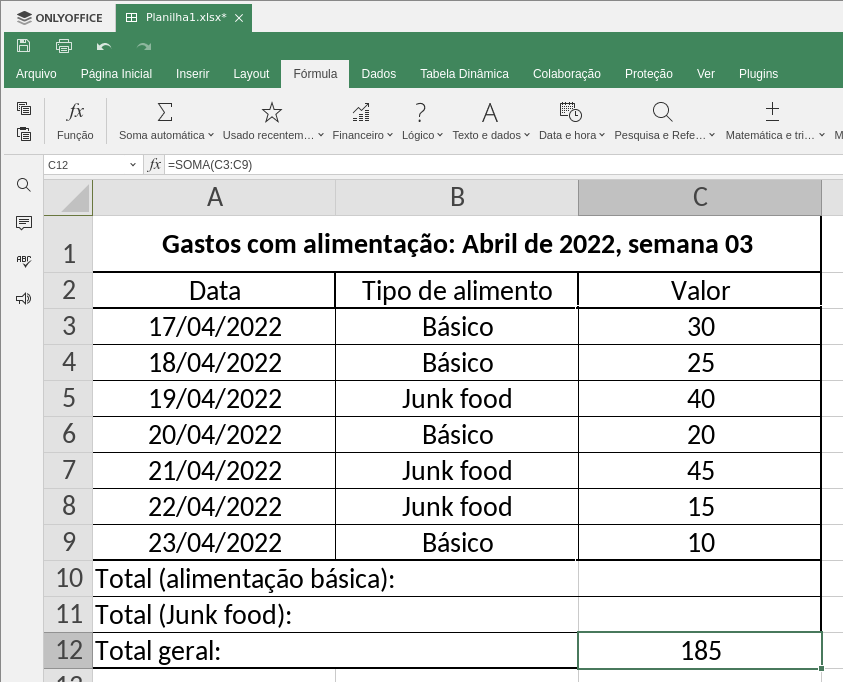
Somando valores de células específicas
Já somamos o total que gastamos em alimentação, durante uma semana. Agora, iremos somar apenas os valores que gastamos em “alimentos básicos”.
Para isso, (1) selecione a célula na qual você deseja que o resultado seja exibido e digite o sinal de igualdade “=”. Depois, selecione a primeira célula que contém um valor que você deseja somar, pressione o sinal de mais “+” e selecione a segunda célula a ser somada. (2). Cada célula a ser somada deve ser selecionada individualmente e precedida por um sinal de mais “+”.
No exemplo abaixo, selecionei todas as células que contém os valores que gastei em alimentação básica, durante a semana.
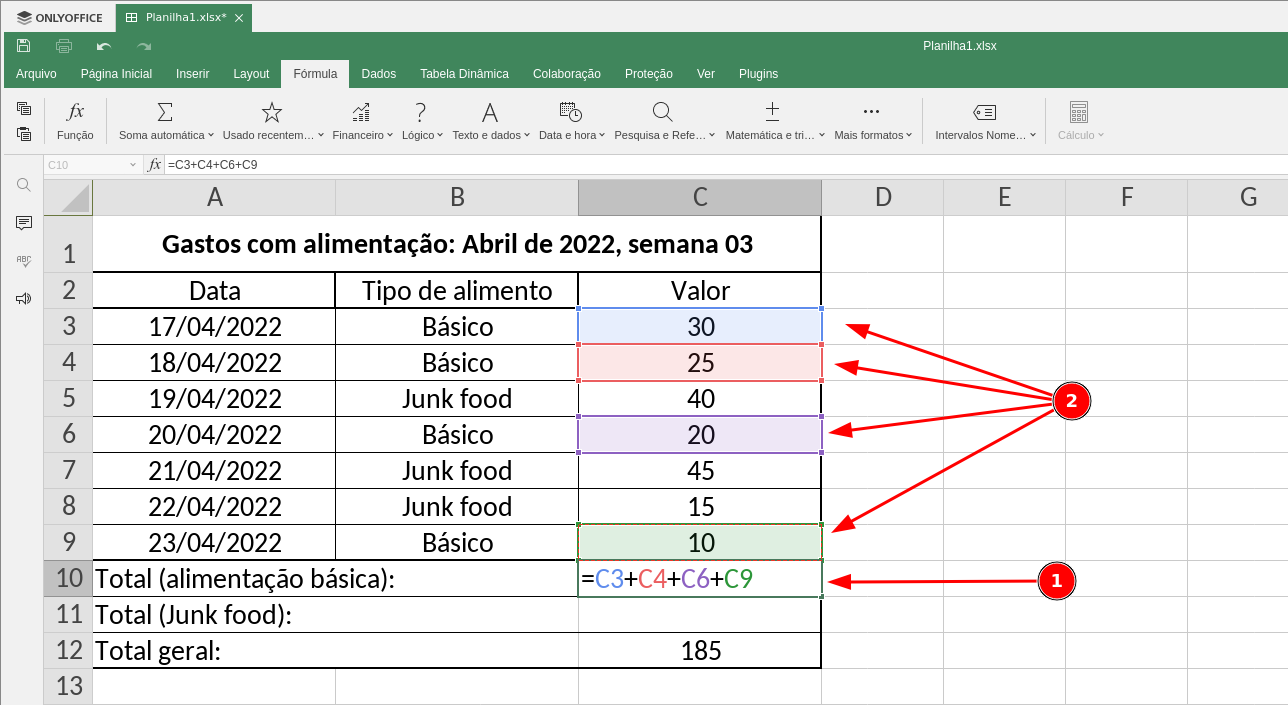
Feito isso, pressione “Enter” e confira o resultado:
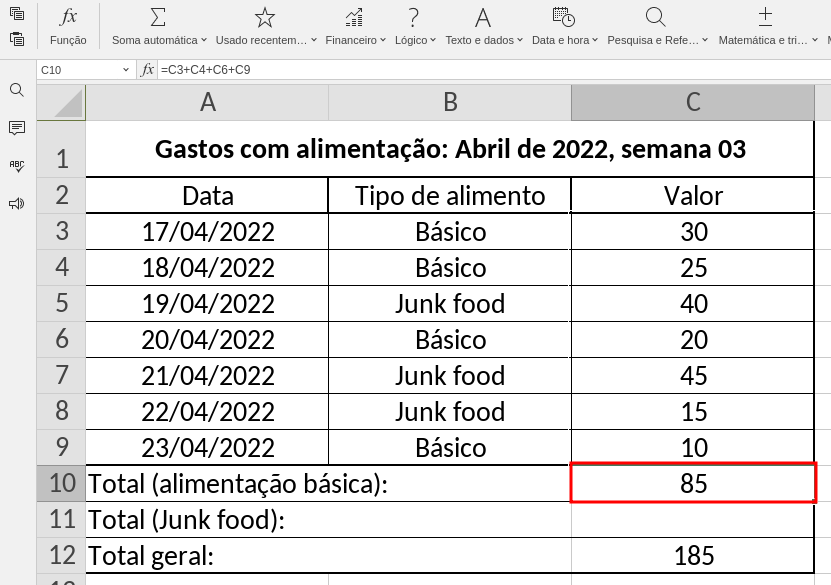
Assim como no exemplo anterior, cada vez que um dos valores selecionados for modificado, o resultado também será. Neste exemplo, o cálculo de “junk food” pode ser feito da mesma forma que acabamos de mostrar.
Realizando outras operações matemáticas
Para realizar outras operações matemáticas básicas, o procedimento é o mesmo mostrado anteriormente.
Selecione a célula onde você quer que o resultado seja exibido, digite o sinal de igualdade e selecione cada um dos valores intercedidos pelo sinal da operação desejada. No final, sempre pressione “Enter” para exibir o resultado.
No exemplo a seguir, estou realizando a multiplicação dos valores nos campos de “junk food”.
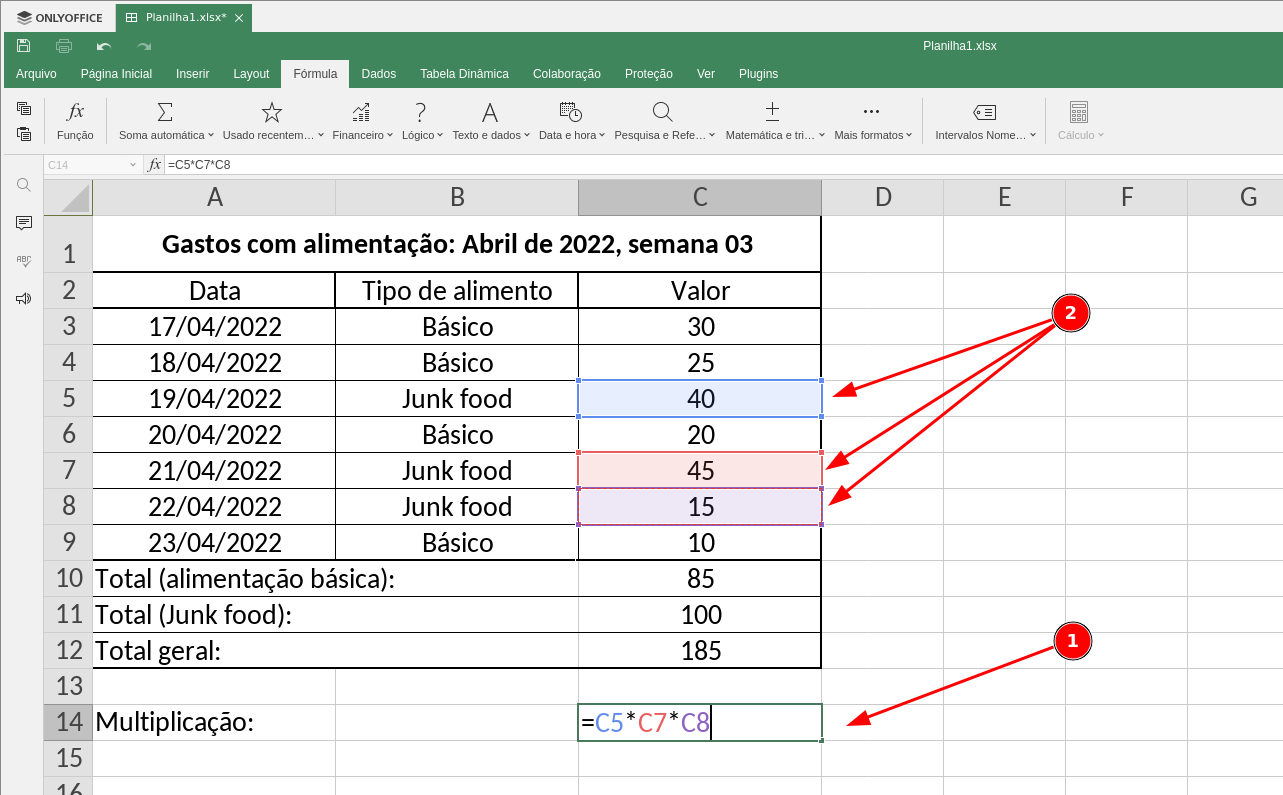
Os sinais utilizados para cada uma das quatro operações básicas são:
- “+” para somar;
- “–” para subtrair;
- “*” para multiplicar;
- “/” para dividir.
Além disso, o editor de planilhas do ONLYOFFICE também suporta equações, conforme demonstrado na imagem abaixo:
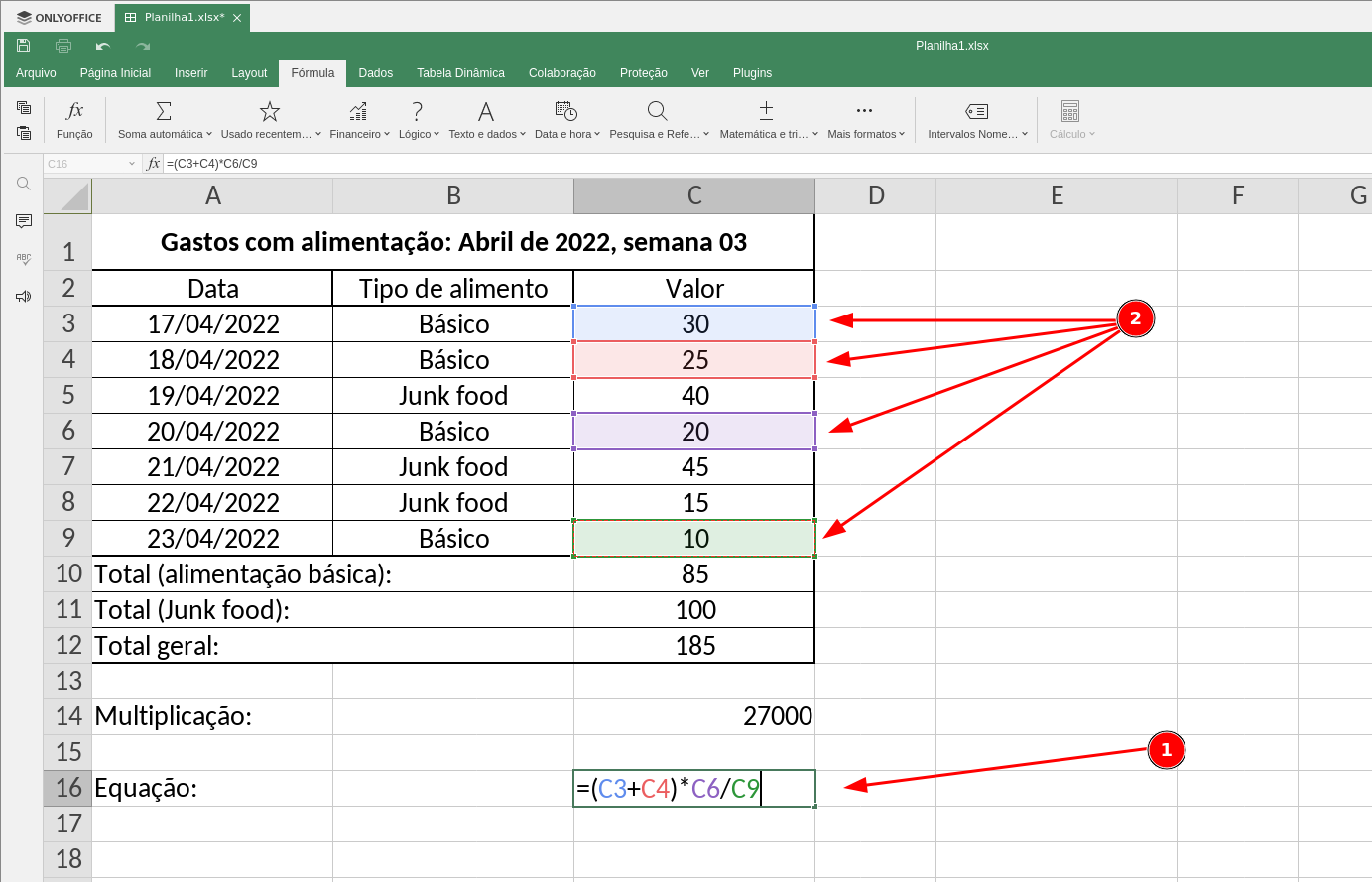
Neste caso, somei as células “C3” e “C4”, multipliquei o resultado pelo valor da célula “C6” e dividi o resultado pelo valor da célula “C9”.
Assim como nos exemplos anteriores, toda vez que o valor de uma dessas células for alterado, o resultado será atualizado automaticamente.
Uma suíte rica em funcionalidades
Além do ONLYOFFICE possuir um grande número de recursos, por padrão, o software ainda pode ter o seu número de funcionalidades aumentado através da instalação de extensões, como o plugin LanguageTool, que oferece correção gramatical em vários idiomas nos integrado aos apps da suíte.
O ONLYOFFICE está disponível gratuitamente para Windows, Linux e MacOS através da página de downloads no site oficial do projeto e também pode ser instalado em qualquer distro Linux via Flatpak e Snap.
Você já sabia ser tão fácil utilizar o sistema de fórmulas do ONLYOFFICE? Conte-nos, abaixo, qual é a sua experiência com esta funcionalidade.
Isso é tudo pessoal! 😉




