Recentemente trouxemos um artigo apresentando à vocês o CoreCtrl. Um software que dá aos usuários de GPUs da AMD a possibilidade de ajustar uma série de configurações que deveriam ou poderiam, assim como no Windows, estar disponíveis no software “Adrenalin”, caso o mesmo existisse para Linux.
No primeiro artigo mostrei para vocês do que o CoreCtrl é capaz, e também ensinamos como instalá-lo. Hoje irei ensinar à vocês como ativar alguns recursos extras que ampliam as funcionalidades do CoreCtrl.
AVISO IMPORTANTE!
Antes de prosseguirmos, é importante deixar claro que o CoreCtrl é um software capaz de modificar configurações sensíveis de funcionamento do hardware, tais como frequências e tensões. Alterar tais parâmetros requer conhecimentos técnicos avançados e qualquer erro pode causar danos irreversíveis ao seu hardware.
Nós do Diolinux não nos responsabilizamos por quaisquer eventuais danos causados pela utilização irresponsável do CoreCtrl. O objetivo deste artigo é apenas informar quais são as funcionalidades proporcionadas pelo software. Caso você não seja capacitado para fazer uso desta aplicação, recomendamos que não o utilize, ou faça por sua conta e risco.
Como iniciar o CoreCtrl com o sistema
Considerando que o CoreCtrl é capaz de realizar ajustes diretos no funcionamento do hardware, como alterar a curva de velocidade do “fan” e a frequência da GPU, nada melhor do que mantê-lo iniciando automaticamente com o sistema, poupando o trabalho de ligá-lo manualmente.
Até o momento em que este artigo está sendo escrito, ainda não há um botão ou uma caixa de seleção nas configurações do software, que permita ligar e desligar esta opção, porém, ativá-la é tão fácil quanto copiar e colar uma música para um pen drive.
Abra o seu gerenciador de arquivos e navegue até o diretório raiz do seu sistema. Em distros que utilizam o GNOME Shell normalmente a forma mais fácil de fazê-lo é clicando em “+ Outros locais” e depois em “Computador”.
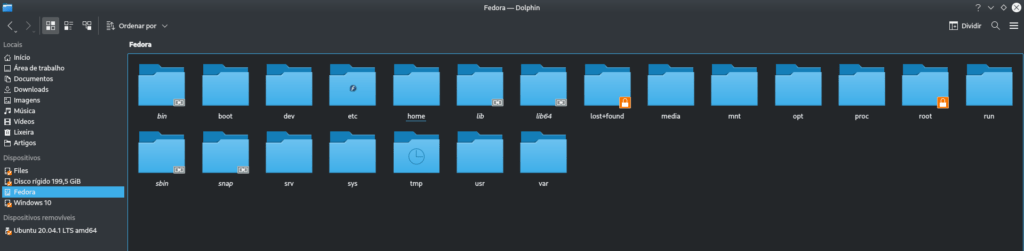
Em outros gerenciadores de arquivos você deve procurar por uma entrada nomeada como “Computador”, “Sistema” ou simplesmente um sinal de “/”. Normalmente, esta entrada fica na barra lateral do gerenciador de arquivos.
Feito isso acesse o diretório “/usr/share/applications/” e copie o arquivo chamado “org.corectrl.corectrl.desktop”, o que pode ser feito utilizando o atalho “Ctrl + C”.
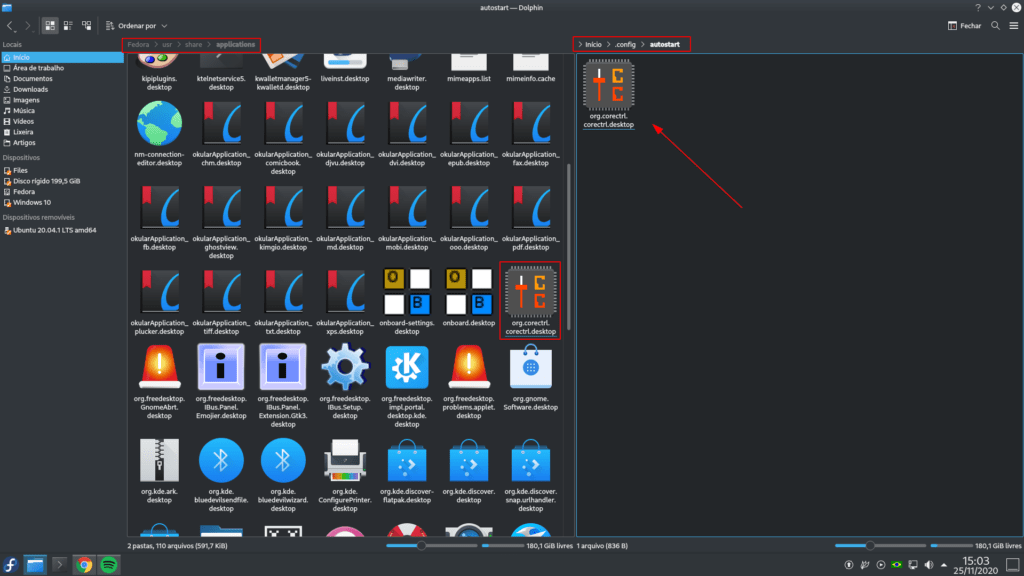
Feito isso, navegue até a sua pasta “Home” (normalmente a página inicial do sistema de arquivos), pressione “Ctrl + H” para exibir os arquivos ocultos e então cole o arquivo que você acabou de copiar dentro de “~/.config/autostart/”.
Pronto! O CoreCtrl irá iniciar juntamente com o sistema a partir do próximo boot.
Caso prefira, todo o procedimento descrito acima pode ser realizado simplesmente rodando o comando abaixo no seu terminal:
cp /usr/share/applications/org.corectrl.corectrl.desktop ~/.config/autostart/Eliminar a necessidade de senha ao iniciar o CoreCtrl
Desta vez serão necessários alguns comandos no terminal, mas nada com o que você deva se preocupar. Apenas copie e cole os comandos a seguir na ordem correta e tudo funcionará perfeitamente.
Verificando a versão do Polkit
Primeiro verifique a versão do “Polkit” que está instalada no seu computador:
pkaction --version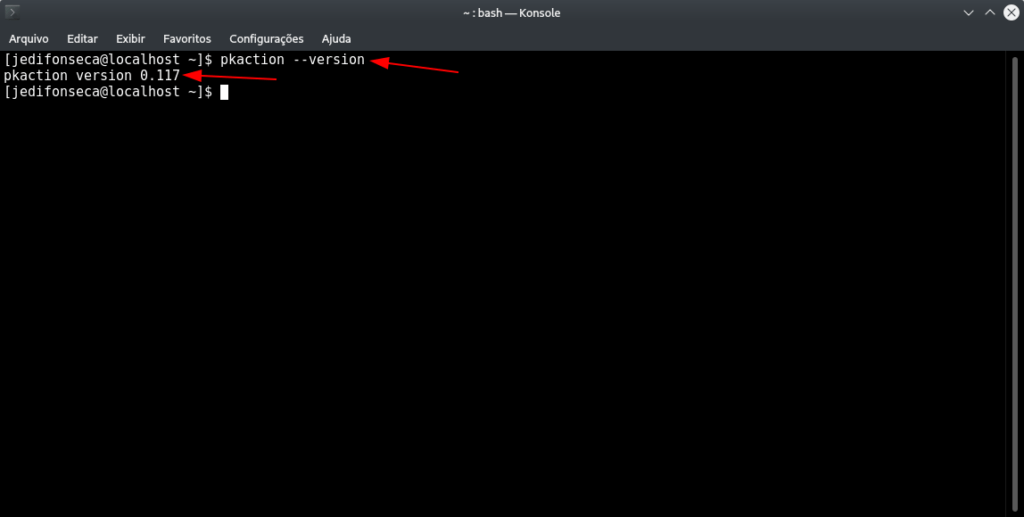
A versão do Polkit pode ser observada como na imagem de exemplo acima. Anote este número.
Criando o arquivo de configurações
Caso a versão do seu Polkit seja 0.105 ou inferior, rode o comando abaixo no seu terminal:
sudo nano /etc/polkit-1/localauthority/50-local.d/90-corectrl.pklaNeste momento será exibida uma tela preta, com algumas opções escritas na parte inferior da página.
Este é o Nano, um editor de texto via terminal. Tudo o que você precisa fazer agora é simplesmente copiar o conteúdo da caixa de texto abaixo e colá-lo dentro do Nano utilizando o atalho “Ctrl+Shift+V”.
IMPORTANTE: Na segunda linha do texto abaixo, substitua o texto “nome-do-grupo” pelo nome do seu grupo no sistema. Normalmente o nome do grupo é o mesmo nome de usuário que você escolheu durante a instalação do sistema e aparece antes do sinal de “@” toda vez que você abre o terminal.
[User permissions]
Identity=unix-group:nome-do-grupo
Action=org.corectrl.*
ResultActive=yesFeito isso pressione “Ctrl+O” seguido de “Enter” para salvar, e “Ctrl+X” para fechar o editor de texto.
Procedimento em distros com o “Polkit” mais atualizado
Caso o seu Polkit seja versão 0.106 ou superior, utilize o comando abaixo:
sudo nano /etc/polkit-1/rules.d/90-corectrl.rulesNeste momento se abrirá o Nano em uma tela preta exatamente igual ao exemplo acima. Copie o conteúdo da caixa de texto abaixo e cole-o dentro do Nano utilizando o atalho “Ctrl+Shift+V”.
IMPORTANTE: Na sexta linha do texto abaixo, substitua o texto “nome-do-grupo” (mantendo as áspas) pelo nome do seu grupo no sistema. Normalmente o nome do grupo é o mesmo nome de usuário que você escolheu durante a instalação do sistema e aparece antes do sinal de “@” toda vez que você abre o terminal.
polkit.addRule(function(action, subject) {
if ((action.id == "org.corectrl.helper.init" ||
action.id == "org.corectrl.helperkiller.init") &&
subject.local == true &&
subject.active == true &&
subject.isInGroup("nome-do-grupo")) {
return polkit.Result.YES;
}
});Feito isso pressione “Ctrl+O” seguido de “Enter” para salvar, e “Ctrl+X” para fechar o editor de texto.
Controle total sobre GPUs da AMD
Em alguns casos pode ocorrer de o CoreCtrl não conseguir acessar todas as informações e realizar todos os ajustes possíveis nas GPUs AMD. Nestes casos, para liberar ao CoreCtrl acesso total às configurações do seu hardware é necessário adicionar um parâmetro de inicialização no sistema.
Para isso instale o GRUB Customizer e conforme está sendo mostrado na imagem abaixo, na aba “Configurações gerais” adicione a linha abaixo no campo “Parâmetros do kernel”.
amdgpu.ppfeaturemask=0xffffffff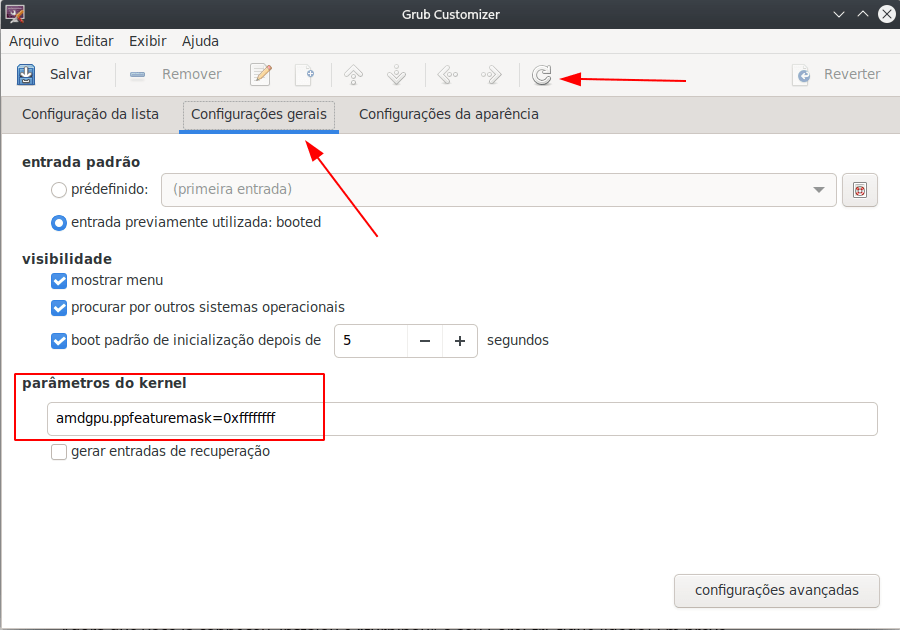
Por fim, conforme indicado na imagem acima clique no botão “Atualizar” e reinicie o sistema.
Agora que você já conheceu, instalou e “turbinou” o seu CoreCtrl, fique ligado! Em breve traremos um artigo mostrando a você passo a passo como utilizar o software.
Isso é tudo pessoal! 😉




