Você criou um pendrive bootável para instalar um sistema operacional, mas agora quer voltar a usar ele para salvar seus arquivos como antes e está tendo dificuldades? Nem sempre simplesmente formatar a unidade resolve o problema.
Neste artigo, vamos te mostrar como converter uma unidade inicializável em normal no Windows 11 é bem mais simples do que parece.
O que é um pendrive bootável ou inicializável?
Um pendrive bootável é um dispositivo USB configurado para iniciar um computador. Ou seja, ao ligá-lo no computador e reiniciá-lo, o computador irá iniciar a partir do pendrive em vez do disco rígido.
Essa lógica também funciona quando estamos falando de outras unidades de armazenamento como SSDs e discos rígidos, afinal, podemos converter em unidade inicializável qualquer um desses componentes.
Existem diversas formas de criar um pendrive inicializável do Windows, a Microsoft recomenda a utilização da ferramenta oficial chamada “Ferramenta de criação de mídia do Windows. Ela pode ser baixada no site oficial e permite aos usuários instalarem uma nova cópia do Windows, seja realizando uma formatação limpa ou recuperando instalações corrompidas do Windows 11/10.
Inclusive, o vídeo mais visto até hoje do canal Diolinux Labs é exatamente um tutorial que explica como usar o programa Ventoy no Linux, para criar uma unidade inicializável que funciona até com o Windows. Mas, seja um pendrive de Linux ou de Windows, para poder fazer essas unidades “voltarem ao normal” podem ser necessários alguns passos extras.
Como faço para converter uma unidade inicializável para normal no Windows 11
No Linux podemos contar com ferramentas como Gnome Disks ou KDE Partition Manager para restaurar as configurações da unidade. Mas, se você tem somente o Windows disponível, quais são as opções para converter uma unidade inicializável em normal novamente?
É importante lembrar que iremos mexer com ferramentas avançadas no Windows 11 e que qualquer descuido pode levar a perda irreversível de dados. Independentemente do método escolhido, excluir partições irá apagar todos os dados nelas contidos, então faça backup de quaisquer dados importantes antes de prosseguir. Além disso, se você estiver lidando com um disco de inicialização, tenha cuidado para não excluir partições que contenham arquivos de sistema essenciais.
Agora, vamos ver 3 métodos diferentes de converter uma unidade inicializável para normal no Windows.
- Utilizando uma ferramenta de formatação de inicializável;
- Utilizando o programa de Gestão de discos do Windows;
- Usando o terminal do Windows (CMD).
1. Converter um disco/USB inicializável para normal com a ferramenta de formatação de inicializável
Provavelmente a forma mais simples e amigável para converter uma unidade inicializável para normal com poucos cliques é utilizando o programa EaseUS Partition Master, essa é uma ferramenta paga que conta com dezenas de outros recursos.
Ela é particularmente interessante para pessoas que trabalham em áreas relacionadas com tecnologia e precisam acesso fácil a recursos avançados como gerenciar partições, manipular do Windows e criar unidades de recuperação de sistema.
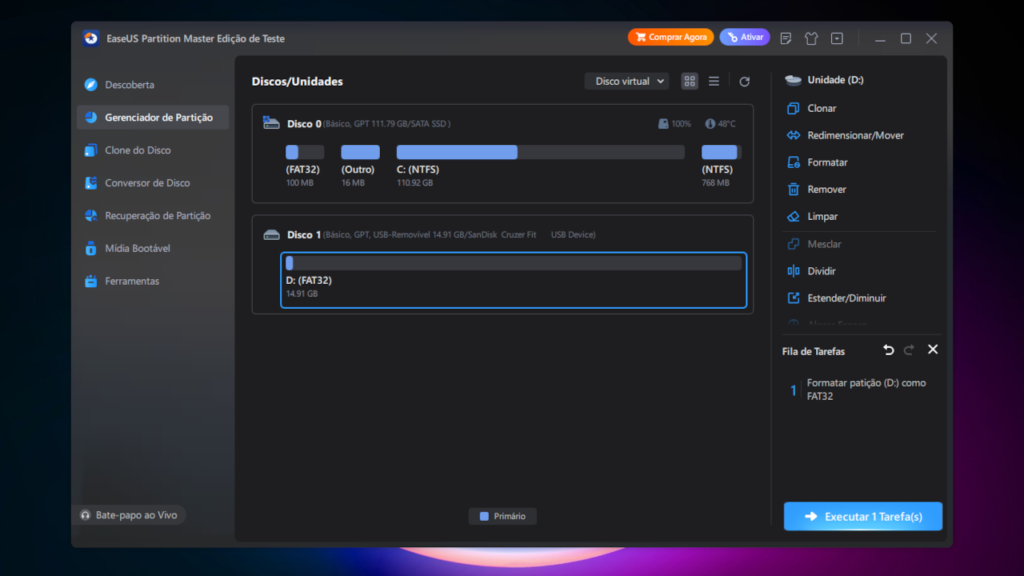
Você tem várias formas para converter uma unidade inicializável para normal usando o EaseUS Partition Master, dentre elas:
- Gerenciar Partições / Formatar ou Gerenciar Partições / Limpar;
- Conversor de Discos / FAT > exFAT ou FAT > NTFS.
Outras funcionalidades de que as pessoas podem gostar no programa EaseUS Partition Master:
- Redimensionar/mesclar/formatar/excluir/limpar/verificar partições;
- Clonar partições de disco;
- Migrar SO para SSD/HDD;
- Converter MBR para GPT e vice-versa;
- Alterar disco dinâmico para básico;
- Ajuste de espaço inteligente de IA com um clique.
2. Restaurar o disco de inicializável ou o USB de inicializável para a capacidade total utilizando a Gestão de discos
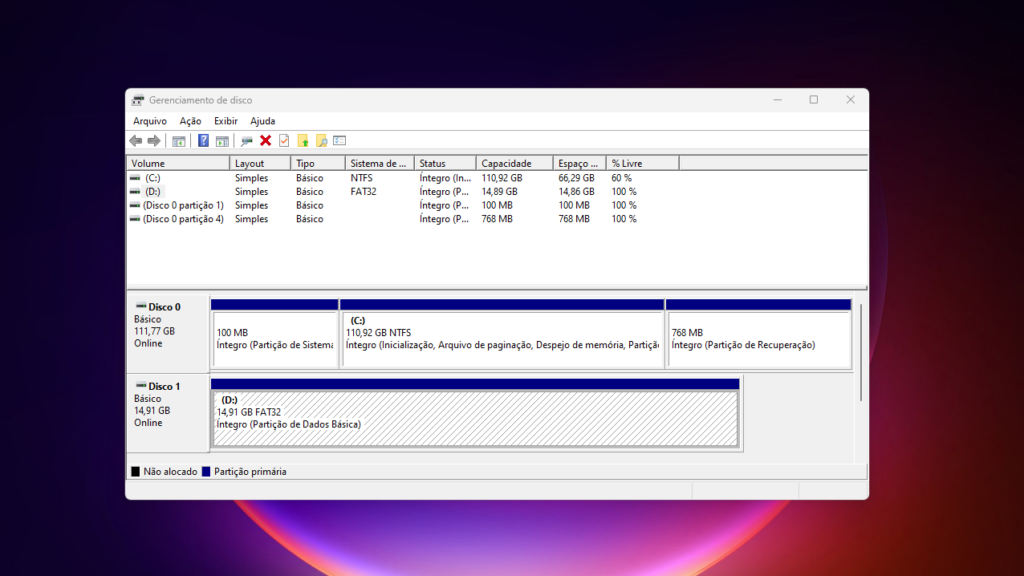
Restaurar a capacidade total de um disco de inicialização ou de um USB de inicialização no Windows 11 pode ser necessário quando o dispositivo não está mostrando sua capacidade total devido a partições ocultas ou não alocadas. Aqui está um guia passo a passo sobre como você pode fazer isso usando a Gestão de Discos do Windows 11:
- Conecte o USB ao seu computador.
- Pressione a tecla Windows e digite “Gestão de Discos”. Abra a ferramenta encontrada.
- Na Gestão de Discos, localize o seu USB na lista de discos disponíveis.
- Clique com o botão direito do mouse sobre a partição do USB e selecione “Excluir Volume”. Isso removerá a partição que foi criada para tornar o USB inicializável.
- Após excluir todas as partições, o USB deve mostrar espaço não alocado. Clique com o botão direito do mouse no espaço não alocado e escolha “Novo Volume Simples”.
- Siga o assistente para criar um volume, atribuindo uma letra de unidade e formatando o USB com o sistema de arquivos desejado.
- Uma vez concluído, o USB deve mostrar sua capacidade total disponível no Windows Explorer.
3. Restaurar o USB de inicializável como um USB normal utilizando o CMD
Essa opção é de longe a menos recomendada por ser a mais complexa e sujeita a riscos durante a execução. Mas, como em algumas situações especiais pode ser necessário recorrer ao terminal mesmo em um ambiente Windows, acredito que vale a pena demonstrar este método ao menos para fins didáticos.
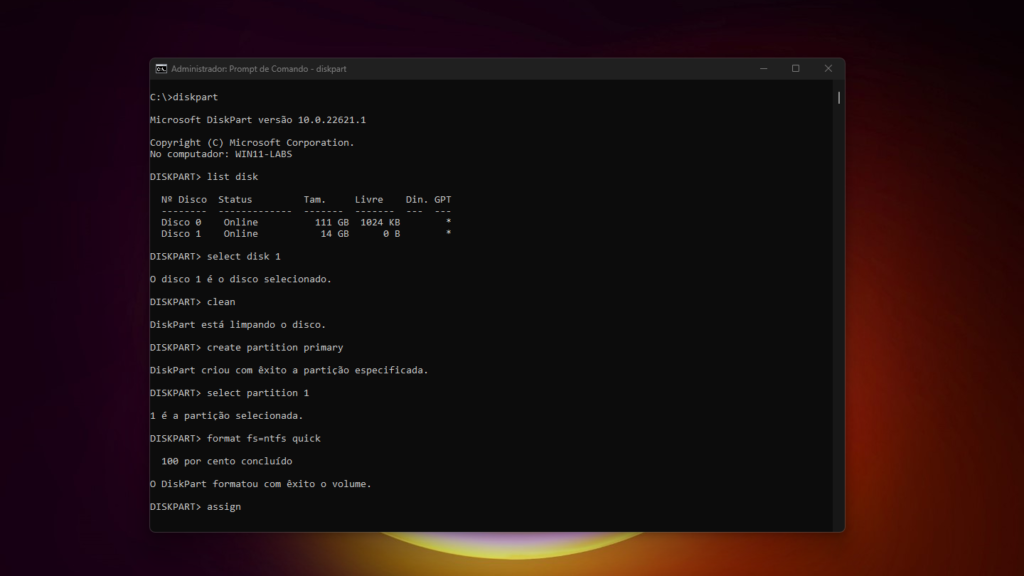
Para restaurar um USB inicializável para um estado de armazenamento normal usando o CMD no Windows, você pode seguir estes passos:
- Conecte o USB ao seu computador.
- Abra o Menu Iniciar e digite “cmd” na barra de pesquisa.
- Clique com o botão direito do mouse em “Prompt de Comando” e selecione “Executar como administrador”.
- No Prompt de Comando, digite `diskpart` e pressione Enter.
- Digite `list disk` e pressione Enter para listar todos os discos conectados ao seu computador.
- Identifique o número do disco que corresponde ao seu USB.
- Digite `select disk X` (substitua X pelo número do seu USB) e pressione Enter.
- Digite `clean` e pressione Enter para remover todas as partições e dados do USB.
- Digite `create partition primary` e pressione Enter para criar uma nova partição primária.
- Digite `select partition 1` e pressione Enter para selecionar a partição que você acabou de criar.
- Digite `format fs=ntfs quick` ou `format fs=fat32 quick` (dependendo do sistema de arquivos que você deseja usar) e pressione Enter para formatar a partição.
- Digite `assign` e pressione Enter para atribuir uma letra de unidade ao USB.
- Digite `exit` para sair do Diskpart e novamente `exit` para fechar o Prompt de Comando.
Conclusão
Transformar um pendrive inicializável em uma unidade normal no Windows 11 é uma tarefa acessível e essencial para quem deseja reutilizar o dispositivo para armazenamento de arquivos. Com as dicas que vimos neste artigo, você poderá restaurar a capacidade total do pendrive e aproveitar sua funcionalidade original.
Caso queira testar o EaseUS Partition Master, você tem até 30 dias para solicitar o reembolso se não ficar contente com a ferramenta. Agora você está pronto para usar seu pendrive como antes, sem complicações!




