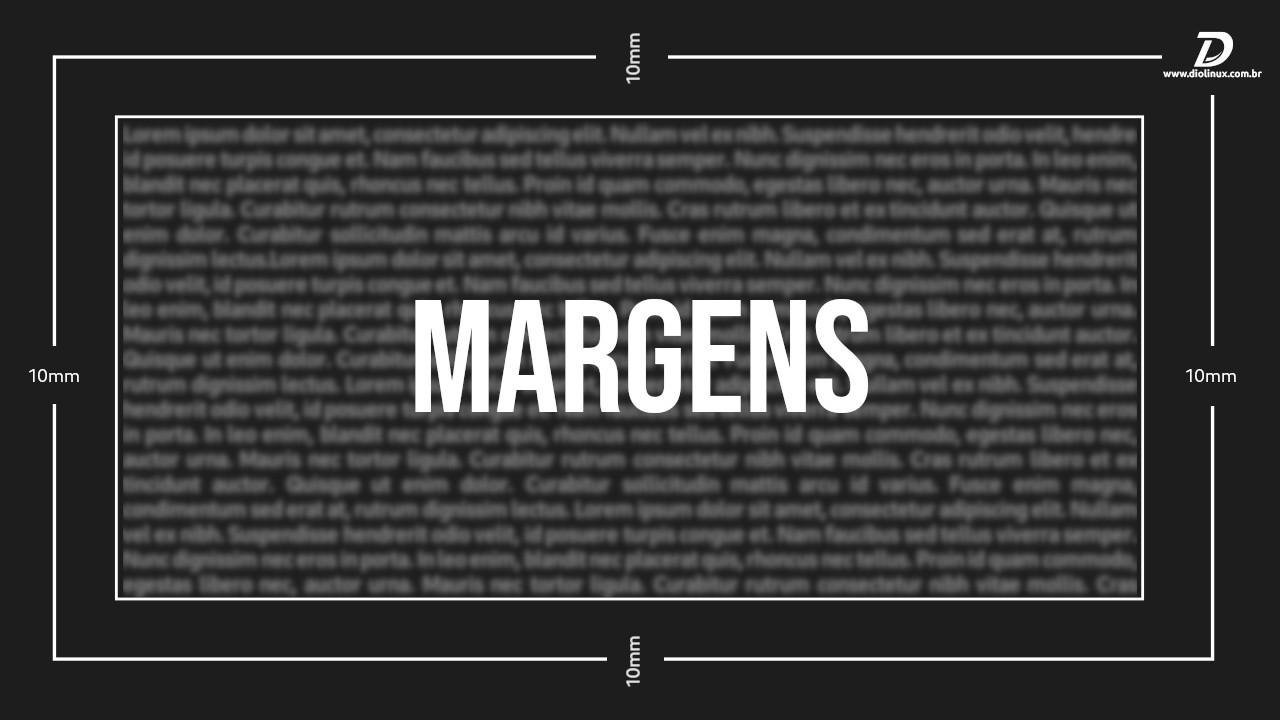Sabe aquela funcionalidade que você pensa que só você e mais ninguém utiliza? Então, aos poucos você começa a encontrar outras pessoas que já fazem uso de tal recurso há muito tempo, e, outras que querem saber como se faz para utilizar a dita funcionalidade?
É exatamente um desses recursos “ocultos” que iremos abordar neste artigo.
Todos os dias, chova ou faça sol, eu sempre separo aquele tempo “sagrado” para ler os tópicos e interagir com a comunidade no Diolinux Plus. Isso não necessariamente faz parte do meu trabalho aqui no Diolinux, mas, é algo que eu realmente gosto de fazer, e acabou por se tornar um hábito. Foi em um desses momentos que encontrei um tópico no qual estava sendo discutida uma forma para adicionar “padding” ao terminal do GNOME.
O que é padding
Para quem nunca ouviu falar nesse termo antes, neste caso, trata-se de adicionar margens em branco (espaço vazio) ao redor da janela do terminal. Assim como as margens que podemos ver nos quatro lados da folha em um documento de texto.
Embora esta configuração possa ser diferente em cada sistema, o que direi a seguir é um padrão que se repete na maioria dos casos. Se você abrir o terminal na sua distro agora provavelmente irá perceber que o conteúdo que é exibido dentro do mesmo se estende até muito próximo das bordas em todos os quatro lados da janela.
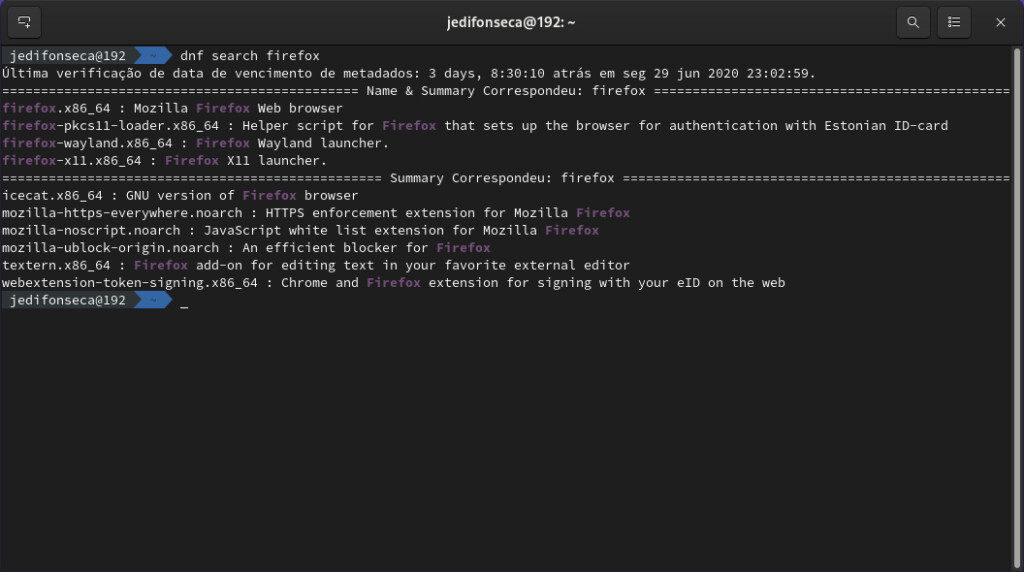
Ao configurar o “padding” pode-se definir o tamanho da margem em cada um dos quatro lados da janela, porém, infelizmente, este recurso não encontra-se presente nas configurações de alguns dos emuladores de terminal construídos em GTK, como o GNOME Terminal por exemplo.
Como configurar o “padding” no GNOME Terminal
Abra o editor de texto de sua preferência (no meu caso estou utilizando o Gedit), e então copie e cole dentro dele todo o conteúdo presente na caixa de texto abaixo:
VteTerminal,
TerminalScreen,
vte-terminal {
padding: 10px 10px 10px 10px;
-VteTerminal-inner-border: 10px 10px 10px 10px;
}Todos os números “10” no texto significam que será adicionado um espaço de 10 pixels em cada uma das quatro bordas. Caso deseje, você pode alterar este número para um valor do seu agrado.
Agora, abra o seu gerenciador de arquivos e pressione a combinação de teclas “Ctrl+H” para exibir os itens ocultos. Verifique se existe um arquivo chamado “gtk.css” dentro do diretório “/home/*seu-nome-de-usuário*/.config/gtk-3.0/” (sendo que “*seu-nome-de-usuário*” simboliza o seu nome de usuário no sistema).
Caso a resposta seja sim, abra este arquivo “gtk.css” e cole o conteúdo da caixa de texto acima no final do mesmo. Caso este arquivo não exista, então salve o arquivo de texto que você criou com o conteúdo acima dentro da pasta “gtk-3.0” utilizando o nome “gtk.css”.
Feito isso, caso o terminal esteja aberto, feche-o. E então, o inicie novamente. E voilà!
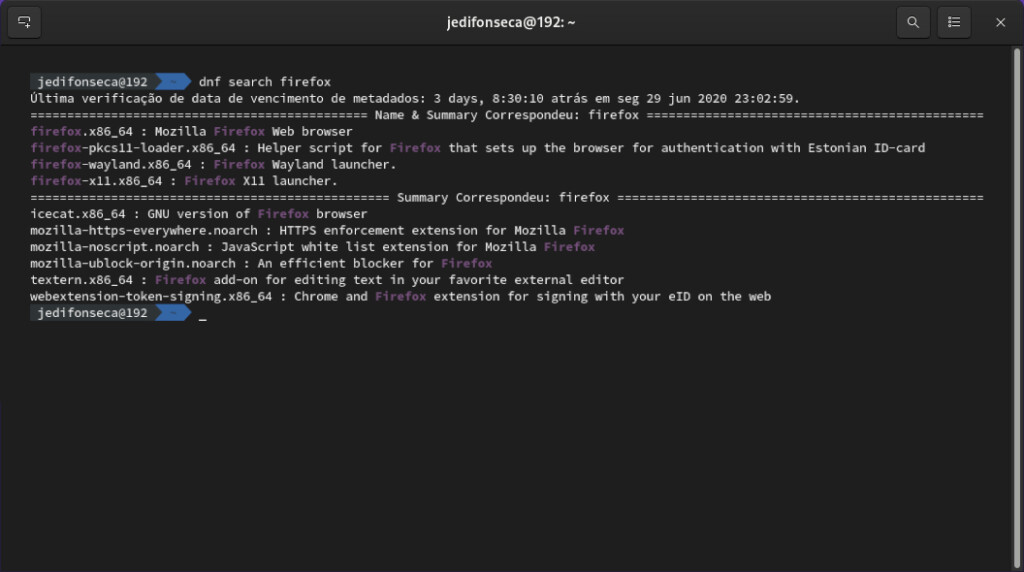
Pronto, agora poderá ser notada uma margem em “branco” que antes não existia.
Caso você queira desfazer as alterações, apenas remova o arquivo “gtk.css” da pasta “~/.config/gtk-3.0/” e tudo voltará a ser o que era antes.
Uma caixinha de surpresas
Distribuições Linux são realmente sistemas cheios de surpresas, e felizmente a maioria é boa! Talvez esta funcionalidade de “padding” não seja tão útil assim para você, certamente não é algo que todas as pessoas queiram utilizar, porém, esta não é a primeira vez que trago à vocês informações sobre funcionalidades que estão ocultas dentro do sistema operacional.
Há algum tempo atrás também fiz um artigo mostrando como ativar a redução de eco e ruído no áudio de entrada do microfone. Um procedimento que funciona em todas as principais distros Linux e está “oculto”, não sendo exibido na interface gráfica dos sistemas e consequentemente permanecendo desconhecido por muitos.
Você já conhecia este recurso de “padding”? Conhece alguma forma mais eficaz que leva à um mesmo fim? Ou sabe de alguma outra funcionalidade “oculta” dentro dos sistemas Linux sobre a qual seria uma boa ideia escrevermos? Não seja tímido e venha conversar com a gente nos comentários abaixo!
Isso é tudo, pessoal! 😉