O Fedora Kinoite é uma distribuição Linux imutável. Você pode estar se perguntando: “o que é imutável”? Antes de responder a essa pergunta, saiba que os sistemas operacionais imutáveis são projetados para ser extremamente estáveis e confiáveis.
Imutável significa que o sistema de arquivos raiz é montado como somente leitura por padrão ou, por outro lado, que cada instalação é idêntica a qualquer outra instalação da mesma versão e nunca muda à medida que é utilizada, mas somente se o usuário decidir atualizá-la, acrescentar ou remover algum componente.
As atualizações do sistema operacional são rápidas e não é preciso esperar para serem instaladas: elas estarão disponíveis quando o computador for reiniciado e, se algo der errado, é muito fácil reverter para a versão anterior do sistema operacional.
Uma nova versão do Fedora Kinoite é lançada a cada 6 meses e recebe suporte por aproximadamente 13 meses, seguindo um cronograma paralelo aos lançamentos das versões do Fedora Linux.
Quem é o público alvo do Fedora Kinoite?
Sendo uma variante do spin KDE, o Fedora Kinoite é uma distribuição para desenvolvedores que desejam um ambiente estável, que pode ser replicado e usado para criar e testar seus projetos, além daqueles que utilizam contêineres ou aplicativos isolados (sandboxed) do sistema anfitrião.
De qualquer forma, qualquer usuário que busca estabilidade e confiabilidade encontrará um sistema operacional muito semelhante ao Fedora padrão, mas poderá atualizar o sistema em segundo plano ou mesmo reverter com confiança todo o sistema para uma versão anterior.
Com o perdão da Microsoft, é como se a “Restauração de um Ponto de Recuperação” do Windows funcionasse sempre, 100% das vezes. Como os desenvolvedores conseguem isso?
As principais tecnologias do Fedora Kinoite
O que caracteriza o Fedora Kinoite — ou a distribuição irmã Fedora Silverblue que vem com o Gnome em vez do KDE — é o uso do projeto OSTree, um sistema híbrido imagem e pacotes que permite:
- Atualizações em segundo plano (offline), fazendo surgir uma nova versão ou implementação do sistema;
- Reversão do sistema operacional (rollback) para uma versão anterior sem afetar os dados do usuário que estão nas partições /usr e /etc (ainda que não inclua a partição /var);
- Instalação de pacotes ou aplicativos em camadas apenas do lado do usuário, não afetando o sistema;
- Replicação de instalações em escala, por exemplo, em dispositivos inteligentes (IoT) e data centers.
Para entender esse sistema, pense nos pacotes (ou aplicativos) como “extensões do sistema operacional”, como se fossem “extensões” de um navegador, sem afetar o sistema, e, simultaneamente, o rpm-ostree permite atualizar ou substituir os arquivos de sistema como os componentes do kernel.
Nenhuma atualização do sistema fará com que o sistema operacional falhe: ou a atualização é completamente bem-sucedida e o sistema operacional funcionará conforme esperado, ou falha e o sistema operacional permanece na versão anterior e continua funcionando como antes.
Os pacotes e as dependências são gerenciadas de forma ainda mais coerente do que o conjunto que reúne um gerenciador de pacotes (como o RPM ou o APT) e outro para os snapshots (como o Snapper ou o Timeshift).
Todo o projeto OSTree é independente da distribuição e de como os pacotes são gerenciados, utilizado em sistemas derivados do Debian (Endless OS), do Fedora (Silverblue, Kinoite, IoT e CoreOS) e do OpenEmbedded.
Instalação do Fedora Kinoite
Agora o passo a passo para testar ou instalar o Fedora Kinoite. Para aprender como criar um pendrive de instalação, baixe a imagem (arquivo ISO) do site oficial e use a sua ferramenta preferida para criar o pendrive de instalação (Balena Etcher, Rufus ou Ventoy), ou use o Fedora Media Writer para realizar todo o processo. Você precisará de um pendrive com pelo menos 3 GB de espaço disponível.
Para instalar o Fedora Media Writer no Linux, execute:
sudo dnf install liveusb-creatorOu baixe e descompacte o arquivo zip para executar a ferramenta liveusb-creator.exe no Windows ou o arquivo dmg para o MacOS.
Ao iniciar o pendrive de instalação, você vê que o Menu Grub do Fedora Kinoite está apenas em inglês, mas basta escolher a primeira opção, “Install Fedora 36” (Instalar o Fedora 36).
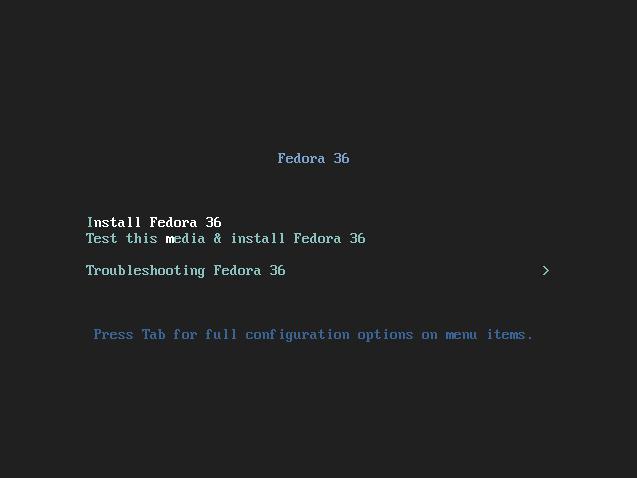
Depois de completamente carregado o sistema live, você verá a tela abaixo e, a partir dela, pode seguir a instalação em português:
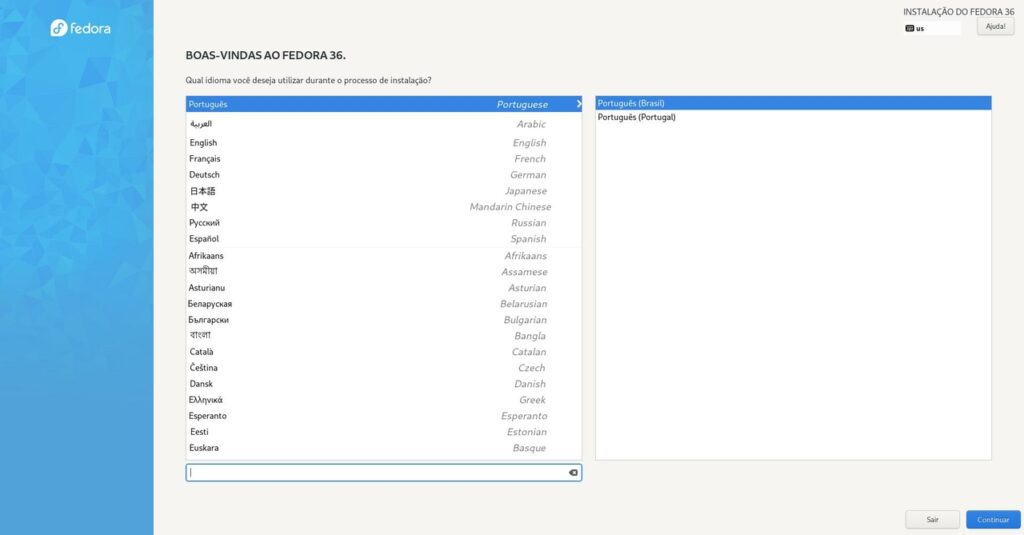
Clique em “Continuar” para analisar a tela de resumo da instalação onde você pode definir as opções de teclado, idioma, fuso horário e rede, embora o instalador faça as escolhas automáticas para você:
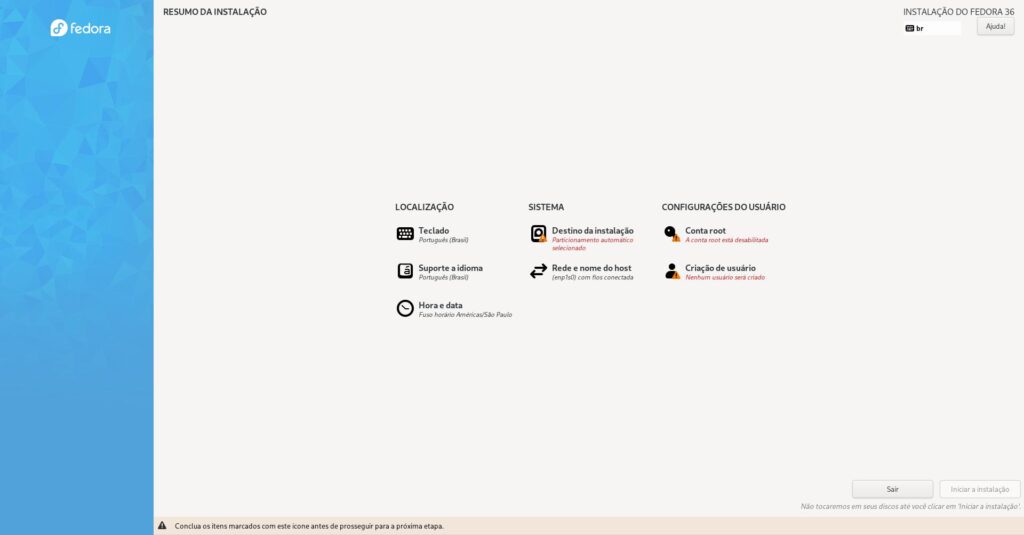
Clique na “Conta root” nas “Configurações do usuário”, marque a opção “Habilitar conta root” e escolha a senha do root com consciência, já que essa conta terá acesso integral ao sistema. Somente marque a opção “Permitir login SSH root com senha” se você planeja ter acesso remoto a este computador, o que, geralmente, não é o caso:
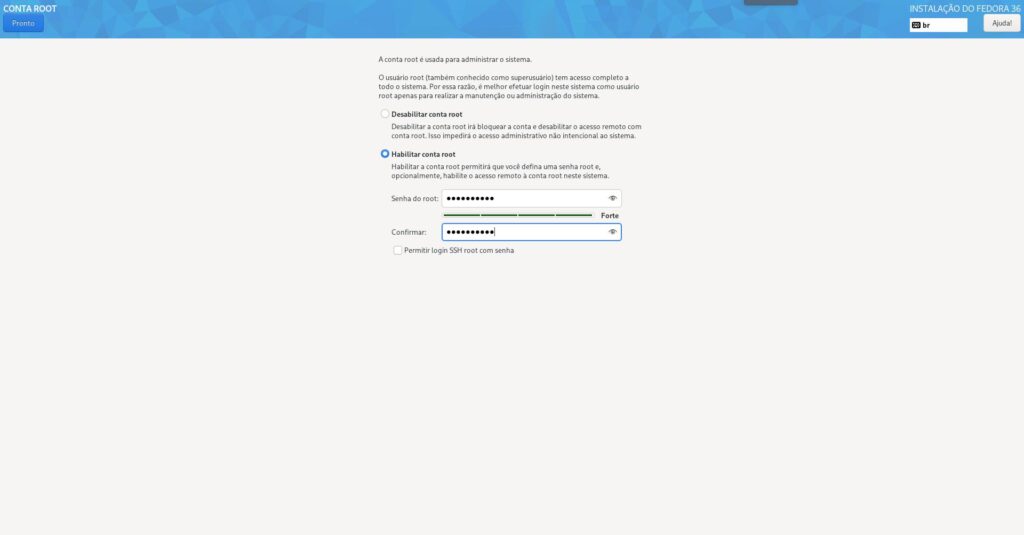
Clique em “Pronto” no canto superior esquerdo para voltar à tela com o resumo da instalação. Repare que, à medida que você realiza a configuração, desaparece o ponto de exclamação nos itens:
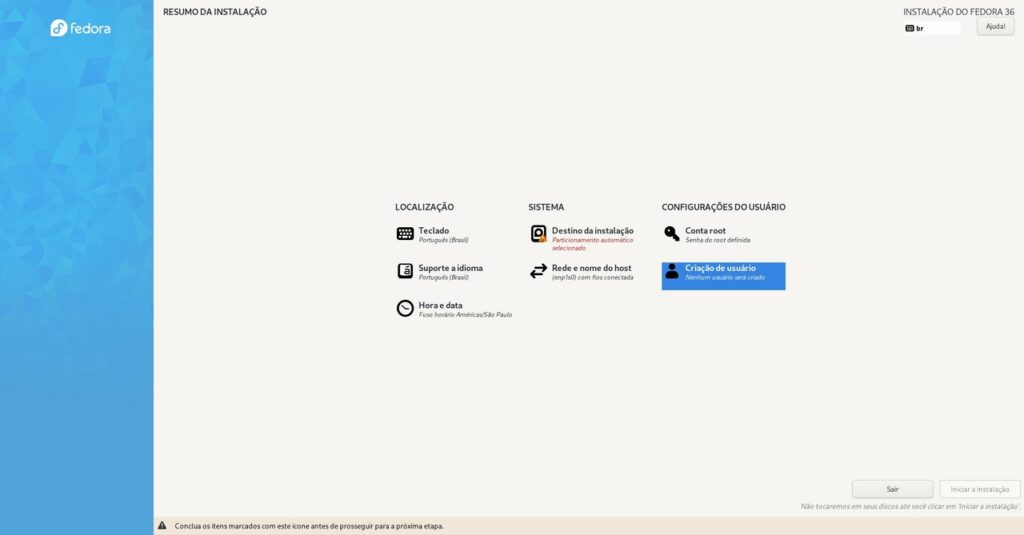
Há duas formas de criar o usuário, durante a instalação ou mais tarde, durante a primeira inicialização do sistema. Neste tutorial, vamos criá-la agora, clique na opção “Criação de usuário”:
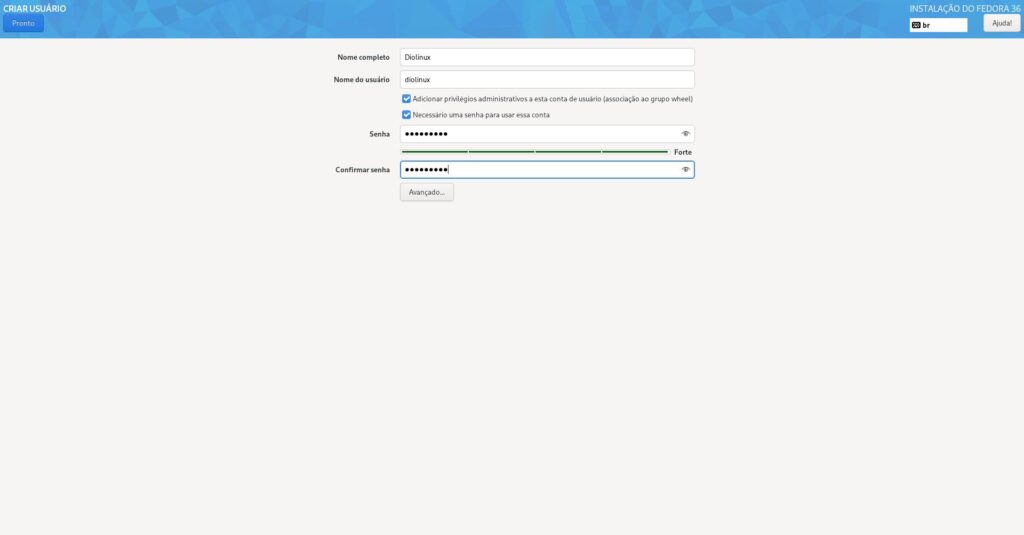
Preencha o nome completo do usuário, o nome para entrar, opte (ou não) por conceder privilégios administrativos a esta conta de usuário (o que adicionará o usuário ao grupo wheel), defina e confirme a senha (o instalador irá mostrar a “força da senha”).
Não é necessário alterar as configurações avançadas, basta clicar em “Pronto” no canto superior direito. Caso você tenha escolhido uma senha fraca, o instalador pede uma confirmação através de um alerta na parte inferior da tela: “A senha é muito curta. Você deve pressionar Pronto duas vezes para confirmar”:
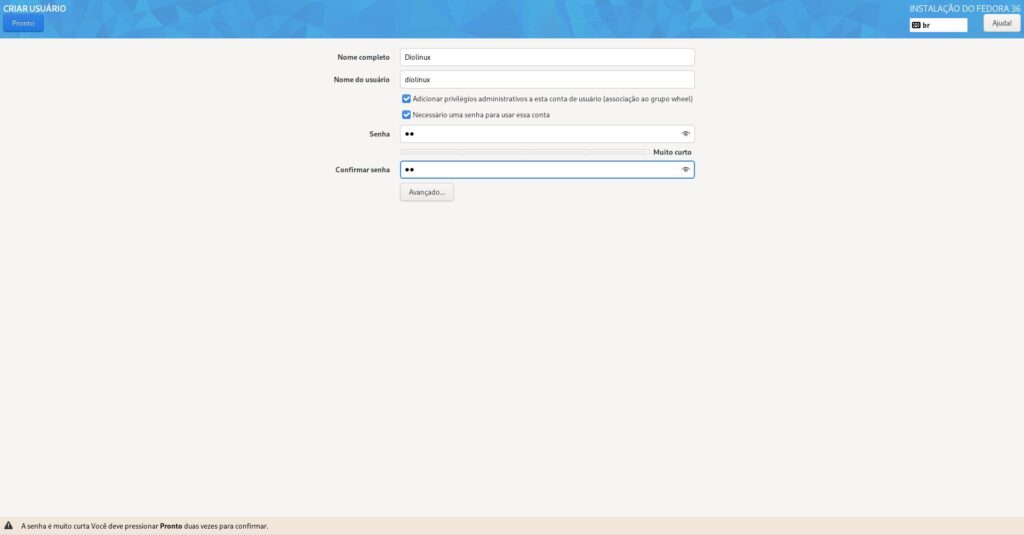
Você retorna à tela de resumo da instalação e, desta vez, precisa clicar em “Destino da instalação” para definir o particionamento do disco. Por padrão, o instalador escolhe a opção automática, destinada a quem deseja o Fedora Kinoite como único sistema operacional do computador:
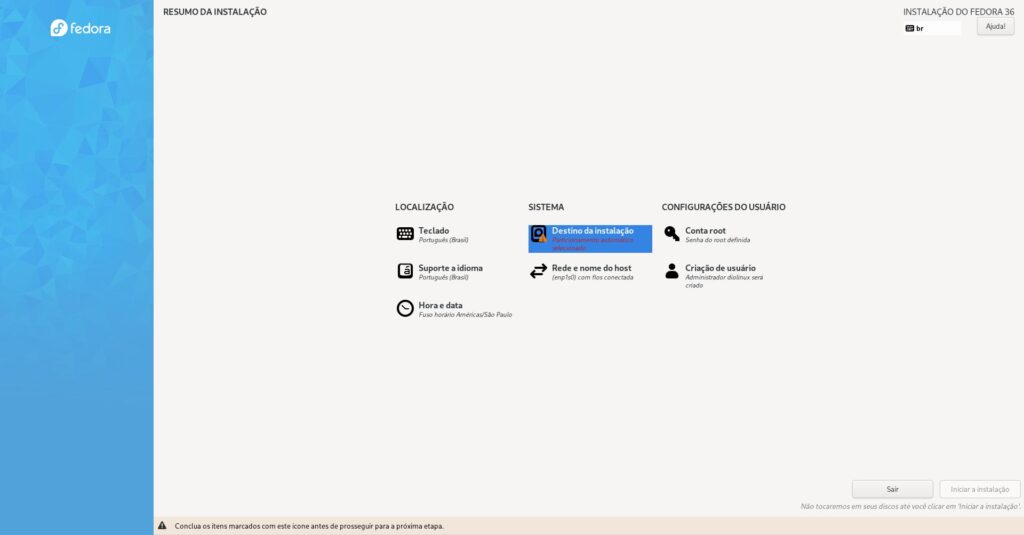
Clicando em “Destino da instalação”, você verá a tela abaixo e, se desejar continuar com a instalação padrão, basta clicar em “Pronto” no canto superior esquerdo da tela:
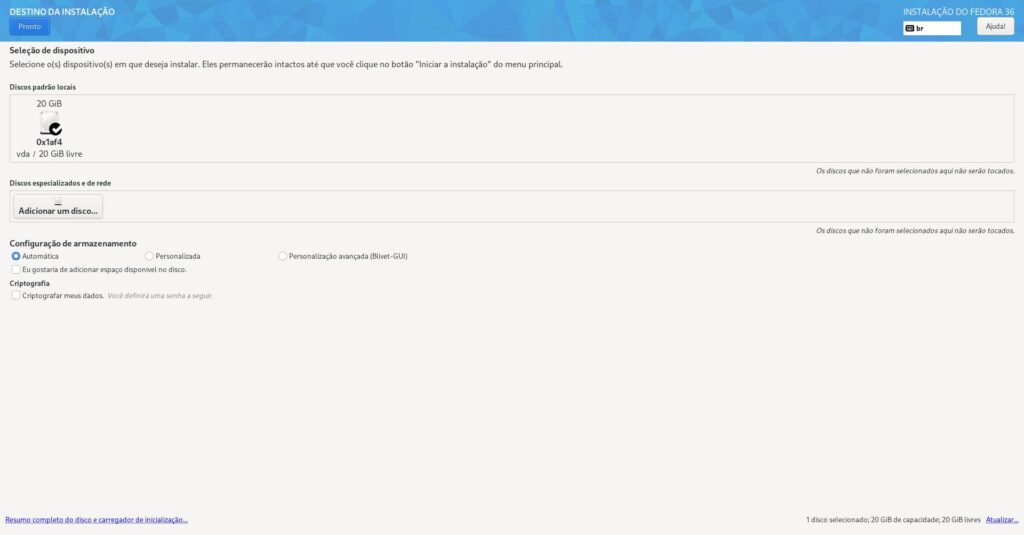
Se você deseja uma instalação padrão, pode pular o próximo passo, mas se deseja uma instalação personalizada, lembre-se de criar exatamente o particionamento exigido pelo Fedora Kinoite. O mais recomendado é clicar em “Personalização avançada (Bivet-GUI)”:
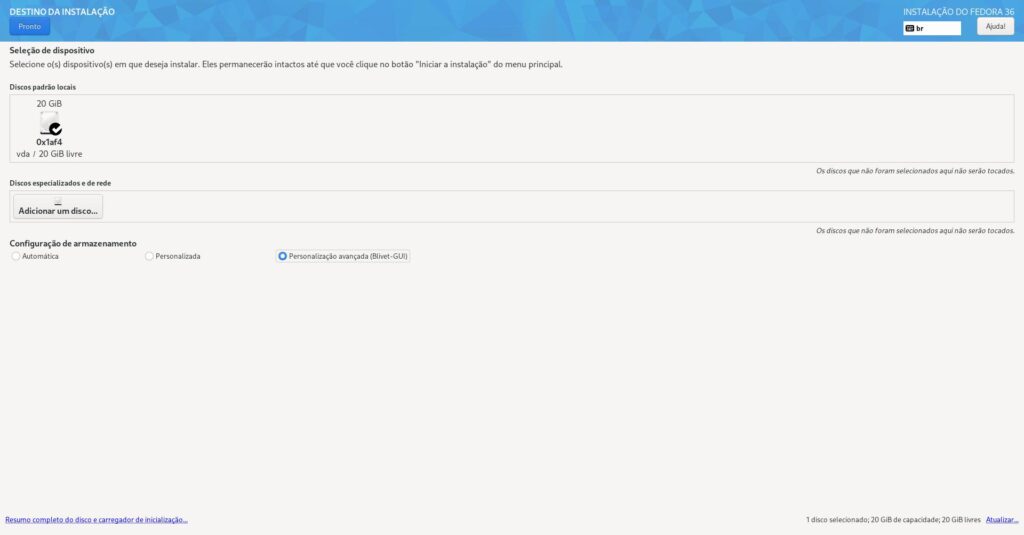
Você precisa criar exatamente o particionamento necessário para que o Fedora Kinoite funcione. Por sua estrutura imutável, as seguintes partições precisam existir:
- / (a raiz do sistema)
- /boot
- /var
- Subdiretórios em /var, incluindo:
- /var/home (o Fedora Kinoite usa um link simbólico de /home para /var/home)
- /var/log
- /var/containers
Infelizmente, o instalador nem sempre avisa sobre os erros nessas personalizações e você pode acabar com um sistema incompatível. Os sistemas de arquivo permitidos para o volume contendo a partição raiz são o BTRFS, o LVM ou o XFS; enquanto a partição boot deve ser formatada no sistema EXT4.
Voltando à instalação com o particionamento padrão, você verá a última tela com o resumo da instalação e, ao clicar em “Iniciar a instalação”, o processo é totalmente automatizado e levará alguns minutos até terminar:
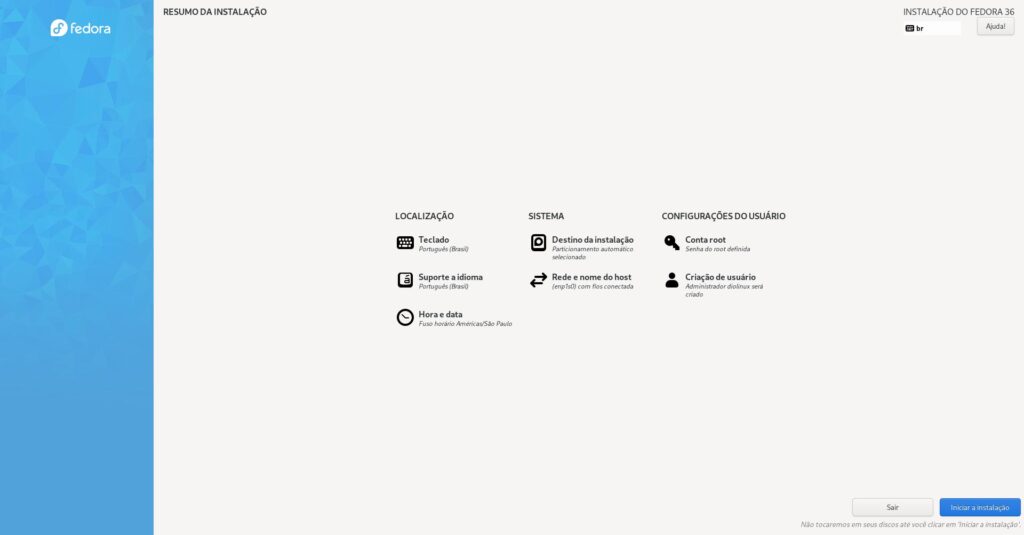
O instalador criará os sistemas de arquivo OSTree, transferirá todos os arquivos para o disco, instalará os aplicativos Flatpak e o carregador de inicialização (bootloader), criará os usuários e, por fim, exibirá a tela final:
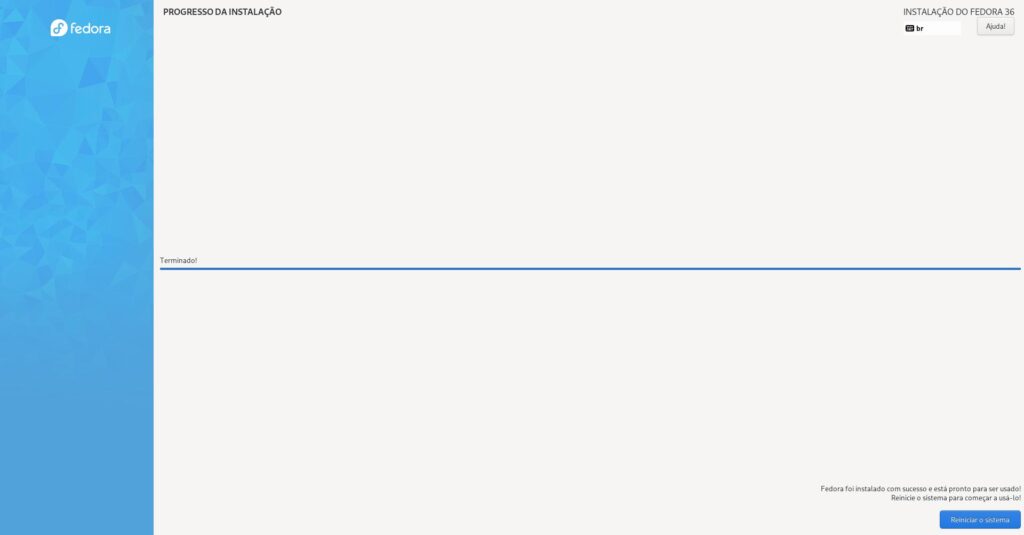
Clicando em “Reiniciar o sistema”, você reiniciará o seu Fedora Kinoite e como só há uma implantação do sistema operacional instalada, o Menu Grub desaparece automaticamente. Você pode ver alguma(s) mensagens de erro do KDE, pois o sistema está no modo somente-leitura. De qualquer forma, você verá a página de configuração de usuário e, uma vez que já criamos o usuário durante o processo de instalação, a tela de login irá aparecer após alguns segundos:
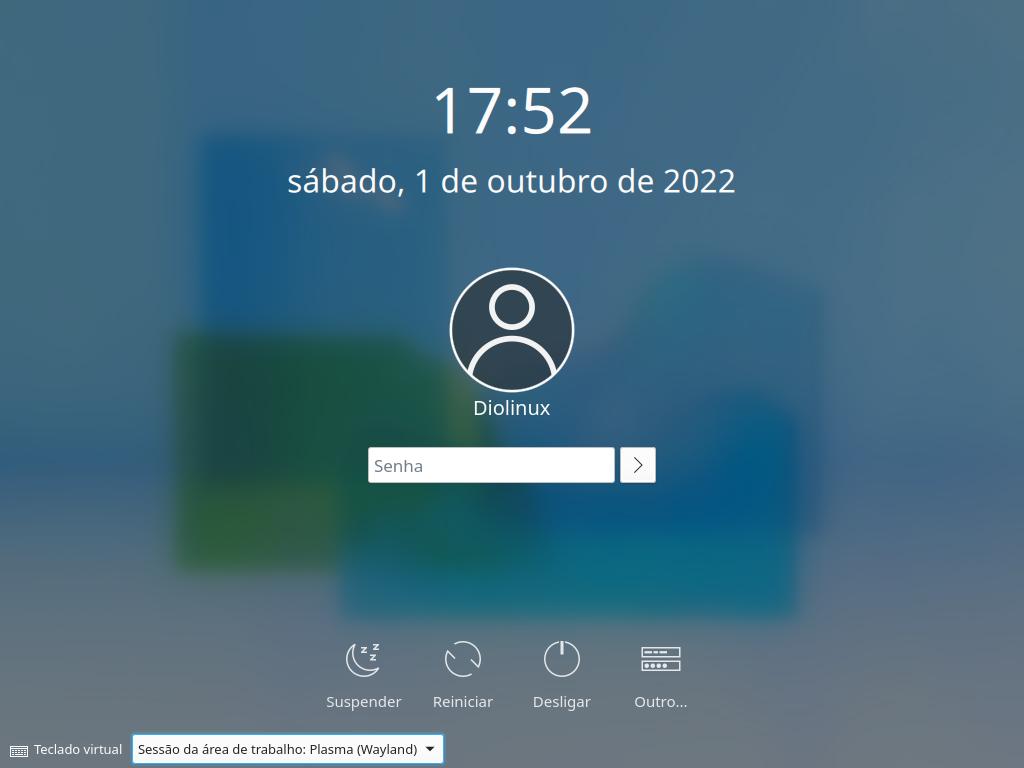
Repare que a sessão da área de trabalho padrão é “Plasma (Wayland)”, mas você pode alterar para “Plasma (X11)” caso preferir:
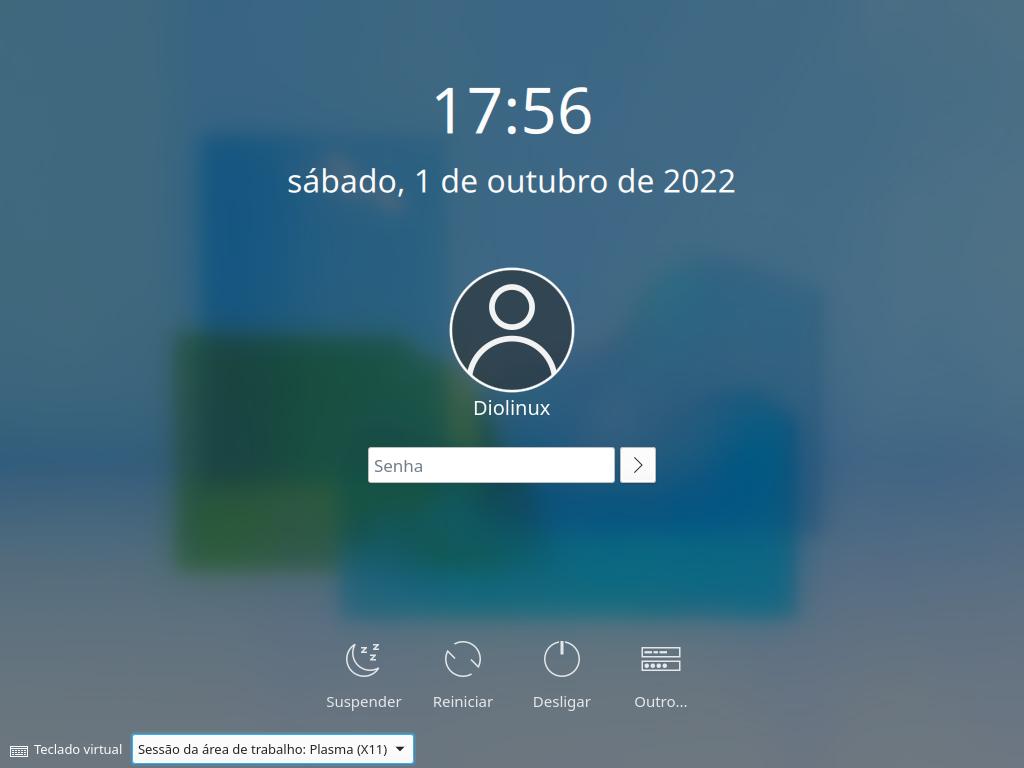
Digite a senha do usuário para entrar no Fedora Kinoite:
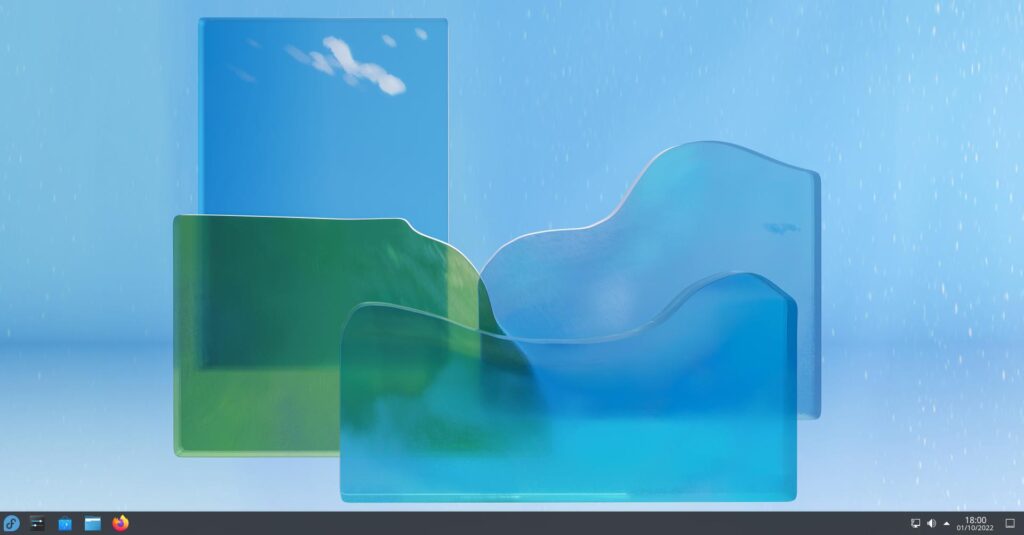
Instalando aplicativos e drivers
A instalação de aplicativos e drivers na variante Fedora Kinoite é muito semelhante ao que descrevi recentemente para o Fedora Silverblue, uma vez que a diferença entre os dois sistemas é apenas o ambiente gráfico KDE ou Gnome, respectivamente:
- Adição dos repositórios Flathub, RPM Fusion ou Copr para instalação de aplicativos;
- Instalação de kernel específico;
- Instalação de um driver Nvidia;
- Instalação de outros pacotes especiais: módulos do kernel, bibliotecas de virtualização e shells (bash, zsh ou o fish).
Atualização do Fedora Kinoite
Instalar atualizações no Fedora Kinoite, assim como constatamos no Fedora Silverblue, é fácil e rápido: ele possui um recurso especial de reversão, caso algo dê errado. Além disso, você pode optar por ter várias versões do sistema operacional instaladas simultaneamente, escolhendo qual será utilizada na inicialização do sistema.
Você pode definir o comportamento das atualizações do sistema: por padrão, as atualizações são baixadas automaticamente e instaladas em segundo plano, integradas ao sistema operacional e disponível na próxima inicialização. Caso prefira atualizar manualmente pela linha de comando, execute:
rpm-ostree updateAlterar a variante do Fedora
Você pode escolher uma variante diferente do Kinoite, que usa o KDE Plasma, para o Silverblue, que usa o Gnome. Nesse caso, o processo se chama “rebase” e, o que é mais incrível, usá-lo de forma completamente independente, sem alterar o sistema operacional do Kinoite.
Todos os aplicativos Flatpak e os arquivos da partição home permanecerão entre os “rebases”. Da mesma forma, é possível testar a versão bleading edge do Fedora Kinoite, chamada Rawhide.
Revertendo as atualizações
Assim como no caso do Silverblue, o Fedora Kinoite mantém as duas últimas implantações do sistema, balanceando a estabilidade com o espaço livre no disco. Caso haja algum problema com uma atualização ou variante, você pode reverter o sistema para a versão anterior de duas maneiras:
- Reversões temporárias: basta reinicializar e selecionar a versão anterior no Menu de Inicialização (geralmente conhecido como Menu Grub), ou;
- Reversões permanentes: para voltar permanentemente para a implantação anterior, use o comando:
rpm-ostree rollbackGostou do Fedora Kinoite? Está buscando a estabilidade de um sistema imutável? Conte para gente nos comentários do nosso Fórum.




