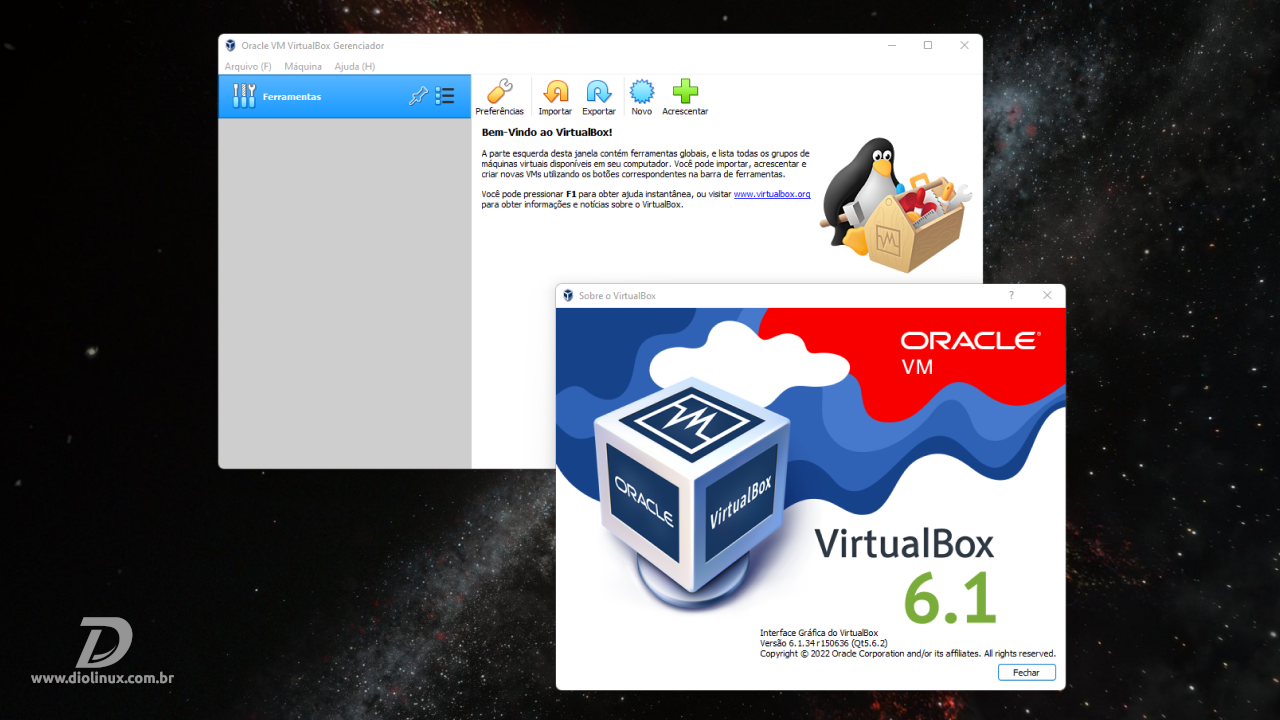O VirtualBox é uma excelente ferramenta para estudos ou até mesmo testes, é comum profissionais de TI e entusiastas utilizarem softwares de virtualização para simular um comportamento, aprender algo novo ou simplesmente conferir um sistema operacional.
Hoje você aprenderá a instalar a ferramenta de virtualização de sistemas VirtualBox da Oracle em sua versão mais recente, confira o passo a passo e aprenda a usar o recurso para o seu trabalho ou estudo.
Baixando e instalando o VirtualBox
Existem duas maneiras de instalar o VirtualBox no seu sistema operacional baseado em Linux, adicionando o repositório oficial manualmente ou efetuando o download do arquivo “.deb” ou ”.rpm”. Começaremos com a instalação manual.
Instalando o VirtualBox 6.1 no Debian, Ubuntu e distribuições derivadas
Instalar a mais recente versão do virtualizador no Debian, Ubuntu e distribuições derivadas é bastante simples, basta seguir o passo a passo:
Instalando o VirtualBox 6.1 no Debian via repositório
Para instalar o VirtualBox 6.1 no Debian utilizando o repositório mantido pelo próprio projeto, basta seguir o passo a passo:
Adicione o repositório do VirtualBox a “sources.list” com os comandos:
Verifique a versão do seu sistema operacional com o comando:
lsb_release -a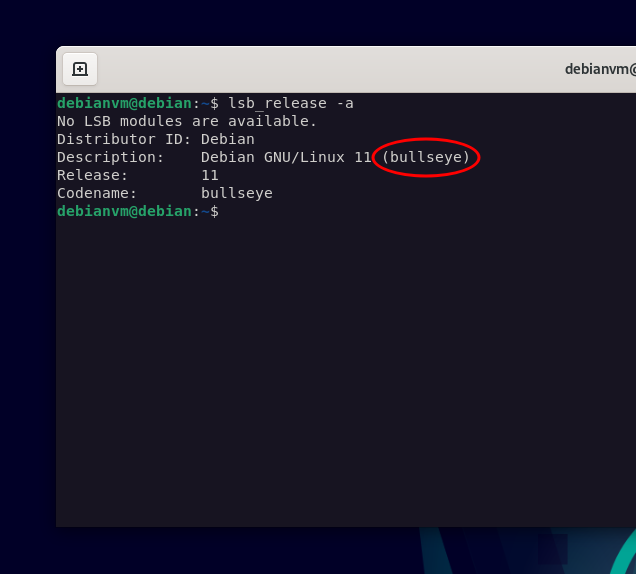
Abra a “sources.list” com o seu editor de texto favorito:
cd nano /etc/apt/sources.listAdicione o repositório do VirtualBox ao “sources.list” conforme a versão do seu Debian. O nosso tutorial está sendo feito no Debian “bullseye”. Sendo assim, o comando a ser executado será:
deb [arch=amd64] https://download.virtualbox.org/virtualbox/debian bullseye contribSubstituindo o “bullseye” pela versão do seu sistema.
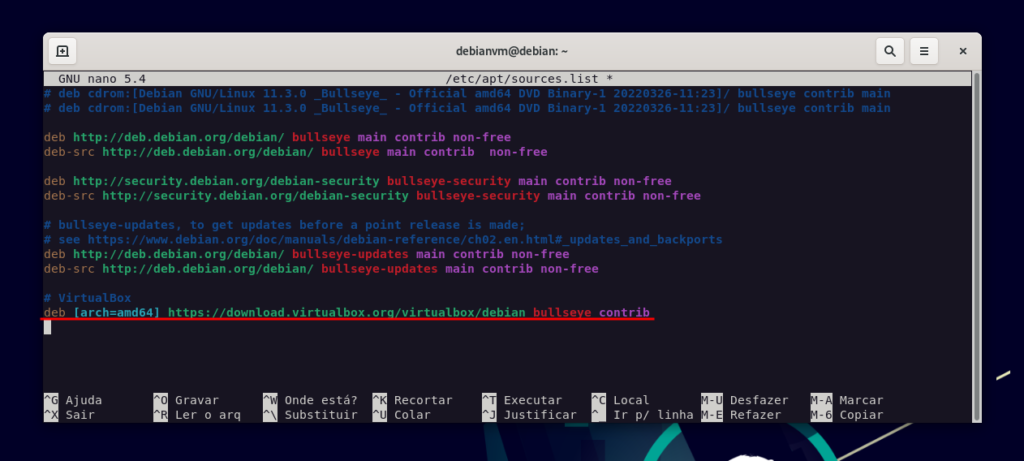
Adicione as chaves do novo repositório. Para isso, digite os comandos:
wget -q https://www.virtualbox.org/download/oracle_vbox_2016.asc -O- | sudo apt-key add -wget -q https://www.virtualbox.org/download/oracle_vbox.asc -O- | sudo apt-key add -Sincronize os repositórios com o comando:
sudo apt updateInstale o VirtualBox com o comando:
sudo apt install virtualbox-6.1Tudo certo! O VirtualBox 6.1 já está devidamente instalado no seu Debian.
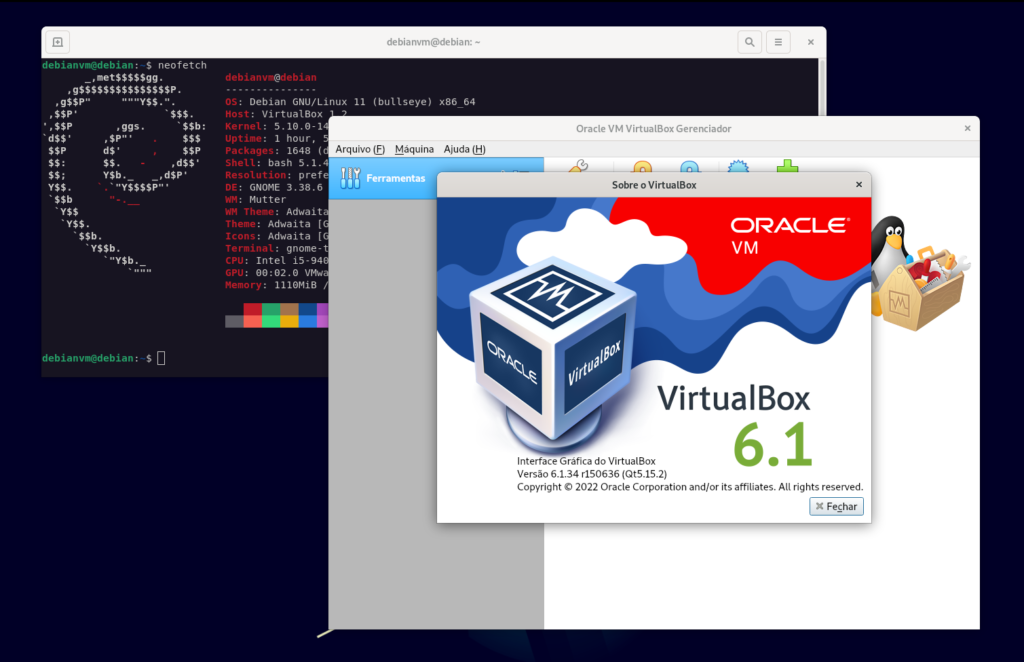
Instalando o VirtualBox 6.1 no Debian via pacote .deb
Instale a versão 6.1 do VirtualBox no seu Debian através de um pacote .deb seguindo o passo a passo:
Instale o gerenciador de pacotes “GDebi” com o comando:
sudo apt install gdebiAcesse o site oficial do VirtualBox e no menu lateral esquerdo clique em “Downloads”:
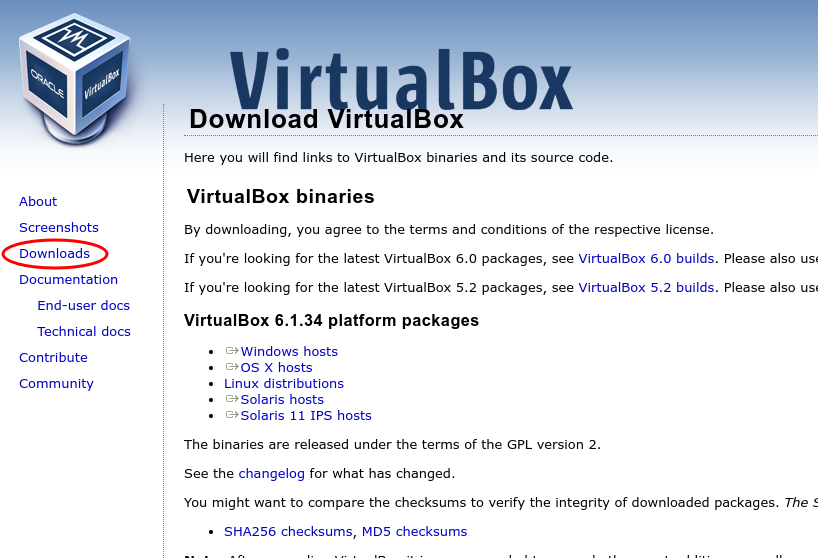
Na página de Downloads clique em “Linux distribuitions”:
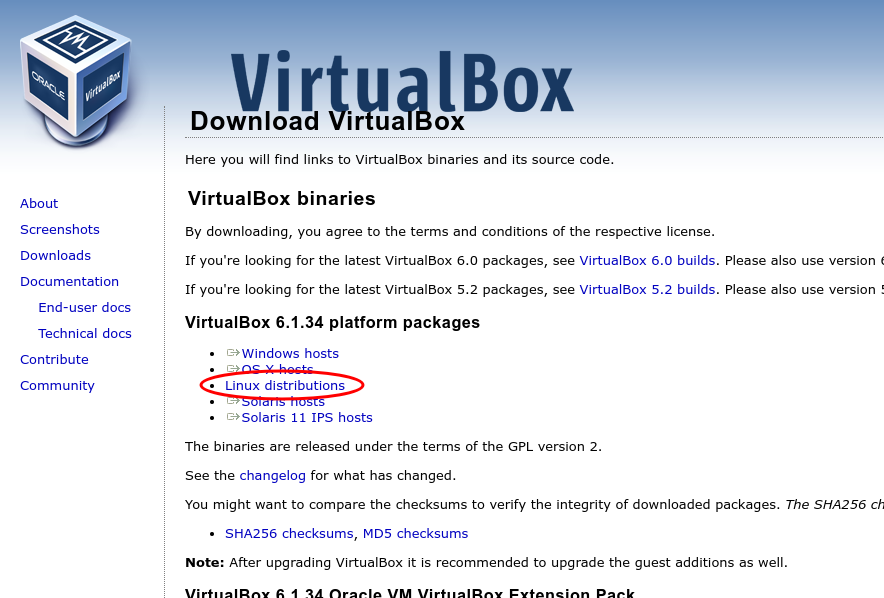
Em seguida, selecione a versão do seu Debian e baixe o arquivo .deb:

Vá até o local em que o arquivo .deb foi baixado, clique com o botão direito no arquivo, em seguida clique em “Abrir com outro aplicativo”, selecione “Instalador de pacotes GDebi” e clique em “Selecionar”:
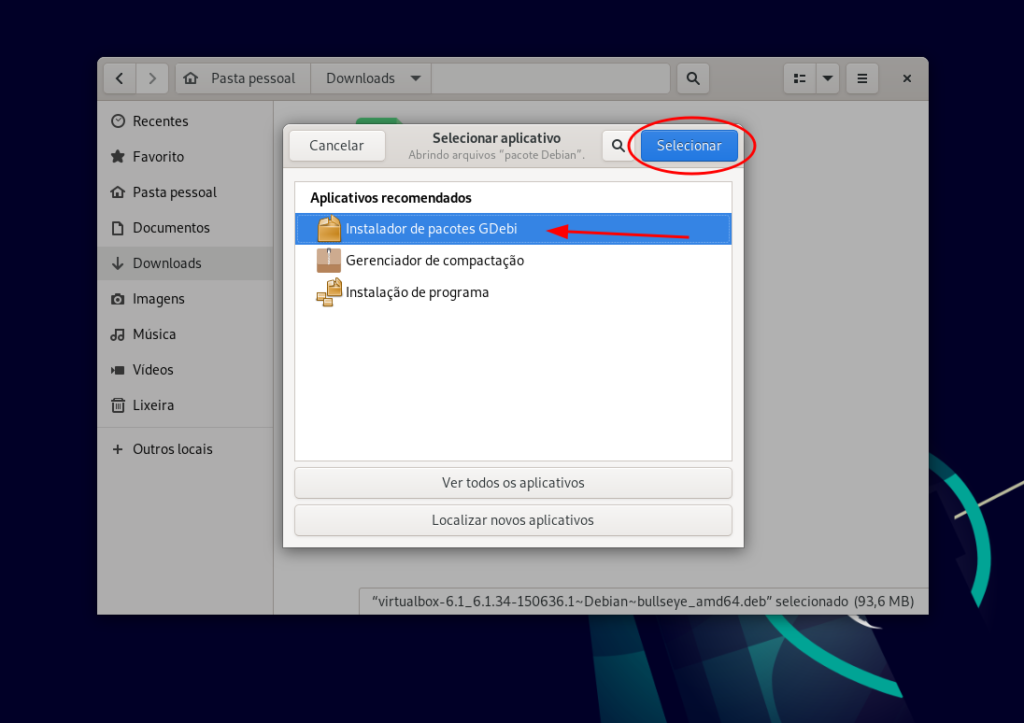
Com o GDebi aberto, basta clicar em “Instalar Pacote” e insira a sua senha de usuário:
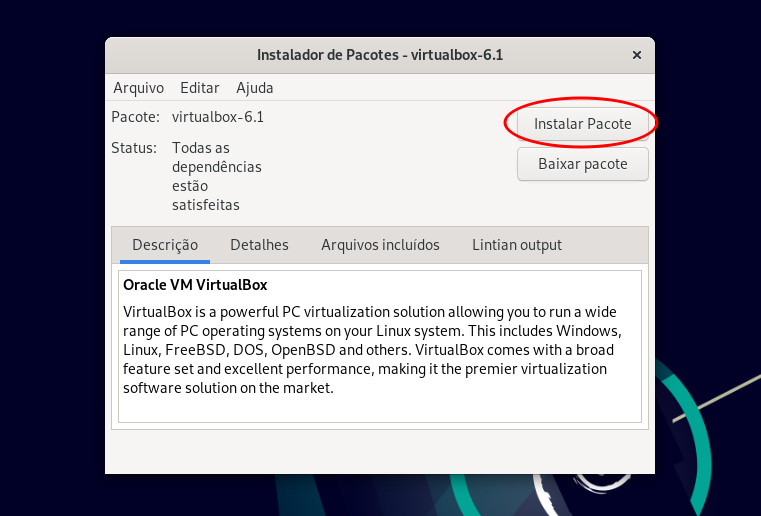
Prontinho! Aguarde o término da instalação e o VirtualBox 6.1 estará instalado no seu Debian através do pacote .deb.
Instalando o VirtualBox 6.1 no Ubuntu e derivados
Para instalar o virtualizador no Ubuntu e distribuições derivadas é bastante simples, basta acompanhar o passo a passo:
Sincronize os repositórios com o comando:
sudo apt updateInstale o VirtualBox 6.1 com o comando:
sudo apt install virtualboxProntinho! A versão 6.1 do VirtualBox estará instalada no seu sistema operacional.
Instalando o VirtualBox 6.1 no Ubuntu e derivados via pacote .deb
Para instalar a versão 6.1 do VirtualBox no seu Ubuntu e distribuições derivadas através de um pacote .deb, basta seguir o passo a passo:
Acesse o site oficial do VirtualBox e no menu lateral esquerdo clique em “Downloads”:
Na página de Downloads clique em “Linux distribuitions”:
Em seguida, selecione a versão do seu Ubuntu e baixe o arquivo .deb:
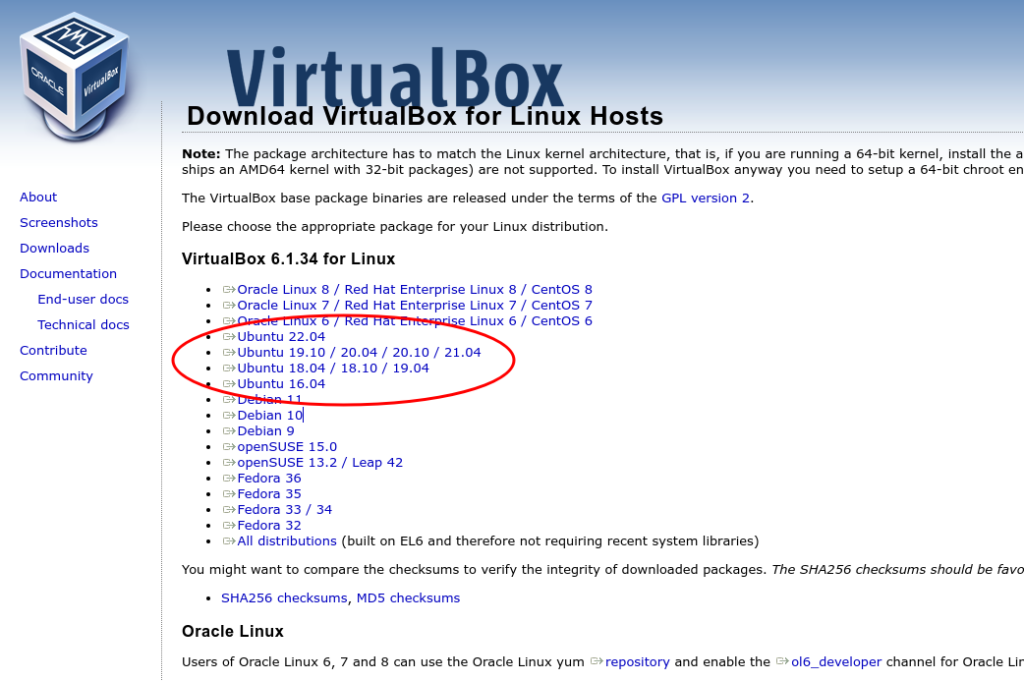
Vá até o local em que o pacote .deb foi baixado, dê um duplo clique no pacote e, em seguida, clique em “Instalar”.
Tudo certo! O VirtualBox 6.1 estará instalado no seu sistema.
Instalando o VirtualBox 6.1 no Fedora
Instale o VirtualBox 6.1 no seu Fedora seguindo o passo a passo:
Atualize o sistema com o comando:
sudo dnf upgradeNavegue até o diretório “/etc/yum.repos.d” com o comando:
cd /etc/yum.repos.dAdicione o repositório com o comando:
wget https://download.virtualbox.org/virtualbox/rpm/fedora/virtualbox.repoAdicione a chave GPG com o comando:
sudo dnf search virtualboxPor fim, instale o VirtualBox 6.1 com o comando:
sudo dnf install VirtualBox-6.1Atenção com as letras maiúsculas.
Tudo certo! A versão 6.1 do virtualizador estará devidamente instalado no seu sistema.

Instalando o VirtualBox 6.1 no Fedora via pacote .rpm
Para instalar o VirtualBox 6.1 no Fedora através de um pacote .rpm, basta seguir o passo a passo:
Acesse o site oficial do VirtualBox e no menu lateral esquerdo clique em “Downloads”:
Na página de Downloads clique em “Linux distributions”:
Em seguida, selecione a versão do seu Fedora e baixe o arquivo .rpm:
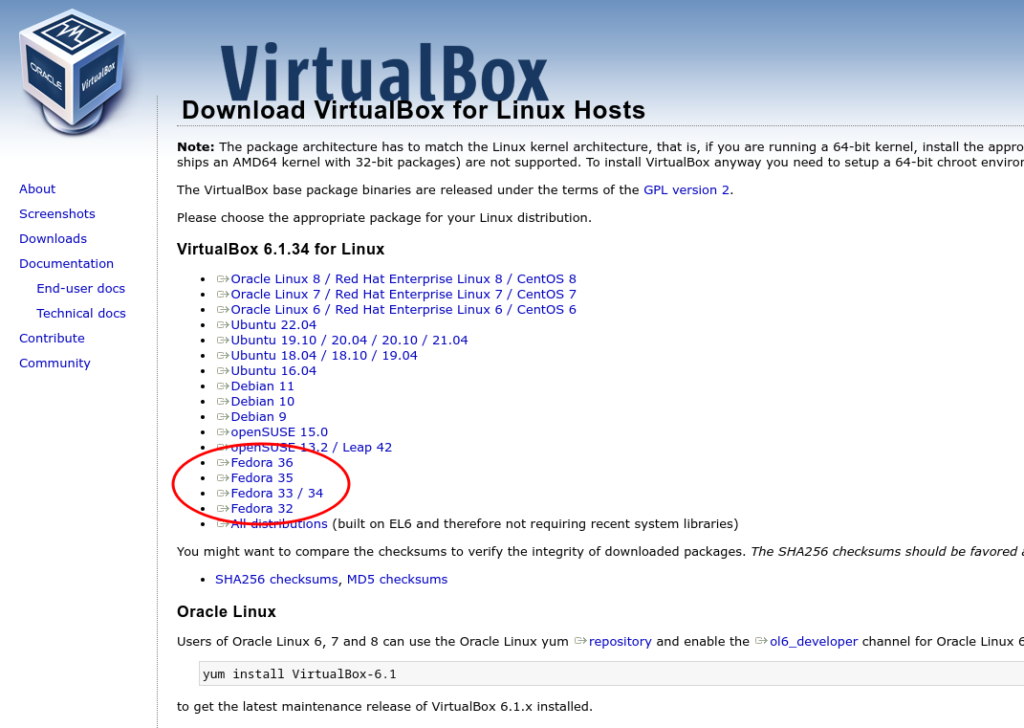
Vá até o local em que o pacote .rpm foi baixado, dê um duplo clique no pacote e, em seguida, clique em “Instalar”:
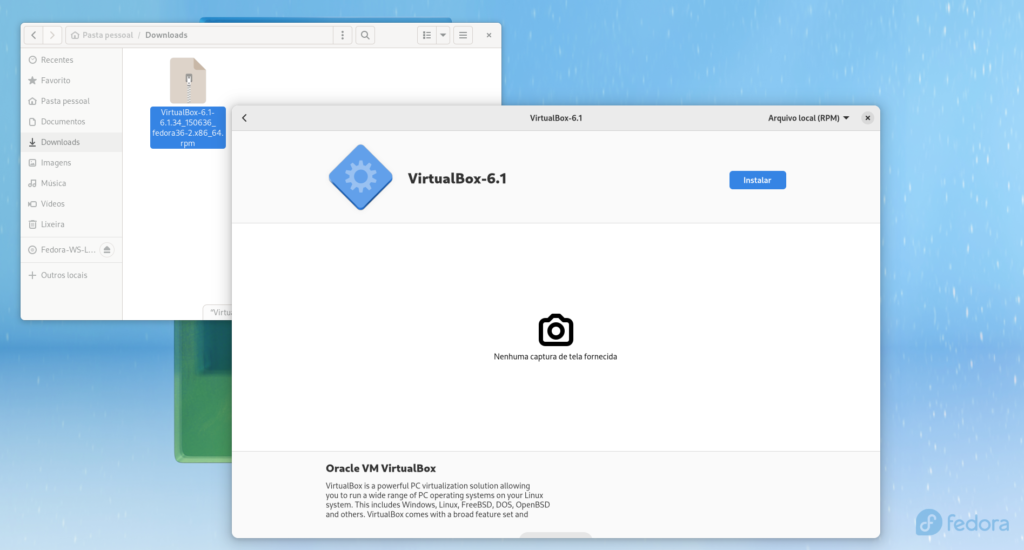
Pronto! O VirtualBox 61. estará instalado no seu Fedora vim pacote .rpm.
Instalando o VirtualBox 6.1 no Arch Linux e derivados
Siga o passo a passo para instalar o VirtualBox no Arch Linux e derivados:
Atualize o sistema com o comando:
sudo pacman -SyuInstale o pacote do VirtualBox com o comando:
sudo pacman -S virtualboxVocê também precisará escolher um pacote para fornecer módulos de host:
Caso você utilize o kernel linux padrão do Arch Linux, escolha a opção “virtualbox-host-modules-arch”.
Se você estiver utilizando qualquer outro kernel, incluindo o linux-lts, escolha a opção “virtualbox-host-dkms”.
Para compilar os módulos do VirtualBox fornecidos pelo “virtualbox-host-dkms”, também será necessário instalar os pacotes de cabeçalhos apropriados para os kernels instalados (por exemplo, linux-lts-headers para linux-lts ). Feito isso, quando o VirtualBox ou o kernel são atualizados, os módulos do kernel serão recompilados automaticamente graças ao DKMS pacman.
Entre os módulos do kernel que o VirtualBox usa, há um módulo obrigatório chamado “vboxdrv”, que deve ser carregado antes que qualquer máquina virtual possa ser executada. Para carregar o módulo manualmente, rode o comando:
modprobe vboxdrv5 – Prontinho! O VirtualBox já está instalado no seu sistema operacional.
Instalando o VirtualBox 6.1 no Manjaro via Pamac
No Manjaro, você pode instalar a versão 6.1 do virtualizador facilmente através de uma interface gráfica utilizando o gerenciador de pacotes gráfico Pamac. Para isso, siga o passo a passo:
Pesquise por “Pamac” no seu Manjaro.

Abra o Pamac, clique no ícone de pesquisa no canto superior esquerdo da janela e pesquise por “virtualbox”:
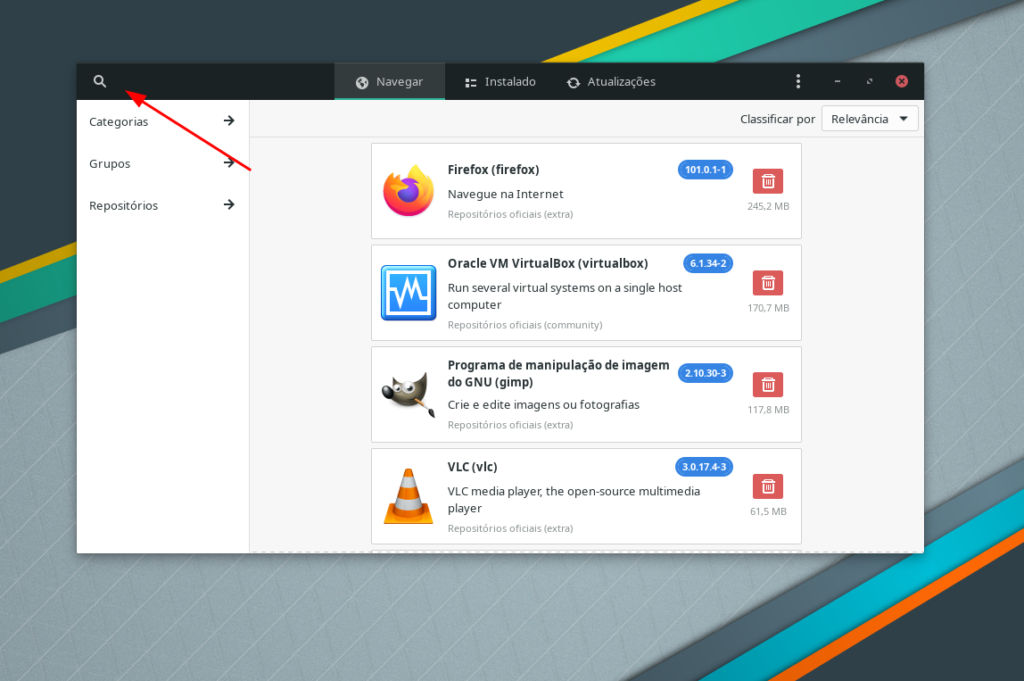
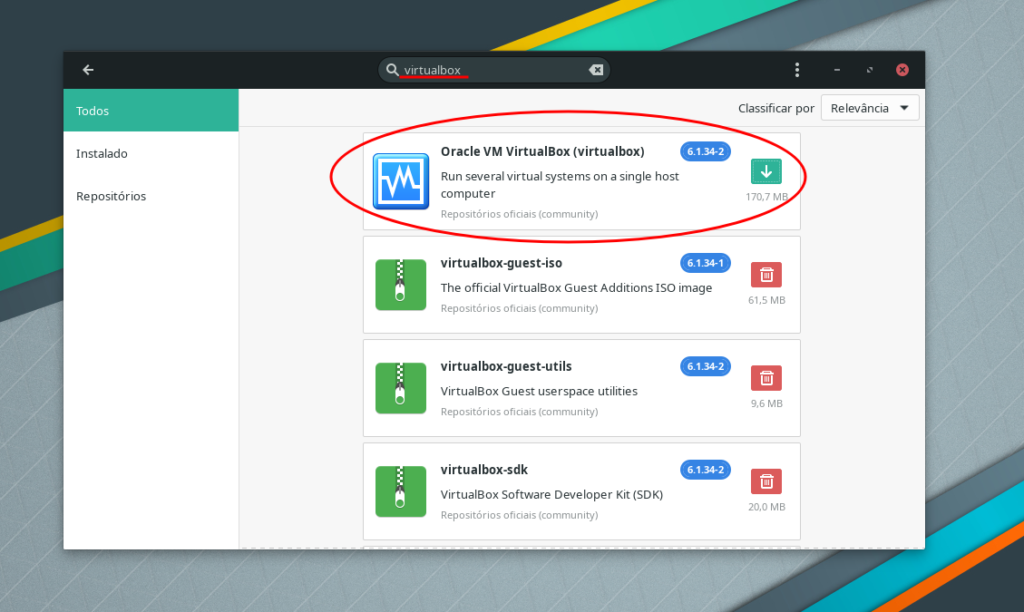
Em seguida, clique no ícone de download e em “Aplicar” no canto inferior direito da janela:
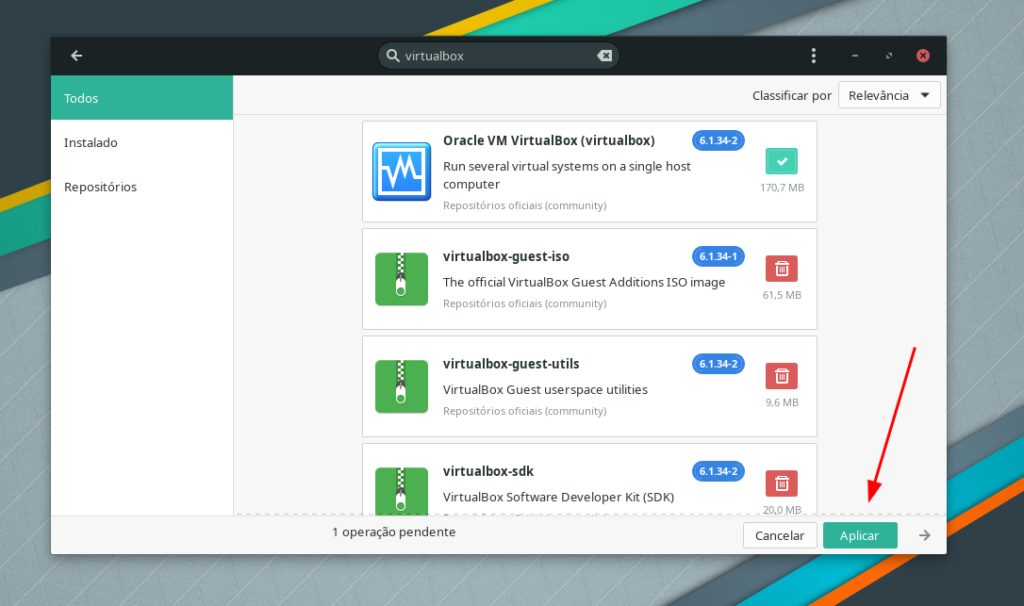
Após digitar a sua senha de usuário, escolha dependências opcionais. Caso você não necessite de nenhuma dependência opcional, deixe tudo desmarcado e clique em “Escolher”:
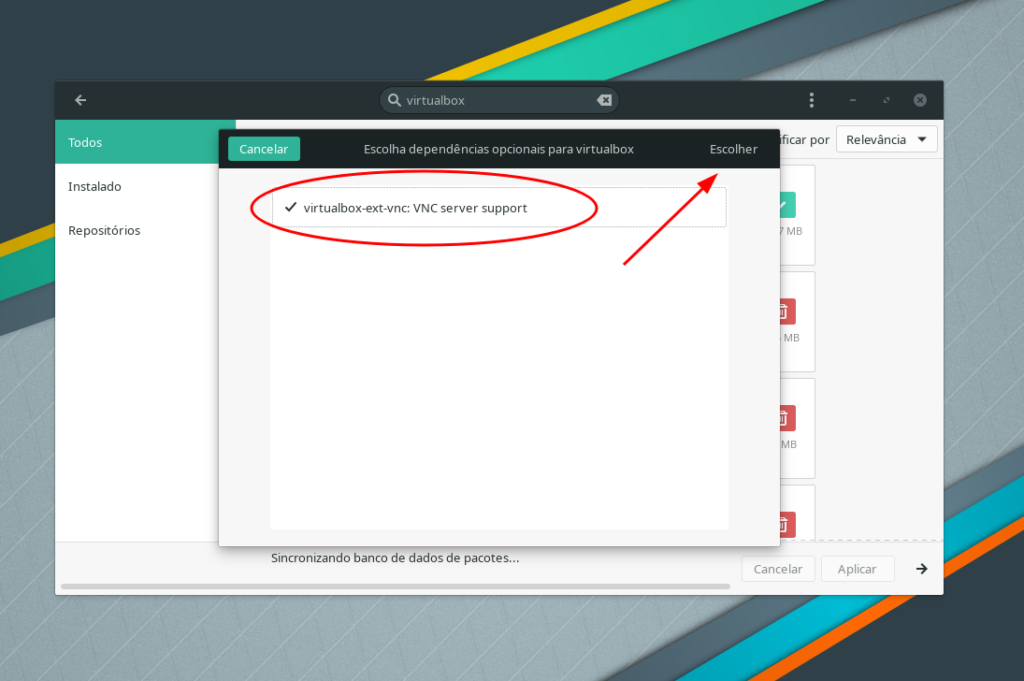
Um resumo da transação aparecerá, confira e clique em “Aplicar” para continuar:
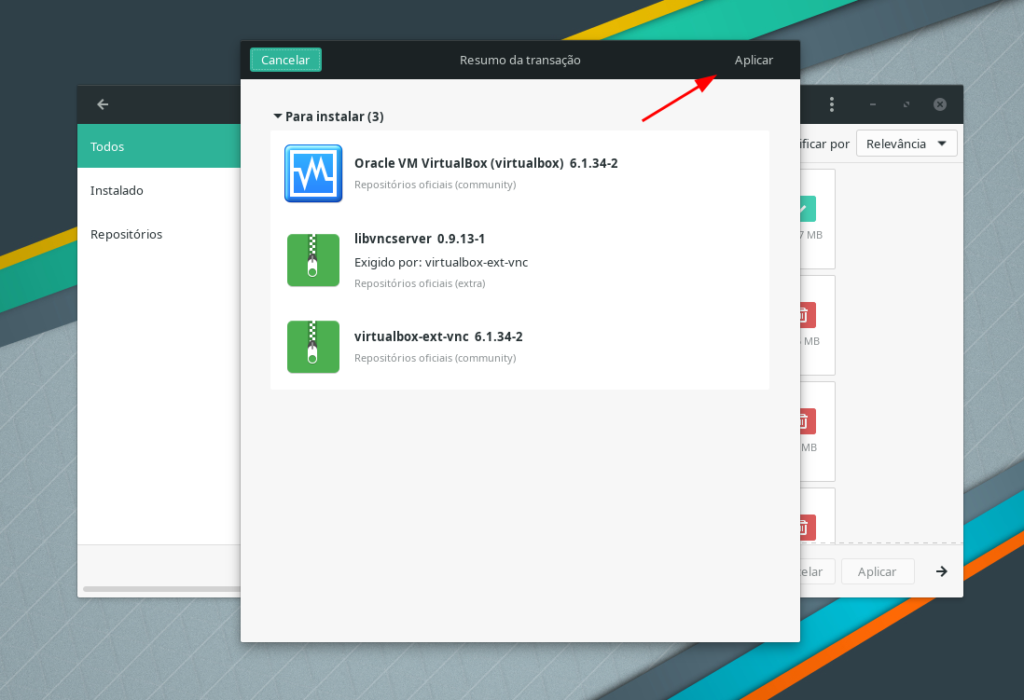
Feito! O VirtualBox 6.1 estará devidamente instalado no seu Manjaro.
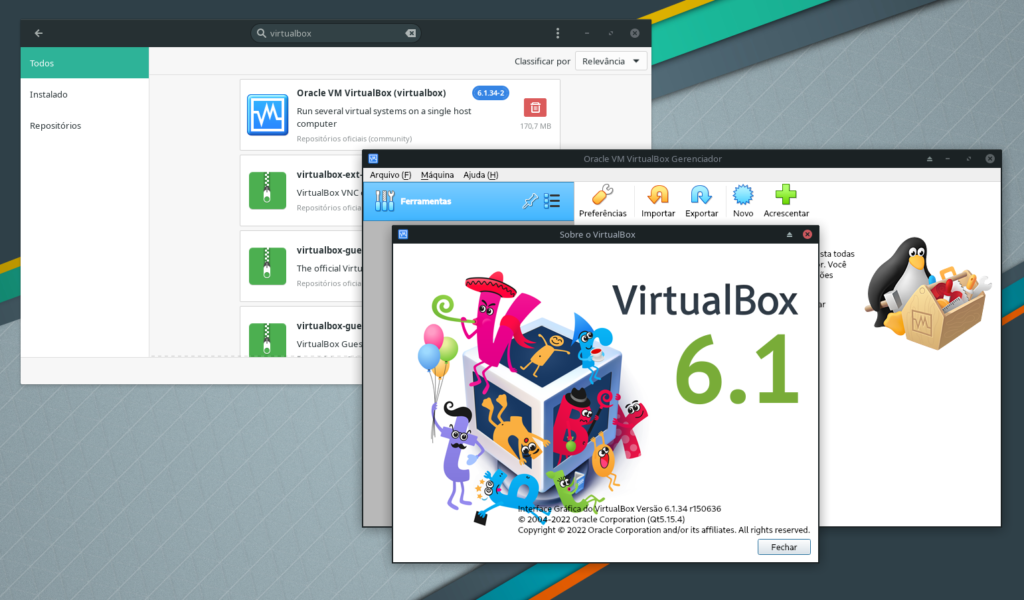
Adicionando o pacote de extensões do VirtualBox
O VirtualBox possui um pacote de extensões que adiciona suporte para dispositivos USB 2.0 e USB 3.0, VirtualBox RDP, criptografia de disco, inicialização NVMe e PXE para placas Intel.
Vale ressaltar que as extensões somente funcionam em versões específicas do Virtualbox, sendo assim, fique atento para baixar a versão correspondente correta.
Para instalar o pacote de extensões do VirtualBox, basta acompanhar o passo a passo:
Acesse o site oficial do VirtualBox e no menu lateral esquerdo clique em “Downloads”:
Na página de downloads procure por “VirtualBox 6.1 Oracle VM VirtualBox Extension Pack” e clique em “All supported platforms” para iniciar o download:
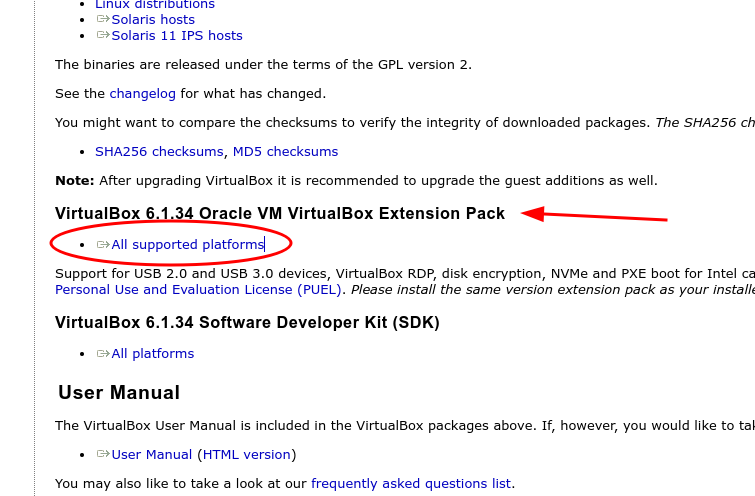
Abra o VirtualBox como root, clique em “File”, “Preferences”, “Extensions”, clique no ícone de “+” no canto direito, selecione o pacote de extensões, aceite os termos e, por fim, clique em “OK”:
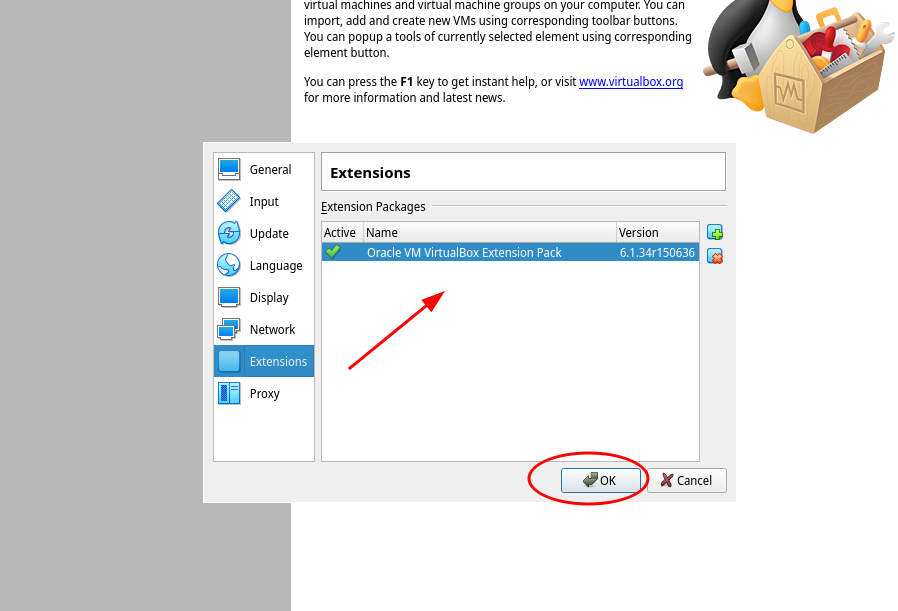
Prontinho! O pacote de extensões do VirtualBox estará instalado.
E você aí, utiliza o VirtualBox para testar sistemas operacionais?
Um abraço, pessoal.
Até a próxima.